Sebagian besar PC modern saat ini telah memiliki fitur yang disebut Secure Boot.
Tujuan dari fitur ini adalah untuk mencegah komputer kamu melakukan booting dengan firmware yang tidak dikenal seperti driver dan bahkan sistem operasi.
Fitur ini melindungi komputer kamu dari infeksi malware dan ancaman lainnya.
Namun, terkadang Kamu mungkin harus menonaktifkan Secure Boot untuk melakukan beberapa perubahan setingan pada komputer yang kamu gunakan.
Pada artikel ini saya akan sharing bagaimana Cara Mematikan Secure Boot di Windows 10. Lengkap dengan step by step gambar yang bisa kamu ikuti.
Yuk langsung aja..
Apa sebenarnya Secure Boot pada Windows 10?
Secure Boot adalah fitur pada PC Windows 10 yang dapat mencegah komputer untuk memulai booting dengan perangkat yang tidak tepercaya.
Perangkat booting ini adalah perangkat yang belum disetujui Microsoft dan ditandatangani secara digital.
Misalnya, jika Kamu membuat drive Linux yang dapat di-boot, drive tersebut tidak ditandatangani oleh Microsoft.
Secure Boot akan mencegah komputer melakukan booting ke drive tersebut, sehingga menjaga PC kamu akan tetap aman dan terlindungi.
Mengapa Perlu Menonaktifkan Secure Boot di Windows 10?
kamu perlu menonaktifkan Secure Boot jika ingin memulai komputer dari perangkat yang tidak tepercaya.
Misalnya, jika Kamu ingin menginstal Linux pada PC dan Kamu perlu boot dari drive Linux tersebut, Kamu harus menonaktifkan Secure Boot terlebih dahulu agar bisa menggunakannya.
Alasan lain kamu harus menonaktifkan Secure Boot adalah untuk persyaratan saat memasang kartu grafis tertentu atau perangkat keras lainnya.
Baca Juga: 7+ Cara Mengatasi Disk Usage 100%
Cara Mematikan Secure Boot di Windows 10
Pada Windows 10, Kamu dapat menonaktifkan Secure Boot dari menu pengaturan firmware UEFI (BIOS).
Sebelum menonaktifkan fitur ini, ketahuilah bahwa mengaktifkannya kembali mungkin mengharuskan Kamu mengatur ulang PC.
Dengan itu, mari kita mulai proses menonaktifkan Secure Boot :
1. Buka menu Start di PC Windows 10 kamu miliki.
2. Di sudut kiri bawah menu Mulai , pilih ikon daya.
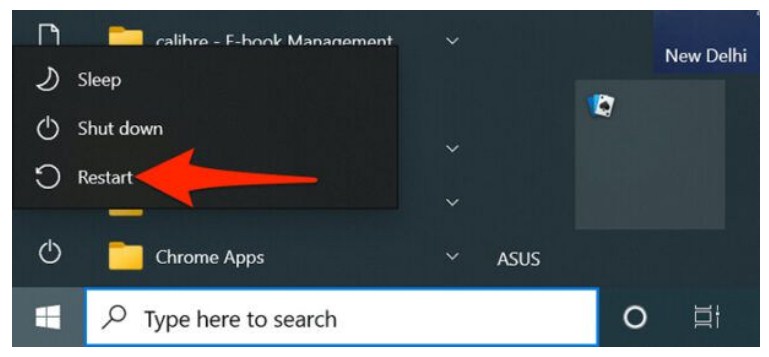
3. Tekan dan tahan tombol Shift pada keyboard dan pilih Restart di menu ikon daya.
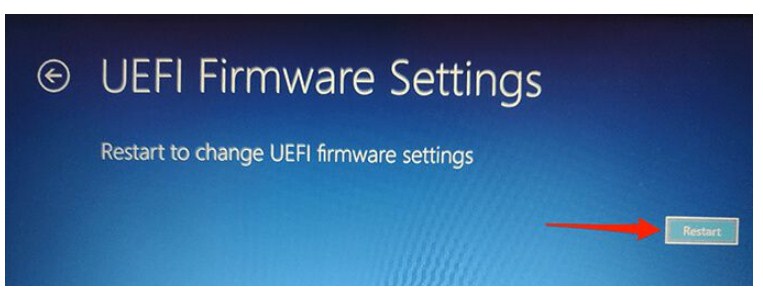
4. Tunggu hingga menu muncul di layar komputer. Ketika sudah muncul, pilih Troubleshoot.
5. Pada layar berikut, pilih Opsi lanjutan
6. Dari layar Opsi Lanjutan , pilih opsi Instal UEFI Firmware .
7. Konfirmasikan tindakan Kamu dengan memilih Mulai ulang pada layar berikut.
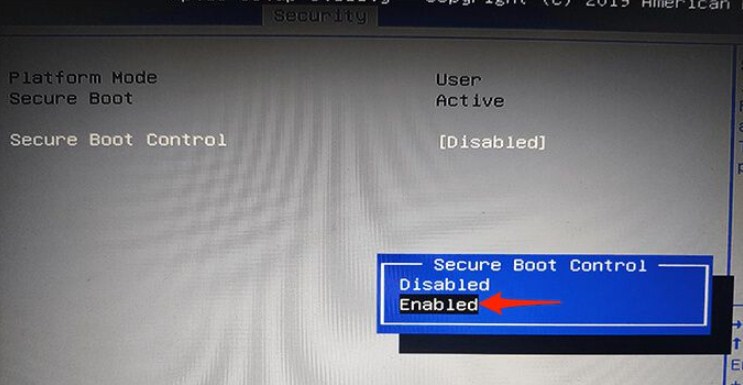
8. PC Kamu akan boot ke BIOS.
9. Pada layar BIOS, pilih tab Security di bagian atas. Tab ini mungkin memiliki nama yang berbeda tergantung pada pabrikan PC kamu gunakan.
Ini biasa disebut juga dengan proses Startup , Otentikasi atau lainnya, tetapi Kamu pasti bisa memahaminya bukan?
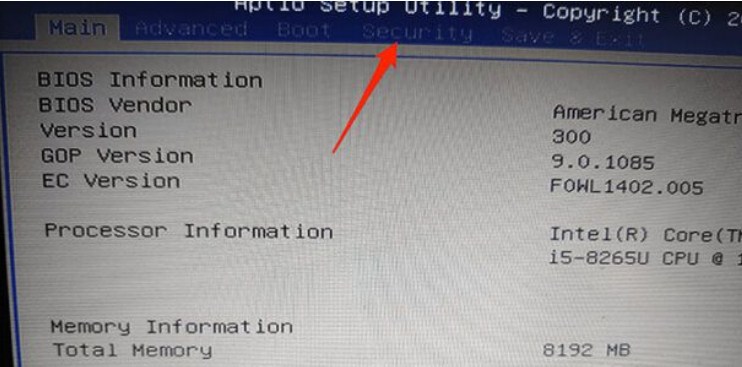
10. Di tab Security (atau tab serupa), pilih opsi Secure Boot.
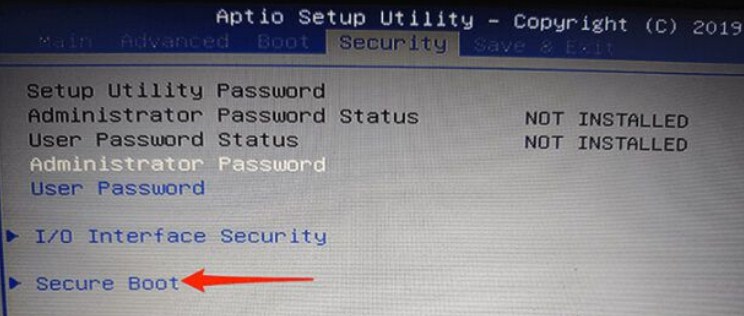
11. Pada layar Safe Boot, status aktivitas konten Safe Boot. Ini berarti bahwa opsi ini sekarang diaktifkan di PC Kamu gunakan.
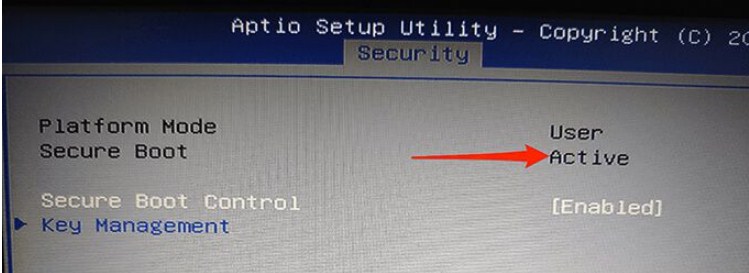
12. Untuk menonaktifkan Secure Boot, pilih opsi Secure Boot Control lalu pilih Disabled dari menu.
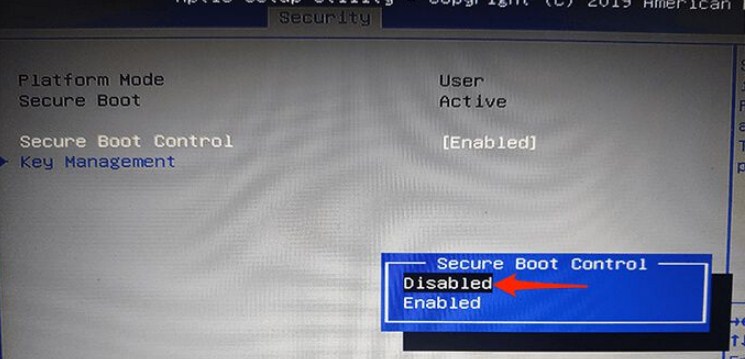
13. Sekarang Kamu perlu menyimpan pengaturan dan keluar dari BIOS. Untuk melakukan ini, temukan tombol F10 di sebelah Save and Exit di panel kanan.
Tekan tombol ini untuk menyimpan perubahan yang telah dilakukan dan keluar dari BIOS.
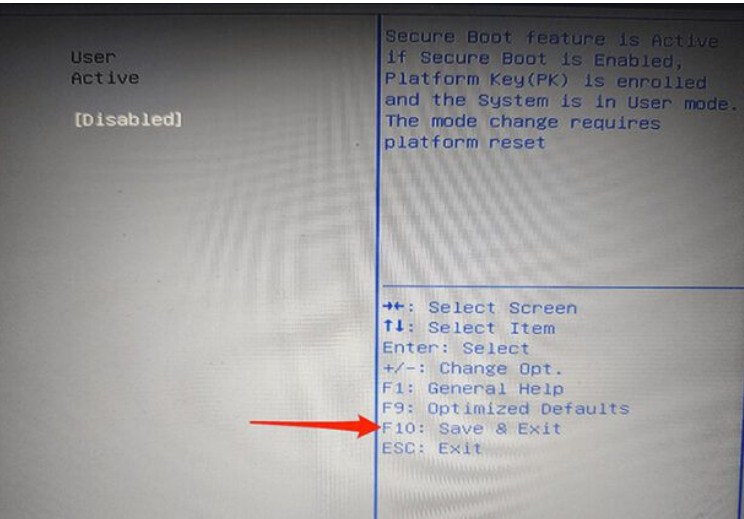
14. Prompt Save & Exit Setup muncul. Pilih Yes di prompt ini untuk melanjutkan.
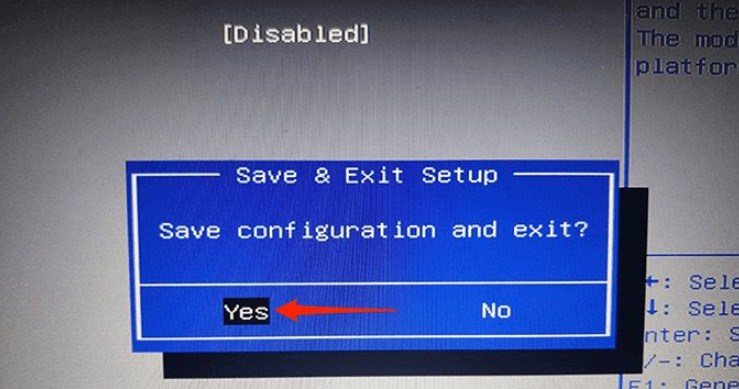
Terakhir PC Kamu akan melakukan reboot.
Hanya itu saja yang harus kamu lakukan. Secure Boot sekarang telah dinonaktifkan, dan Kamu dapat melanjutkan untuk mem-boot PC dengan berbagai drive yang kamu inginkan.
Cara Mengaktifkan Secure Boot di Windows 10
Jika Kamu telah menyelesaikan pekerjaan dan ingin mengaktifkan kembali Secure Boot, kunjungi layar BIOS dengan cara yang sama saat Kamu menonaktifkan fitur tersebut.
Beberapa hal yang perlu diketahui sebelum Kamu mencoba mengaktifkan kembali Secure Boot :
Jika Kamu telah memasang kartu grafis, perangkat keras, atau sistem operasi yang tidak kompatibel dengan Secure Boot, lepaskan terlebih dahulu sebelum menonaktifkan Secure Boot.
Untuk mengaktifkan kembali Secure Boot :
1. Buka menu Mulai dan pilih ikon daya.
2. Tahan tombol Shift dan pilih restart dari menu ikon daya.
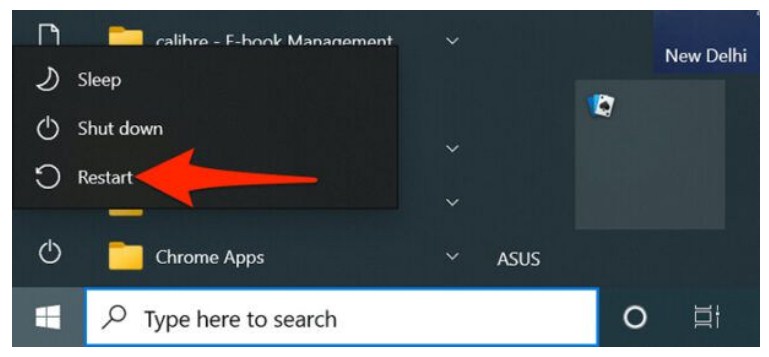
3. Pada layar berikutnya, navigasikan ke Troubleshoot > Advanced options > UEFI Firmware Settings > Restart .
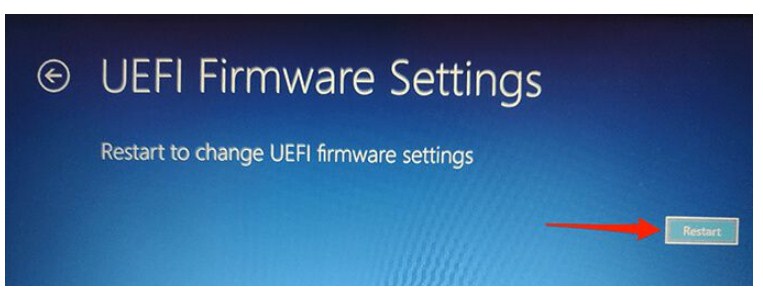
4. PC Kamu harus masuk ke dalam mode BIOS.
5. Di BIOS, pilih tab Security di bagian atas.
6. Pilih Secure Boot lalu pilih Secure Boot Control .
7. Pilih Enable dari prompt.
8. Tekan F10 atau tombol lainnya (ditampilkan di panel kanan) untuk menyimpan pengaturan BIOS yang telah dilakukan.
9. PC Kamu akan melakukan reboot secara otomatis.
10. Secure Boot sekarang telah diaktifkan kembali.
Apa yang harus dilakukan ketika secure boot tidak bisa diaktifkan lagi?
Jika Secure Boot menolak untuk dihidupkan kembali meskipun telah menghapus item yang tidak kompatibel dari PC, kamu mungkin perlu mengatur ulang PC.
Menyetel ulang PC akan menghapus semua file kamu miliki serta pengaturan khusus apa pun. Jadi jika Kamu ingin menyimpan file tertentu, cadangkan file tersebut ke drive eksternal atau cloud.
Kemudian ikuti langkah-langkah ini untuk mengatur ulang PC :
1. Buka aplikasi Setting dengan menekan tombol Windows + I secara bersamaan.
2. Di bawah Pengaturan , pilih Update & Security di bagian bawah.
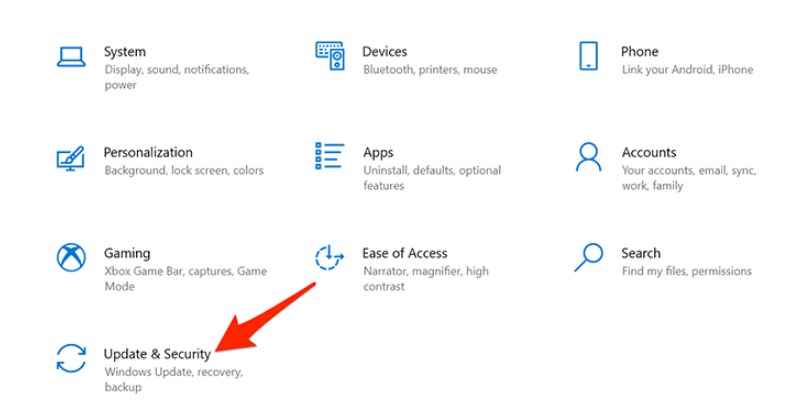
3. Dari bilah sisi di sebelah kiri, pilih Recovery.
4. Di panel kanan, di bagian Reset This PC , pilih tombol Get Started .
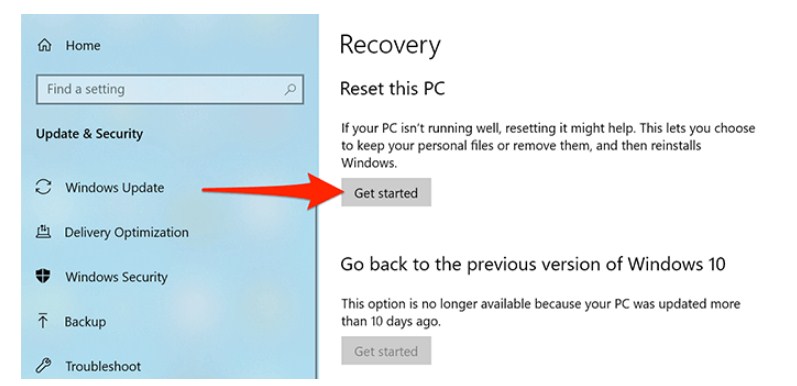
5. Di jendela yang terbuka, pilih Remove Everything.
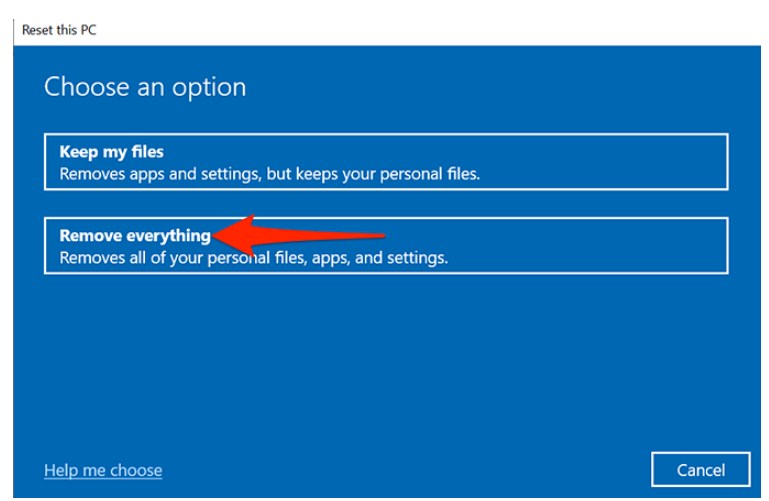
6. PC Kamu akan mulai melakukan reset.
Setelah PC Kamu diatur ulang, ikuti prosedur di atas untuk mengaktifkan kembali Secure Boot.
Penutup
Demikian artikel Cara Mematikan Secure Boot di Windows 10 yang bisa kamu contoh dan coba sendiri.
Saya harap panduan ini membantu kamu menemukan cara mematikan Secure Boot di Windows 10 dengan mudah.
Semoga bermanfaat 🙂
