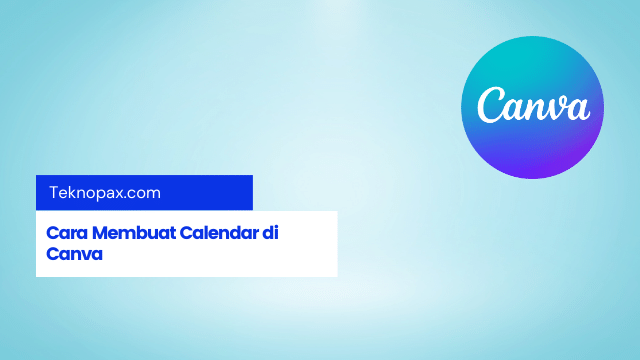Canva mempunyai banyak template kalender yang bisa disesuaikan untuk kita dipilih. Kamu hanya bisa mengubah warna, teks, atau elemen sesuai keinginan.
Pada artikel ini kamu akan belajar bagaimana cara membuat calendar di canva dengan mudah.
Yuk langsung aja…
Langkah 1: Buat dokumen baru
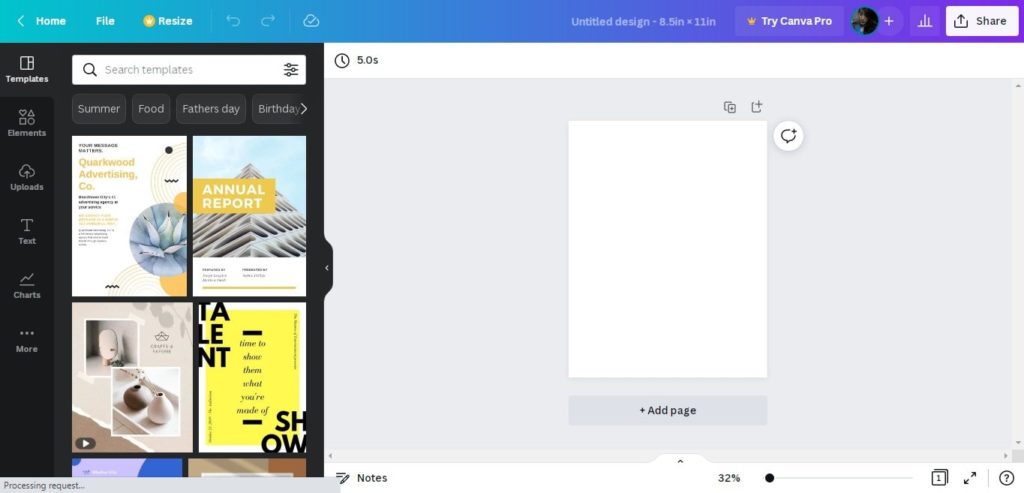
Cara membuat calender di Canva pertama kamu harus membuat dokumen baru.
Buat dokumen baru dengan dimensi ukuran custom, maka kamu harus klik Custom Size dan memasukkan dimensi yang kamu inginkan.
Untuk kalender dalam tutorial ini, saya akan menggunakan 8,5 x 11 inci. Selanjutnya, klik tombol Create a Design.
Maka ruang desain Kamu akan muncul di jendela baru di browser.
Langkah 2: Tambahkan Background
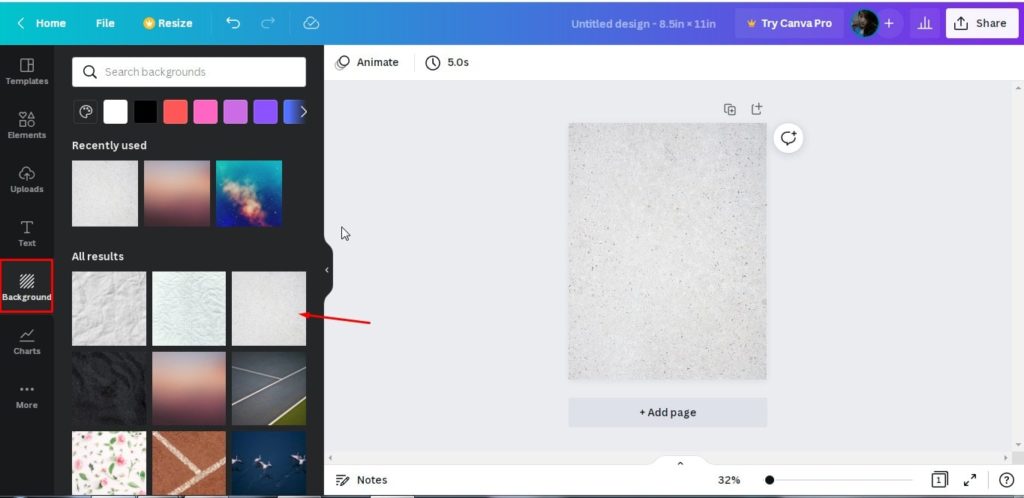
Ada tiga cara untuk menambahkan backgroud ke desain yang ada di Canva.
Pertama, Kamu bisa menambahkan backgroun polos dengan mengklik color tile pada toolbar, lalu klik warna apa saja di panel sisi kiri yang kamu inginkan untuk menerapkan warna ke background desain.
Kedua, dengan cara memilih Background di panel kiri, lalu scroll untuk menemukan model background yang beragam dan klik background yang Kamu ingin gunakan.
Cara menambahkan background ketiga yang bisa kamu gunakan ke dalam desain di canva adalah dengan menggunakan foto background Kamu sendiri yang diupload ke Canva.
Langkah 3: Buat Grid Kalender
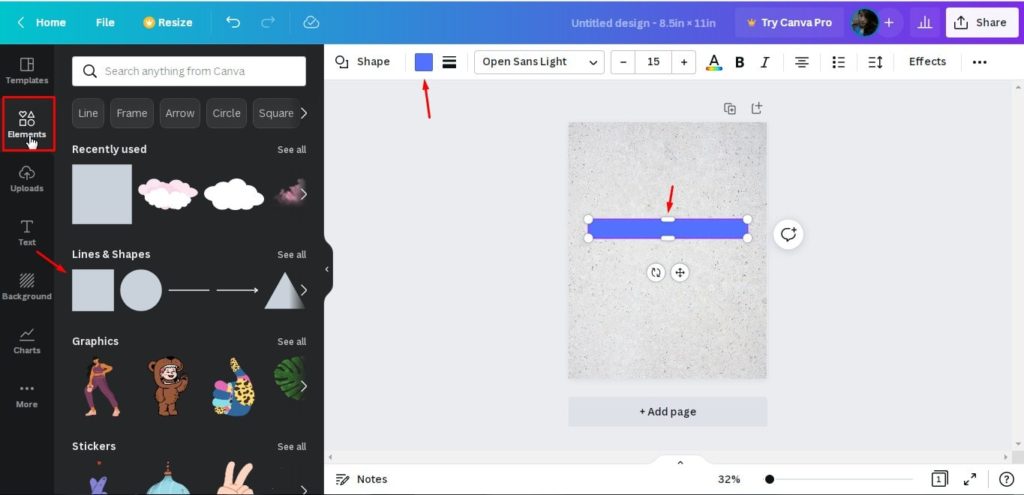
Dari panel editor di sebelah kiri, Klik Elements, setelah itu pilih Lines & Shapes dan kamu pilih square.
Gambar Kotak sekarang muncul dalam halaman desain di canva.
Kamu bisa menyesuaikan gambar kotak tersebut untuk mengubahnya menjadi bentuk persegi panjang dengan mengklik gagang putih di bagian tengah dan menyeretnya ke dalam untuk mengurangi tinggi kotak.
Untuk mengubah warna caranya dengan mengklik Color Tile pada Toolbar, lalu klik warna apa saja di panel sisi kiri yang kamu inginkan untuk menerapkan perubahan warna pada kotak persegi panjang yang telah dibuat.
Kita akan memilih warna hijau mint. Ini akan menjadi grid menandakan hari dalam seminggu.
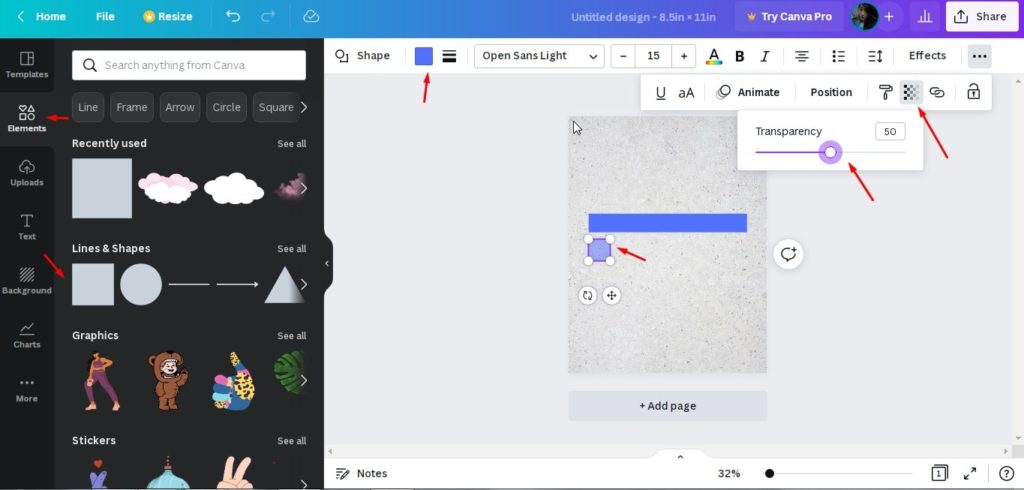
Tambahkan bentuk persegi lain dan lakukan proses yang sama seperti cara yang dijelaskan diatas.
Ubah ukuran agar sesuai untuk membuat bentuk persegi panjang lebih pendek.
Kemudian klik tombol transparency di toolbar dan gerakkan penggeser ke kiri untuk mengurangi transaparasi gambar persegi panjang.
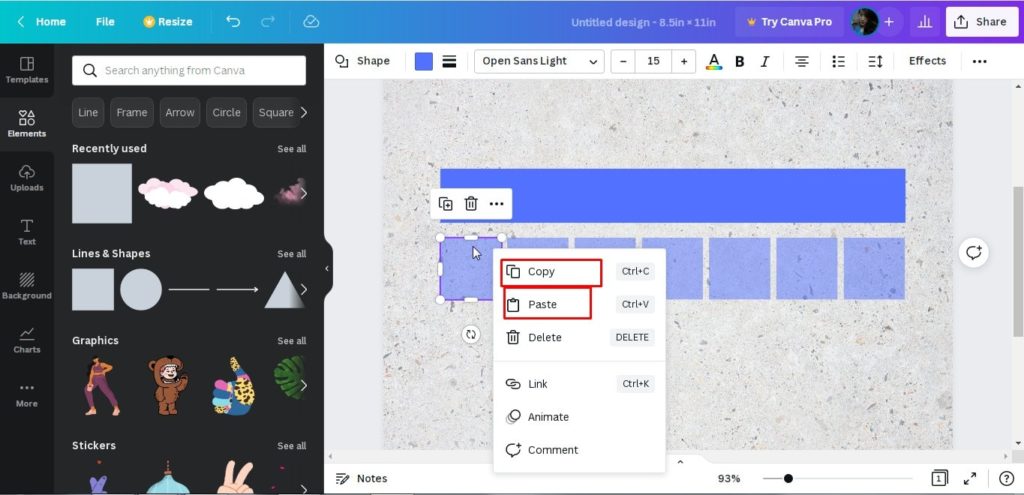
Buat 6 buah persegi panjang lagi dengan dimensi yang sama.
Caranya pilih/sorot gambar persegi panjang, setelah itu kamu klik kanan, pilih Copy atau tekan Ctrl/Command + C dan kemudian Paste atau tekan Ctrl/Command + V dan atur dengan posisi melintang.
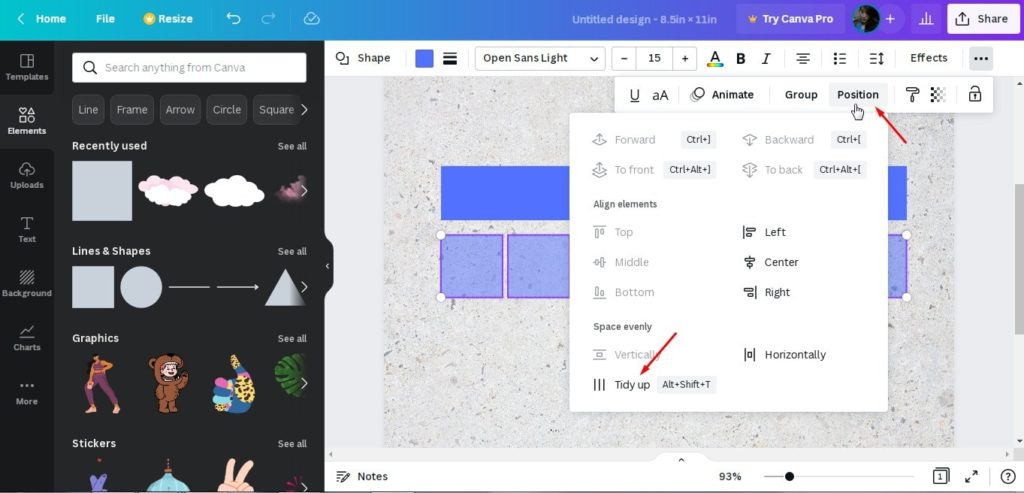
Untuk memastikan semuanya posisinya rapi dengan sempurna, pilih/sorot semua 7 gambar persegi panjang yang telah dibuat, klik position dari toolbar dan pilih tidy up.
Sekarang setelah bentuknya sejajar dengan sempurna dan terlihat rapi, mari buat lebih banyak persegi panjang untuk melengkapi Grid.
Tahan tombol shift sambil mengklik masing-masing gambar persegi panjang kemudian tekan ctrl/command + C dan lanjutkan dengan ctrl/command + V untuk membuat salinan dari semua 7 gambar persegi panjang dan memposisikannya dibaris kedua.
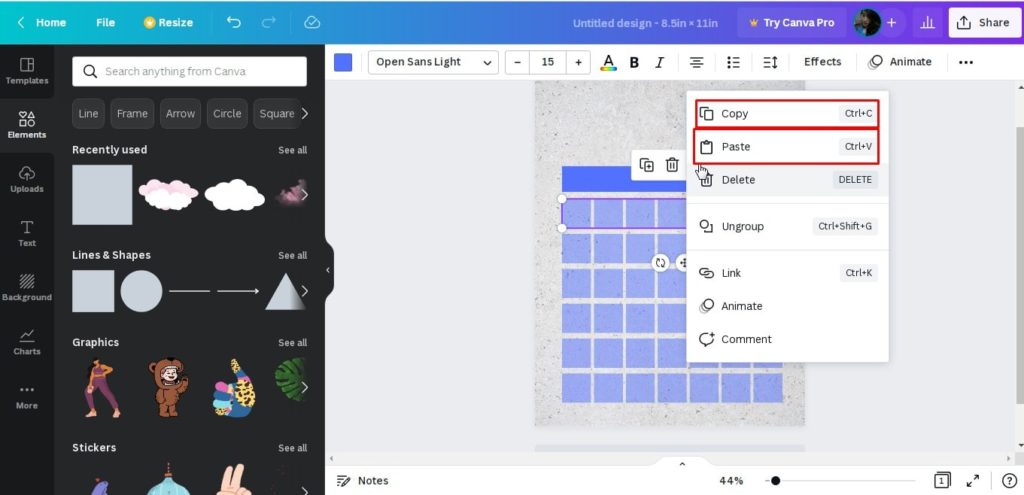
Ulangi langkah ini selama empat kali lagi sampai Kamu mempunyai 6 baris dan 7 kolom grid jadi total ada 42 gambar persegi panjang.
Ini akan menjadi grid dari calendar yang kita buat.
Langkah 4: Tambahkan teks
Sekarang setelah dasar kalender selesai dibuat, kita akan menambahkan teks ke dalam desain.
Sekarang untuk menambahkan teks, klik tombol Text, kemudian pilih Add A Heading atau cukup ketik “T” pada keyboard untuk menambahkan texbox dengan cepat.
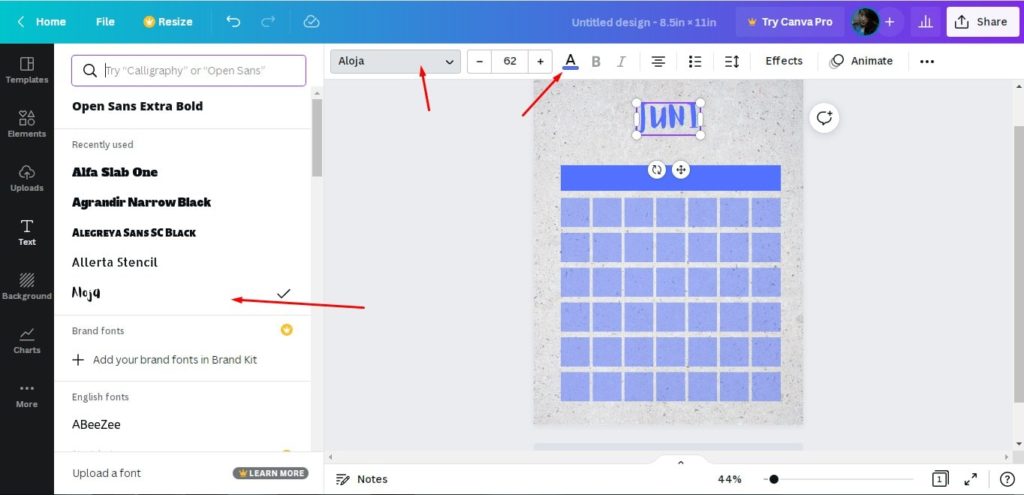
Pada sample text yang dipilih/disorot, mulailah mengetik teks yang ingin kamu buat sendiri.
Ini akan secara otomatis mengubah sample text.
Kalender yang saya buat adalah untuk bulan Juni jadi saya akan mengetik Juni.
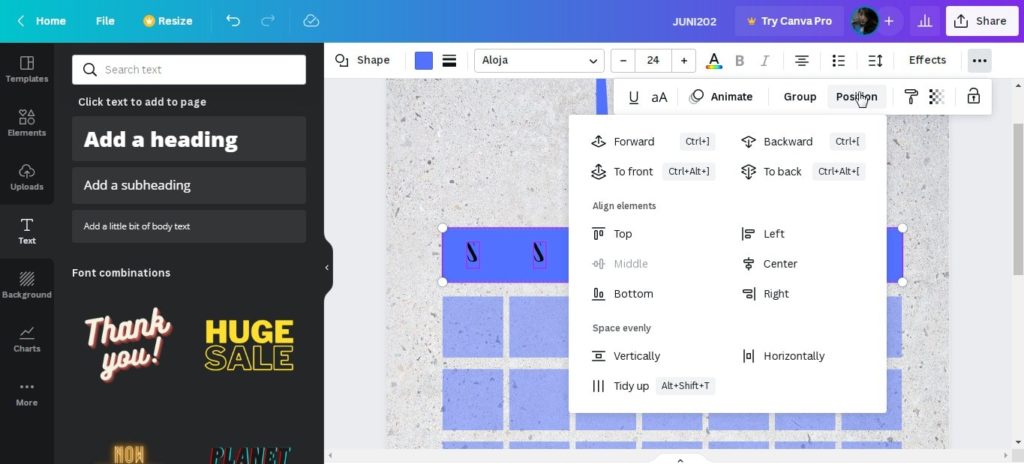
Kita bisa mengubah font dengan mengklik drop down nama font dan menelusuri font yang ingin digunakan.
Saya disini akan memilih font Noja untuk menerapkannya pada teks dalam desain.
Saya juga mengubah warna font tersebut menjadi warna Biru dengan mengklik Color Tile pada toolbar, lalu klik warna hijau di panel sisi kiri untuk menerapkan perubahan warna.
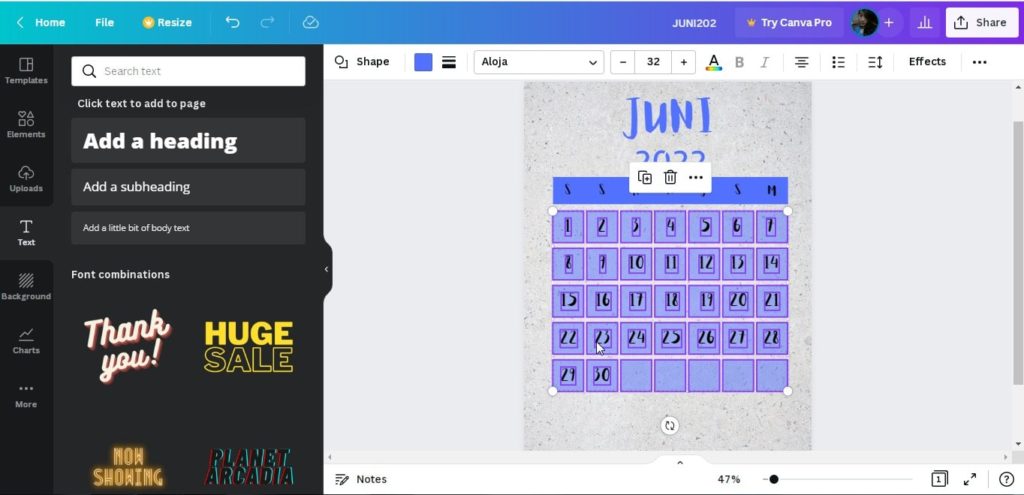
Setelah itu saya tambahkan tahun 2022 dan Saya akan menggunakan font Allerta Stencil.
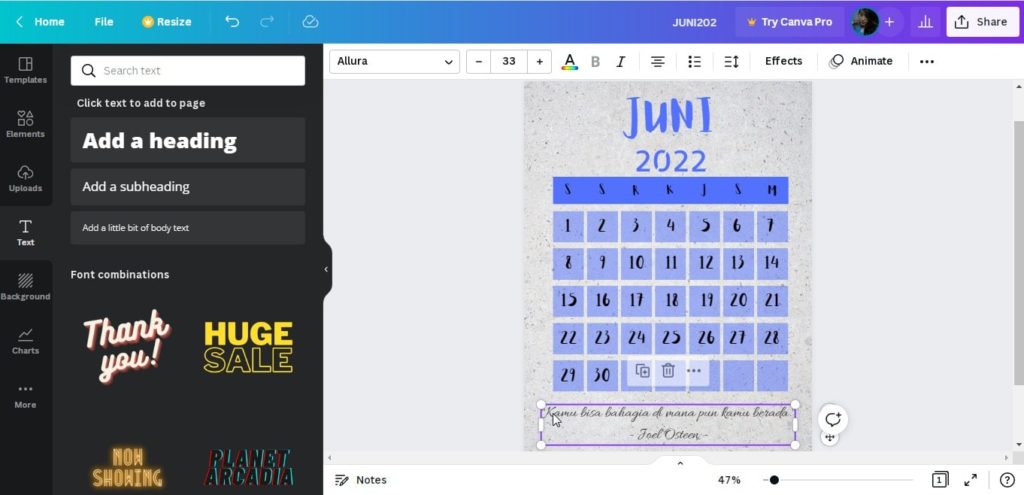
Menggunakan font yang sama, saya tambahkan nama-nama hari dalam seminggu dengan singkatan hari.
Dan sekali lagi, untuk memastikan semuanya posisinya selaras dengan sempurna, pilih/sorot semua huruf, klik position dari toolbar dan pilih Tindy up.
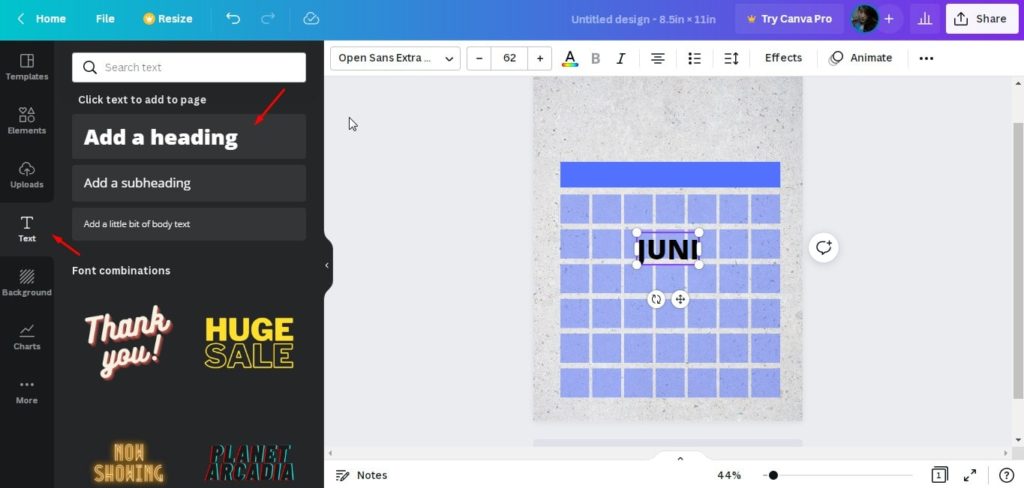
Ulangi proses yang sama saat kamu akan menambahkan tanggal di seluruh bulan Juni. Untuk membuat kalander yang lebih menarik kamu bisa menambahkan kutipan yang memotivasi atau inspiratif.
Langkah 5: Dekorasi
Cara membuat calender di canva agar lebih terlihat cantik dan menarik kita bisa membahkan beberapa dekorasi.
Ketuk tombol Upload Media dari panel kiri, dan pilih gambar yang ingin kamu masukan agar menambah dekorasi calender yang dibuat lebih menarik.
Atau kamu bisa memilih dari gambar atau graphic di elemen yang ada di canva.
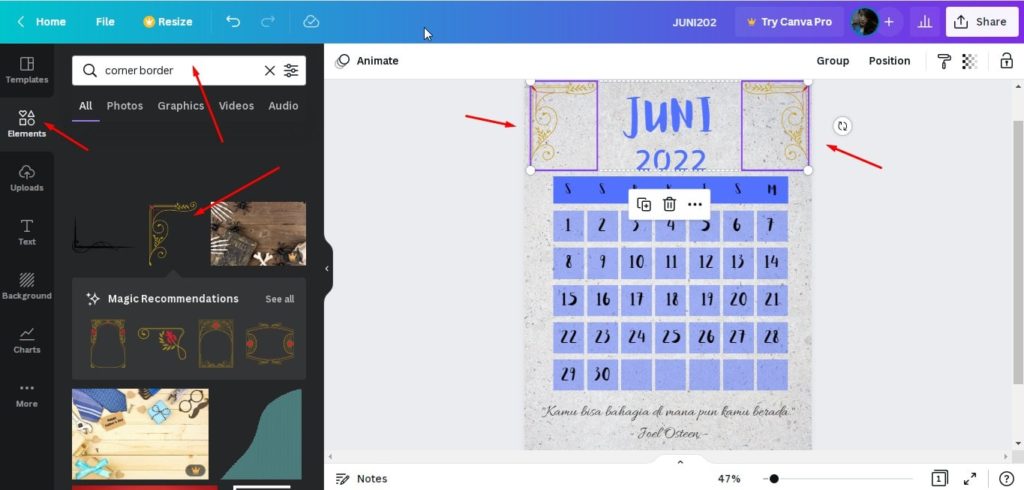
Disini saya memilih untuk menambahkan dekorasi menggunakan element, caranya klik Element, masukan kata kunci Border Corner dan pilih border yang ingin digunakan dan terapkan pada desain kalender.
Silahkan tempatkan gambar dekoratif sesuai dengan posisi yang diinginkan, bisa dibagian sudut kalender, bagian tengah atau bagian manapun yang kamu inginkan.
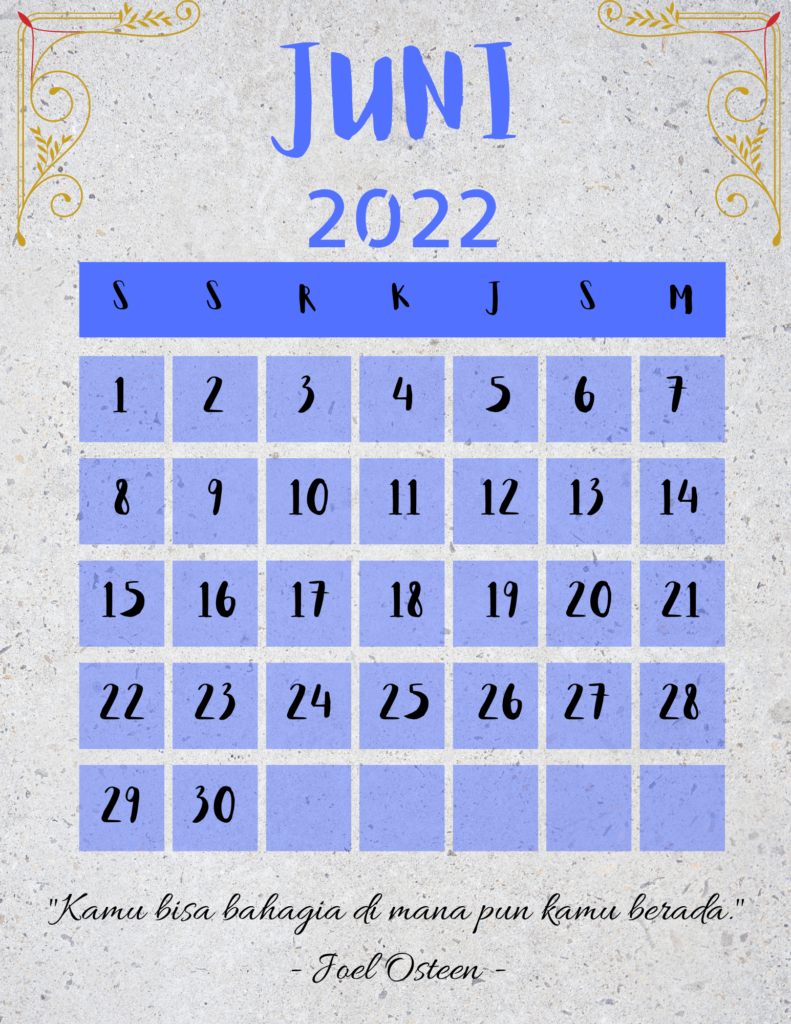
Penutup
Jadi itulah cara membuat calendar di canva buatan sendiri tanpa menggunakan template calender di Canva.
Semoga dengan adanya tutorial ini kamu bisa berkreasi dengan membuat calender sendiri dengan cantik dan menarik.