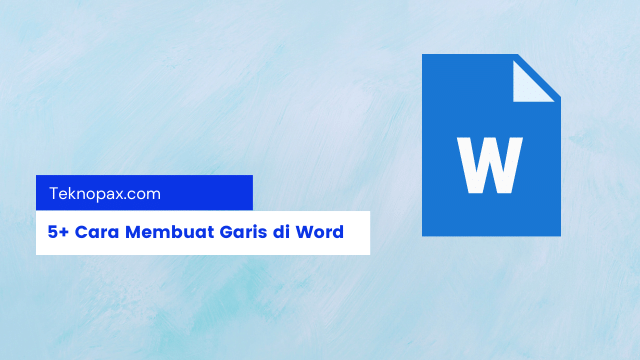Membuat garis di word cukup mudah. kamu bisa memanfaatkan insert shape hingga shortcut yang ada di keyboard.
Dan kali ini saya akan share mengenai cara membuat garis di word paling mudah untuk kamu ikuti.
Yuk simak bersama penjelasannya….
Membuat Garis Horizontal Dengan Insert Shape di word
Cara yang pertama untuk membuat garis horizontal di word yaitu dengan menggunakan tab Insert → Shapes.
Dengan membuat garis horisontal ini maka kamu bisa memisahkan sesi dokumen ataupun akan menambah keindahan.
Agar kamu bisa membuat garis horisontal, maka kamu harus mengikuti langkah-langah berikut ini :
- Pertama pada Tab Insert kamu pilih Shapes.
- Setelah memilih Shape maka pada Lines akan muncul banyak sekali pilihan garis yang dapat kamu pilih. Kamu tinggal pilih saja yang berbentuk garis lurus.
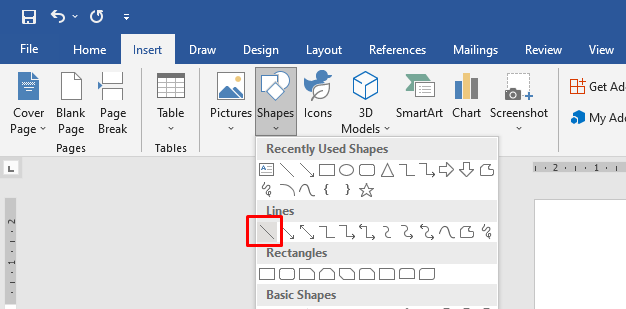
- Setelah kamu memilih garis tersebut, lalu pilihlah lokasi dimana kamu akan meletakkan garis tersebut.
- Kemudian kamu tahan dan tarik (drag) garis yang dimaksud dengan menggunakan mouse kearah kiri maupun kanan, setelah itu lepaskan saat panjang garis yang dimaksud sudah sesuai dengan yang kamu inginkan.
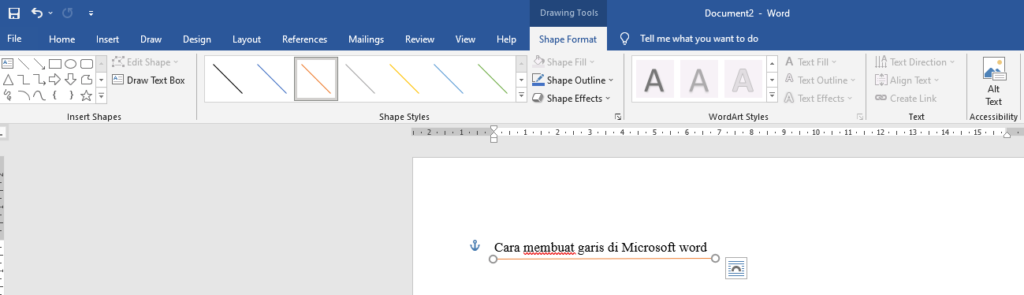
- Lalu pada bagian atasnya juga akan muncul Shapes format, hal ini digunakan untuk menentukan warna atau efek dari garis tersebut.
1. Gunakan Insert Shapes Untuk Membuat Garis Vertikal
Kemudian bagi kamu yang ingin membuat garis vertikal di word, caranya bisa dikatakan hampir mirip saat kamu akan membuat garis horizontal yang sudah saya jelaskan diatas.
Namun yang perlu diperhatikan yaitu kamu harus mengganti arahnya.
Berikut adalah langkah-langahnya :
- Langkah awal ada tab Insert kamu pilih saja Shapes
- Kemudian akan muncul beberapa pilihan garis yang ada di Lines. Kamu bisa memilih, yang berbentuk garis lurus kamu klik saja.
- Berikutnya adalah dengan memilih lokasi dimana kamu akan menempatkan garis tersebut.
- Kemudian tahan dan tarik garis tersebut kearah atas maupun bawah sesuai dengan kebutuhanmu. Jika dirasa sudah cukup maka kamu bisa lepaskan mousenya.
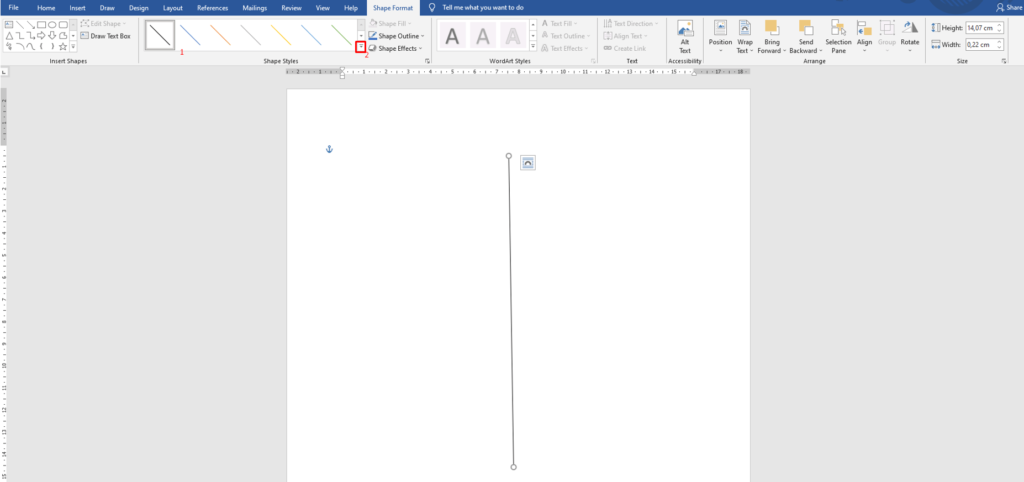
- Lalu sekarang kamu ubah warna garis dan ketebalanya.
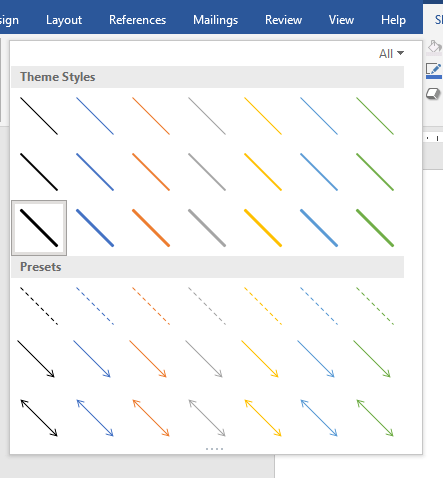
- Selanjutnya atur garis vertikal tersebut agar rapih berada ditengah dan lurus
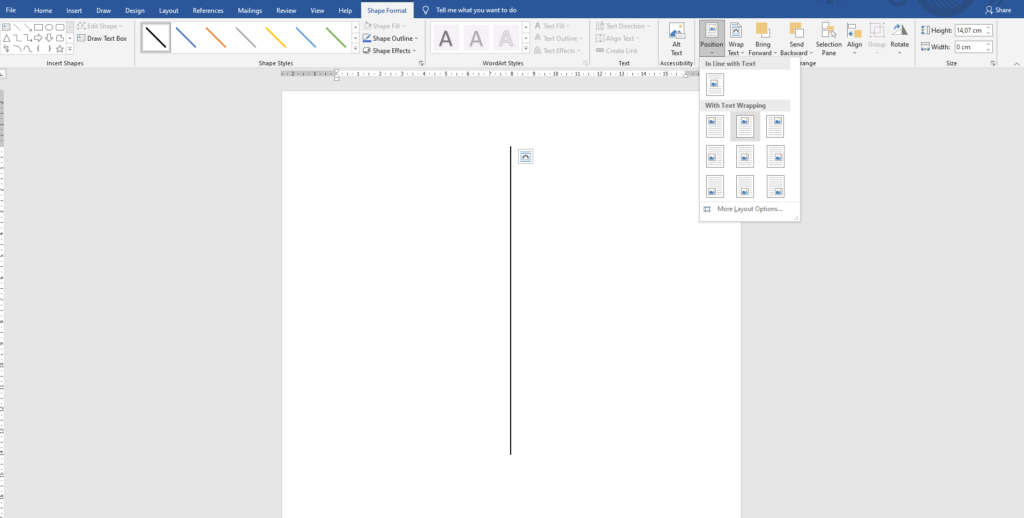
- Buat garis berikutnya pada kanan dan kiri garis pertama dan jadi deh.
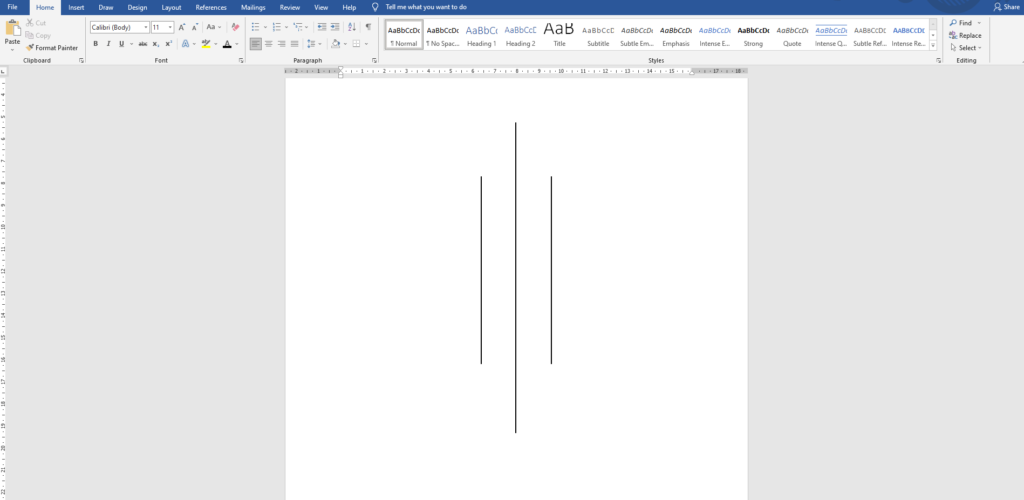
2. Cara Membuat Garis di Word dengan Underline
Dengan menggunakan tombol Underline, kamu juga bisa membuat garis horisontal. Untuk langkah-langkahnya bisa ikuti sebagai berikut :
- Pertama kamu bisa sorot ataupun blok teks yang akan kamu beri garisnya pada bagian bawah
- Tekan tombol CTRL + U agar bisa membuat garis tunggal pada bagaian bawah teks.
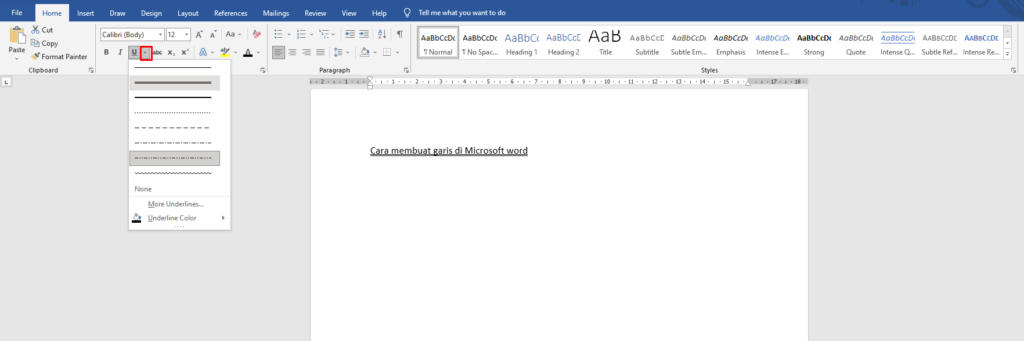
- Berikutnya agar kamu bisa membuat garis selain tunggal maka kamu bisa memilih tab Home →dropdown pada samping bagian tombol Underline.
- Selanjutnya yaitu kamu bisa memilih garis yang kamu inginkan. Setelah itu garis akan muncul dibagian bawah teks yang kamu sorot.
3. Menggunakan Shortcut Pada Keyboard
Selanjutnya kamu juga bisa menambahkan garis horizontal di word.
Caranya adalah dengan mengetikkan beberapa karakter (yang merupakan autoformat pada keyboard dalam bentuk shortcut).
Namun ada yang berbeda dan unik yaitu masing-masing karakter yang kita ketikkan akan memberikan garis yang berbeda.
Untuk langkah-langkah yang dilakukan yaitu sebagai berikut :
- Letakkan cursor di lokasi yang kamu inginkan
- Setelah itu kamu bisa ketikkan tiga karakter sesuai dengan baris yang kamu inginkan, kemudian tekan Enter. Untuk jenis karakter yang digunakan serta hasilnya bisa dilihat sebagai berikut.
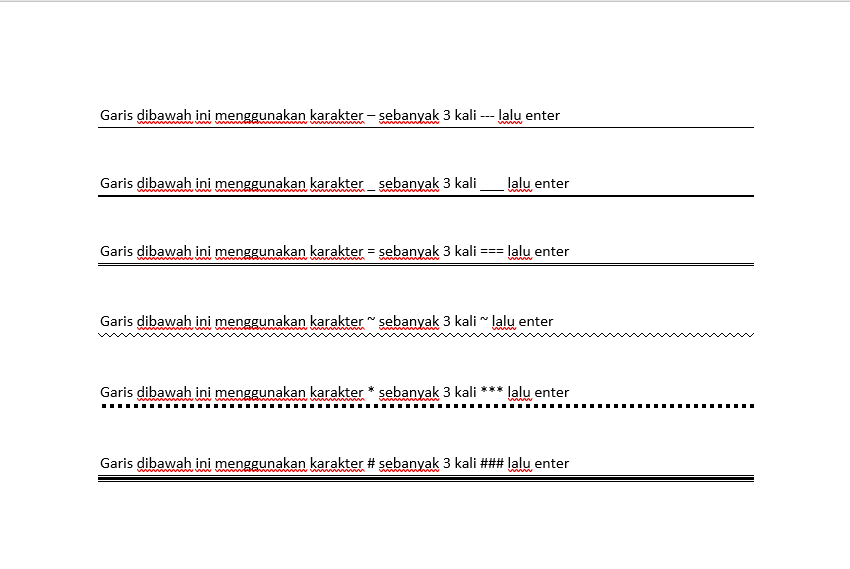
Cara ini bisa dilakukan dengan mudah dan cepat. Selain itu cara ini juga sering digunakan dalam membuat kop surat di word.
4. Gunakan Tools Horizontal Line Tool
Dengan menggunakan cara ini, maka kamu tidak perlu berpindah dari tab Home jadi lebih praktis.
Langkah-langkah yang harus kamu ikuti yaitu :
- Langkah pertama kamu posisikan kursor dilokasi yang kamu inginkan
- Kemudian pada tab Home, lihat pada bagian Paragraph
- Selanjutnya klik Borders kemudian kamu pilih Horizontal Line. Selanjutanya akan muncul sebuah garis lurus di lokasi kursor.
Yang harus kamu perhatikan yaitu lakukan klik dua kali pada bagian baris untuk mengganti format menjadi bentuk garis.
Lalu akan mucul pilihan yang berkaitan dengan warna, tinggi, tebal serta posisi garis yang ada di paragraf.
5. Menggunakan Top Border Untuk Membuat Overline
Agar kamu bisa membuat garis yang ada dibagian atas sebuah tulisan atau Overline maka kamu ikuti saja langkah-langah berikut ini :
- Pertama adalah ketikkan teks yang akan ditimpa dengan overline
- Kemudian pada bagian tab Home kamu pilih saja Borders lalu pilih Top Border.
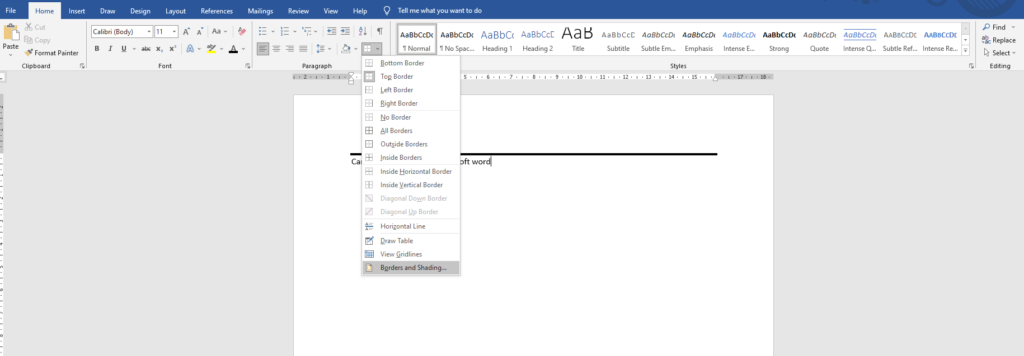
- Berikutnya Overline secara otomatis akan muncul diatas teks yang kamu inginkan.
- Untuk mengeditnya kamu bisa pergi ke border and shading.
- Kamu bisa pilih style yang kamu inginkan. Dalam contoh ini saya memilih box dan style seperti gambar dibawah ini.
- Kalo sudah sesuai bisa klik ok
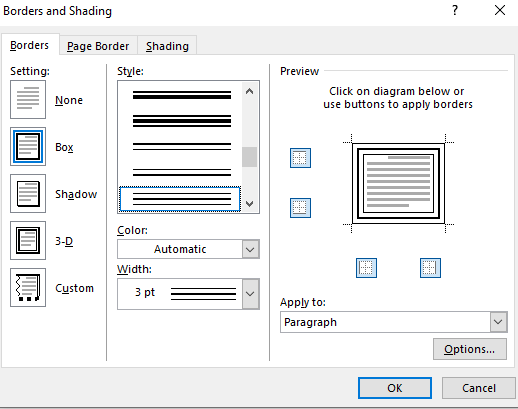
- Nah hasilnya seperti ini
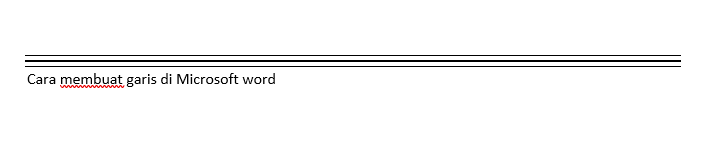
Itulah cara membuat Overline dengan mudah dan cepat.
Overline yang kamu buat tersebut akan memanjang dari kiri ke kanan lalu kamu juga bisa mengatur indentasinya untuk memendekkannya.
6. Cara Membuat Garis di Word dengan Bottom Border Untuk Membuat Garis Pembatas
Cara membuat garis di word sebagai pembatas juga bisa kamu lakukan dengan memanfaatkan borders.
Langkah-langkahnya yaitu sebagai berikut :
- Seperti biasa, langkah awal kamu letakkan terlebih dahulu kursor pada teks yang akan kita beri pembatas garis
- Kemudian pada tab Home kamu pilih Borders lalu Bottom borders
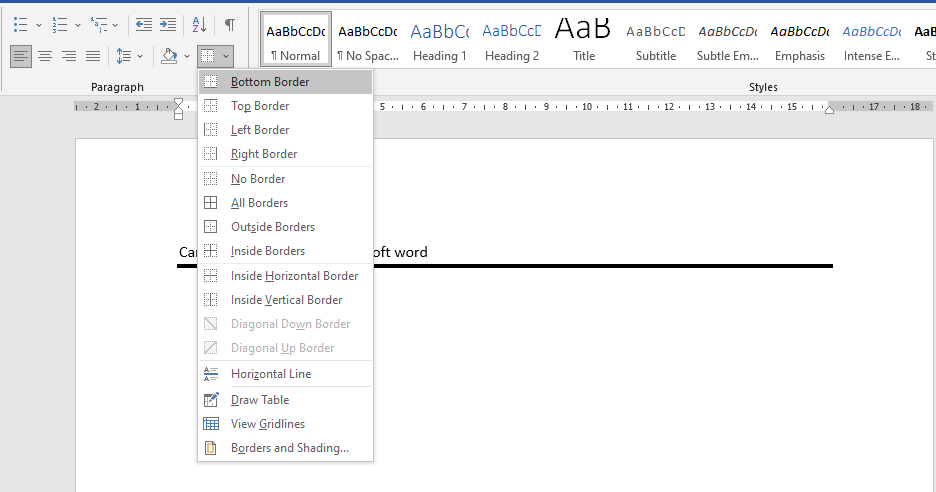
- Sekarang garis pembatas secara otomatis akan berada di bagian bawah teks yang kamu inginkan.
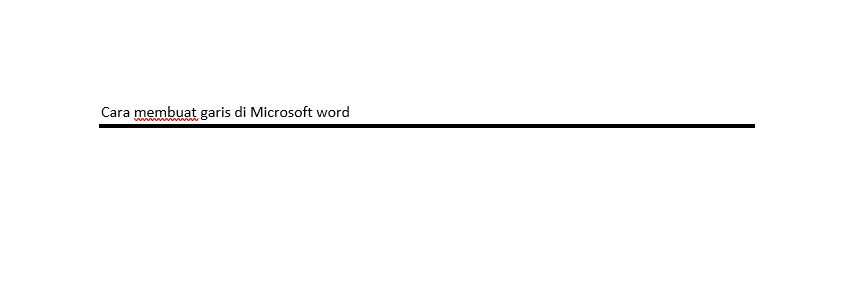
- Dan ini hasilnya
Penutup
Demikian cara membuat garis di word yang bisa kamu praktekan.
Sengaja saya berikan banyak opsi agar kamu punya banyak pilihan dalam membuat garis di word. Selamat mencoba, dan semoga bermanfaat 🙂