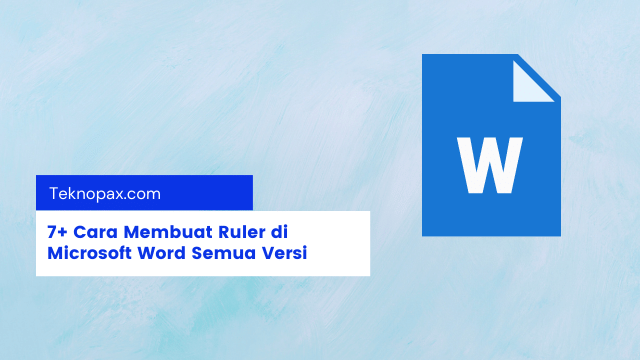Pada tutorial ini kamu akan belajar cara membuat ruler di microsoft word dengan mudah dan dilengkapi gambar step by step.
Terkait versi word yang digunakan bisa kamu coba mulai dari aplikasi microsoft word 2010. 2013, 2016, sampai 2019.
Bagaimana cara membuatnya? Yuk langsung Aja..
Apa itu Ruler dan fungsinya di Microsoft Word?
Banyak dari teman-teman saya belum mahir betul penggunaan tools-tools yang disediakan Microsoft Word.
Padahal tools-tools tersebut sangat memudahkan untuk menulis dokumen secara cepat dan tampak lebih professional.
Lalu apa itu Ruler pada microsoft word?
Ruler adalah sebuah tools atau alat yang berguna untuk mengubah posisi sebuah tulisan, icon atau elemen lainya agar terlihat rapih dan sesuai.
Fungsi ruler itu sendiri bermacam macam diantaranya:
- Pengubahan margin halaman
- Penambahan indentasi (tulisan menjorok diawal paragraf)
- Ukuran kolom dan baris dari sebuah tabel
- Mengubah posisi suatu gambar.
- Dsb
Cara Membuat Ruler Di Microsoft Word Supaya MUncul
Teman-teman pasti pernah mengalami yang namanya salah satu tools atau fitur dari Microsoft Word tidak muncul atau tidak sengaja hilang. Kemudia kamu kebingungan atau bahkan panik, karena tools tersebut sangat diperlukan untuk kerja kamu.
Seperti halnya fitur ruler ini sering sekali tidak muncul ketika membuka aplikasi Word.
Entah karena settingan awal ataupun karena tidak sengaja dihilangkan. Padahal ruler sangat diperlukan untuk menata tulisan supaya lebih rapi.
Teman-teman sekarang tidak perlu khawatir, saya akan bagikan cara setting ruler di Microsoft Word supaya muncul.
Caranya cukup mudah dan bisa kamu praktekkan di semua versi Microsoft Word yang kamu punya.
Berikut ini cara setting ruler di Microsoft Word supaya muncul:
- Langkah pertama kamu harus buka dulu aplikasi Microsof Word di laptop atau di PC kamu dengan mengklik icon aplikasinya.
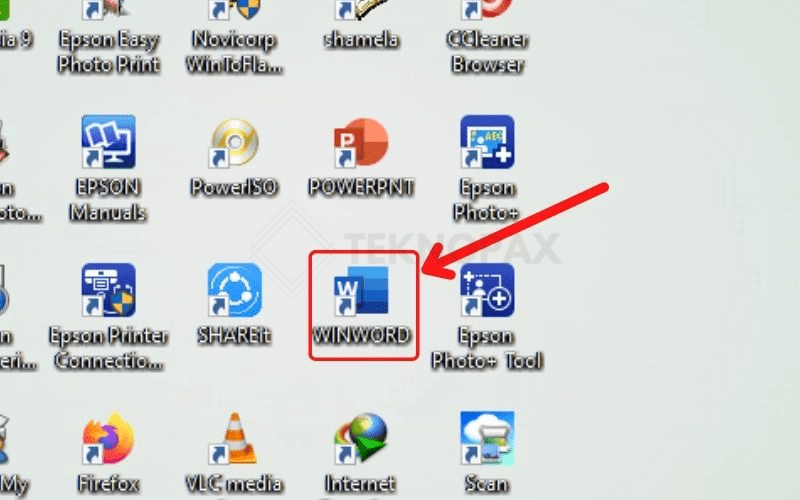
- Jika tidak muncul icon di layar desktop, kamu bisa cari aplikasinya di colom serach yang ada di pojok kiri bawah layar laptop kamu. langsung ketik Word nanti akan muncul iconnya dan klik.
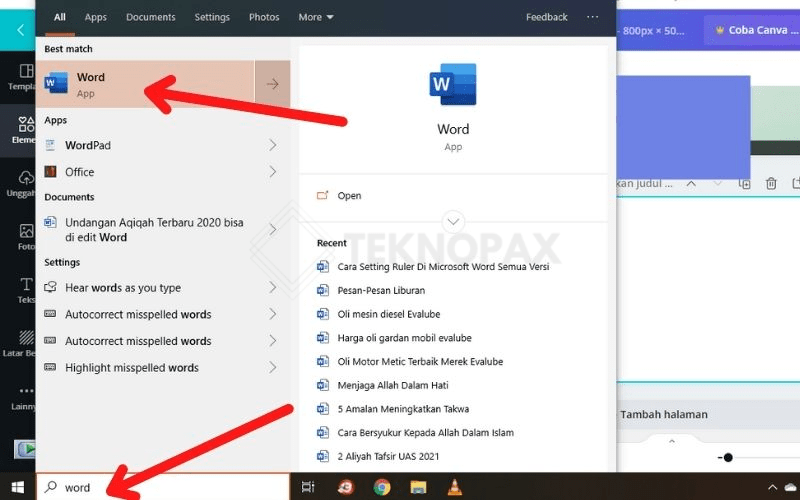
- Jika tampilan awal Microsoft Word kamu seperti ini langsung saja pilih blank dokumen untuk memulai halaman penulisa.
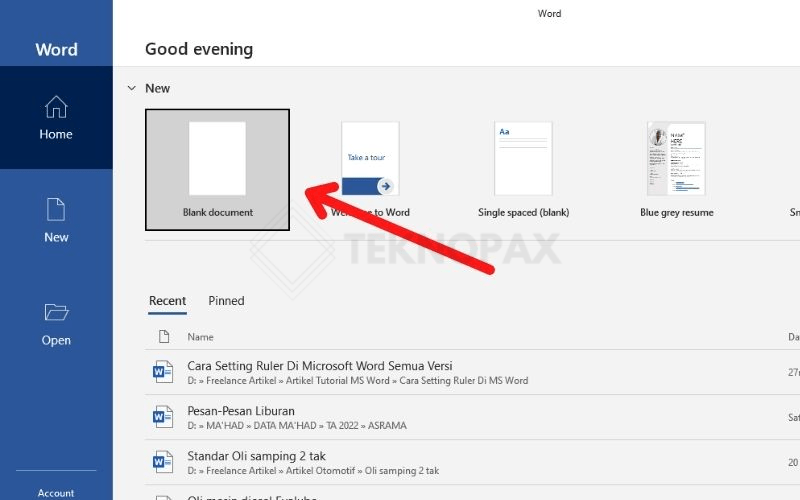
- Nah jika tidak muncul rulernya, kamu tinggal setting rulesnya supaya muncul di Ribbon View.
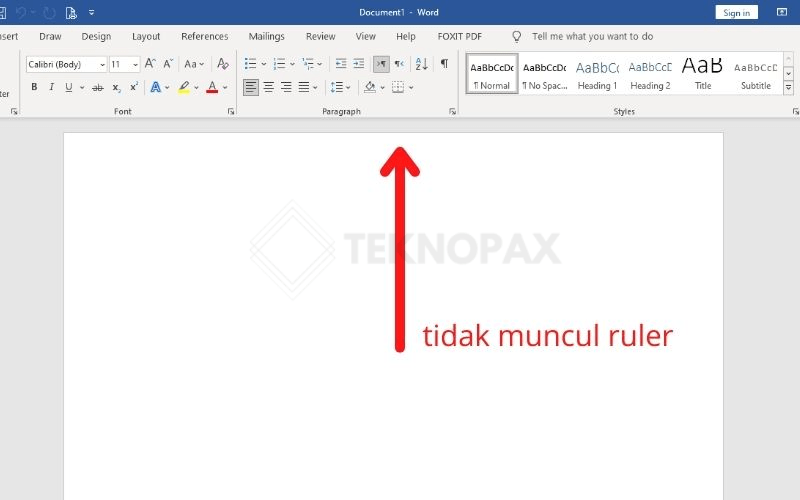
- Langsung saja klik Ribbon View, lalu perhatikan di bagian Show,
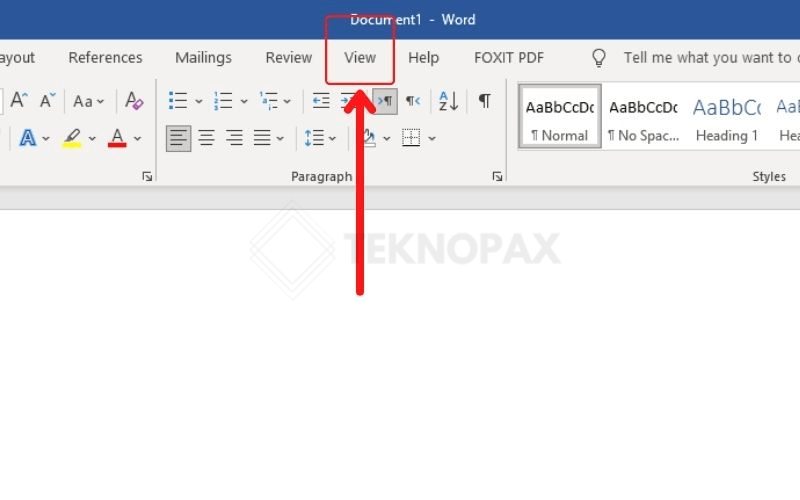
- Cheklist pada pilihan ruler untuk memunculkannya di halaman Microsoft Word.
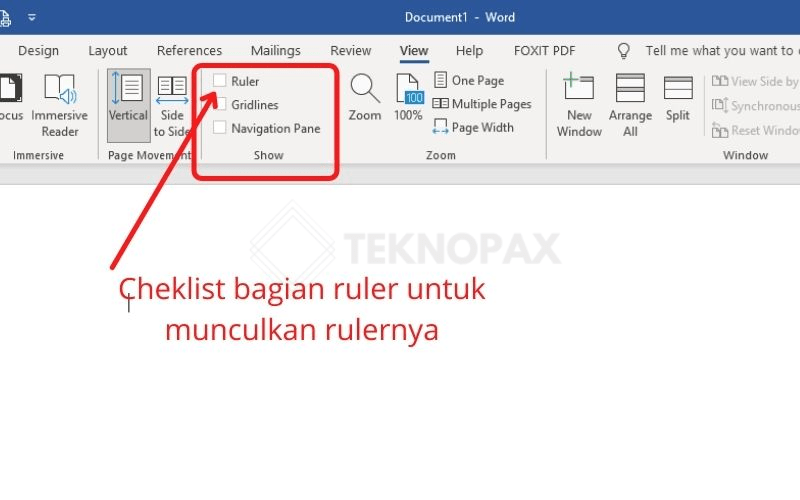
- Setelah kamu cheklist, maka otomatis fitur ruler akan muncul di halaman dokumen kamu.
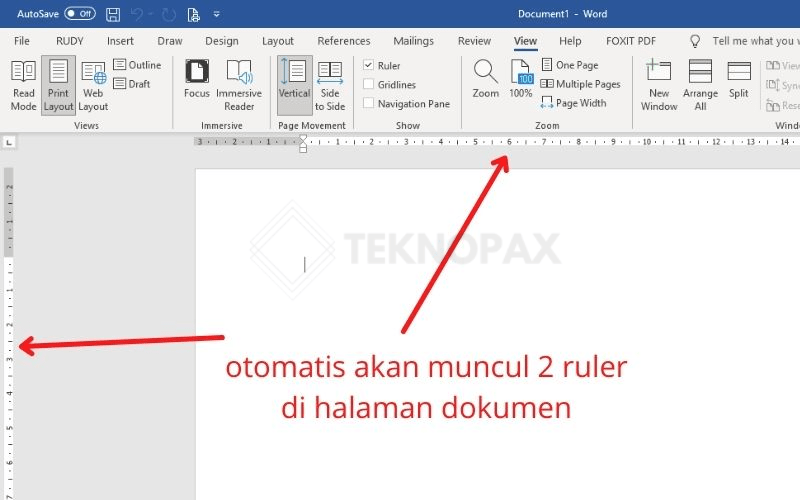
Nah bagaimana kawan mudah sekali bukan cara bikin ruler di Microsoft Word supaya muncul karena tidak sengaja hilang atau karena settingan awalnya.
Berikutnya kamu akan belajar bersama bagaimana cara setting ruler di Microsoft Word untuk merubah satuan ukurannya.
Dari Inci ke centimeter dan lain-lain.
Cara Setting Ruler Di Microsoft Word untuk merubah satuan ukuran
Kita tahu bahwa penggaris yang biasa dipakai di sekolah atau yang dijual di toko-toko mempunya satuan ukuran minimal ada dua.
Yaitu ukuran centimeter dan inci sebagai standar.
Beritu pula ruler atau penggaris di Microsoft Word juga mempunyai satuan ukuran yang bisa disesuaikan dengan kebutuhan dokumen kamu. Kamu bisa mengatur satuan ukuran sesuai kebutuhan.
Berikut ini cara setting ruler di Microsoft Word untuk merubah saruan ukuran:
- Langkah pertama kamu harus buka dulu aplikasi Microsof Word di laptop atau di PC kamu dengan mengklik icon aplikasinya.
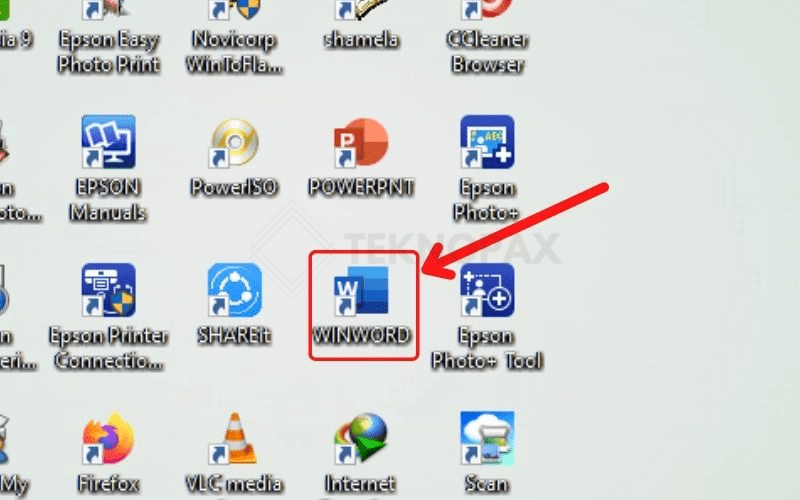
- Jika tidak muncul icon di layar desktop, kamu bisa cari aplikasinya di colom serach yang ada di pojok kiri bawah layar laptop kamu. langsung ketik Word nanti akan muncul iconnya dan klik.
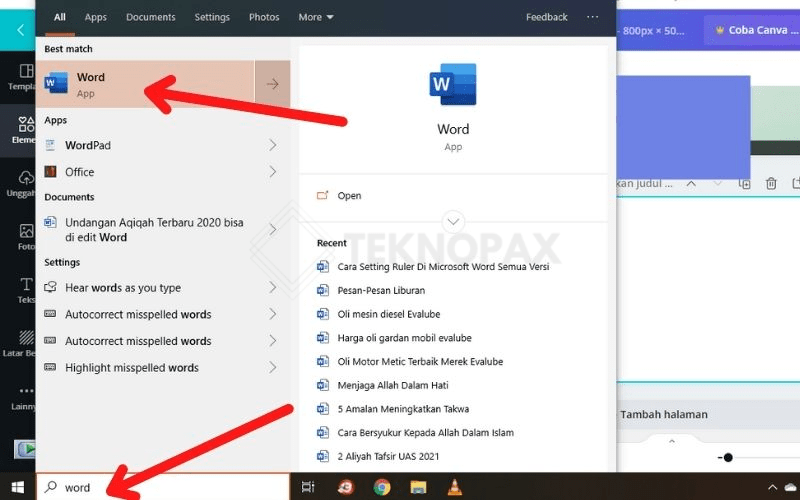
- Cara setting rulernya silakan langsung pilih Options di bagian pojok kiri bawah.
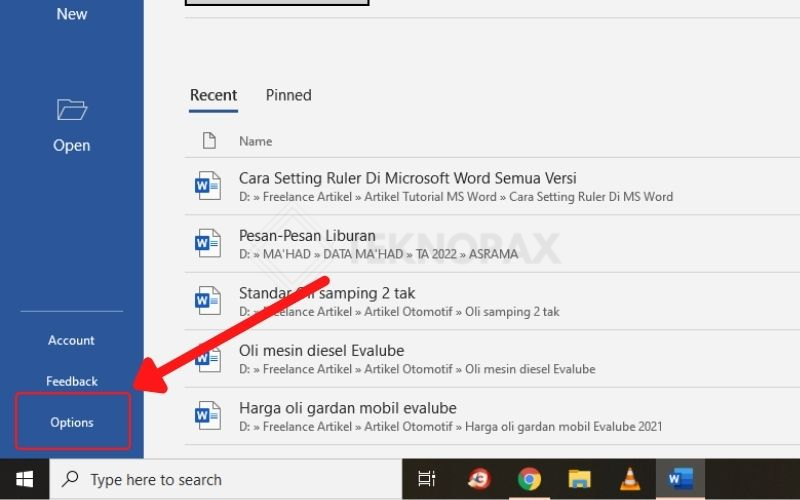
- Kamu akan menuju window tampilan Word Options.
- Pilih Advanced di sebelah kiri atas.
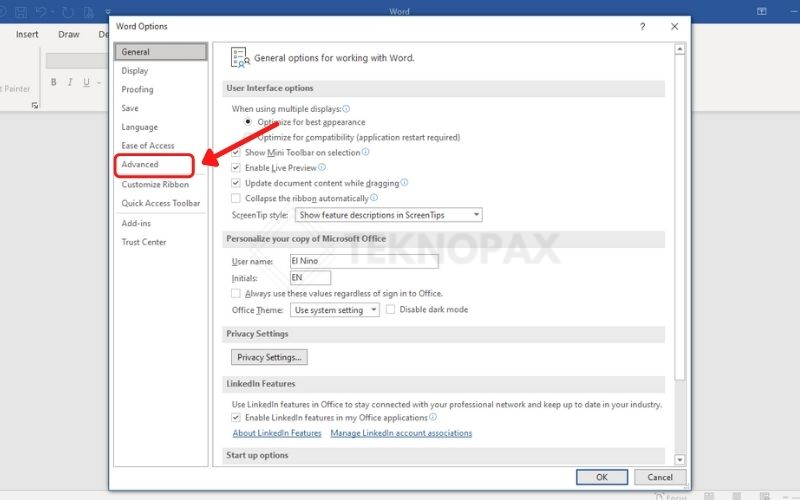
- Lalu Scroll bagian kanan hingga muncul pengaturan Display.
- Silakan cari fitur “Show Measurements in units of:” untuk mengatur satuan ukuran ruler di Microsoft Word. Kamu bisa mengatur sesuai kebutuhan dan keinginan kamu. Ada banyak pilihan seperti Inches, Centimeters, Milimeters, Points dan Picas
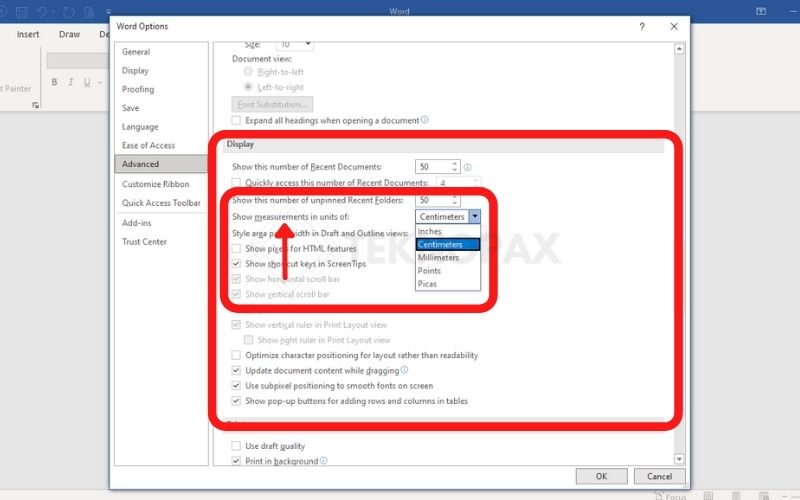
- Kemudian klik OK untuk menyimpas sattingan yang sudah kamu buat.
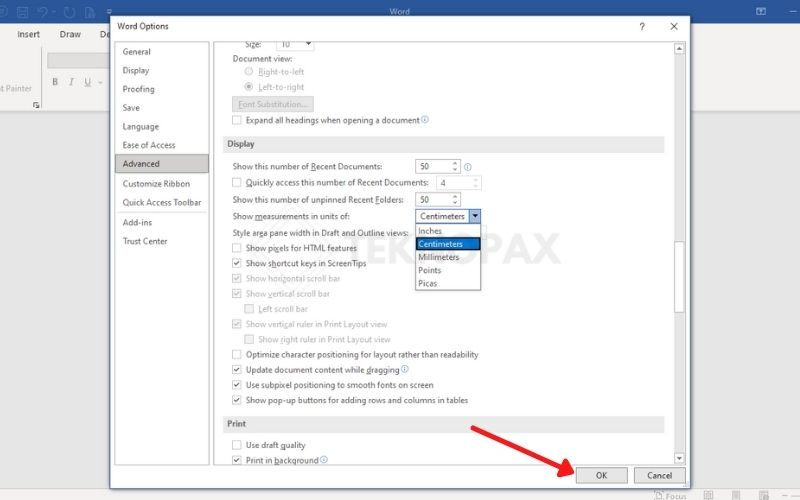
- Jika sudah selesai, secara otomatis satuan ruler di halaman dokumen akan berubah sesuai settingan kamu.
Penutup
Demikian share bagaimana cara membuat ruler di microsoft word.
Apabila kamu memiliki cara yang berbeda bisa sharing pada kolom comment ya. Semoga bermanfaat