Sejak pandemi menyerang, ada peningkatan penggunaan aplikasi video konferensi online. Salah satu contoh aplikasi video konferensi yaitu Google Meet.
Kamu jadi bisa dengan mudah menyelenggarakan atau menghadiri rapat virtual melalui Google Meet.
Namun, seringkali kamu menghadapi masalah pada kamera saat melakukan presentasi menggunakan Google Meet.
Hal tersebut mengganggu rapat virtual yang sedang kamu ikuti.
Kamera berhenti bekerja atau muncul pesan camera not found saat bergabung dengan rapat virtual di komputer atau laptop.
Lalu bagaimana cara memperbaiki kamera google meet?
Apa Penyebab Masalah Kamera di Google Meet Tidak Bisa Digunakan?
Saat ini kamu mungkin sedang mencari cara memperbaiki kamera google meet. Tetapi sebelum mengetahui cara memperbaikinya, kamu harus mengetahui penyebab masalah kamera di Google Meet tidak bisa digunakan.
- Kamu mungkin belum memberikan izin kamera ke Google Meet.
- Kesalahan mungkin bisa terjadi karena webcam atau kamera bawaan rusak atau bermasalah.
- Beberapa aplikasi lain seperti Zoom atau skype mungkin menggunakan kamera Kamu di latar belakang.
- Kamu mungkin harus memperbarui video driver.
Jadi itu adalah beberapa penyebab mengapa Kamu mungkin mengalami masalah kamera tidak ditemukan di Google Meet.
12 Cara Memperbaiki Kamera Google Meet
Kami mencantumkan beberapa metode yang dapat Kamu terapkan sebagai cara memperbaiki kamera Google Meet yang tidak berfungsi di perangkat yang kamu gunakan saat ini.
Metode 1 – Berikan Izin Kamera ke Google Meet
Jika Kamu menghadapi masalah kamera tidak ditemukan di Google Meet, maka ada kemungkinan karena Kamu harus memberikan izin kepada Google Meet untuk mengakses kamera terlebih dahulu.
Saat Kamu menggunakan platform Google Meet untuk pertama kalinya, Kamu akan diminta untuk memberikan izin kamera dan mikrofon.
Mungkin karena kebiasaan memblokir izin yang diminta situs web, kamu mungkin secara tidak sengaja memblokir izin untuk kamera pada Google Meet.
Kamu bisa dengan mudah mengikuti langkah-langkah dibawah ini untuk menyelesaikan masalah kamera tidak mendapatkan izin diakses google meet:
1. Buka browser yang kamu gunakan, buka website Google Meet dan masuk ke akun google.
2. Sekarang, kamu klik Rapat baru/new meeting
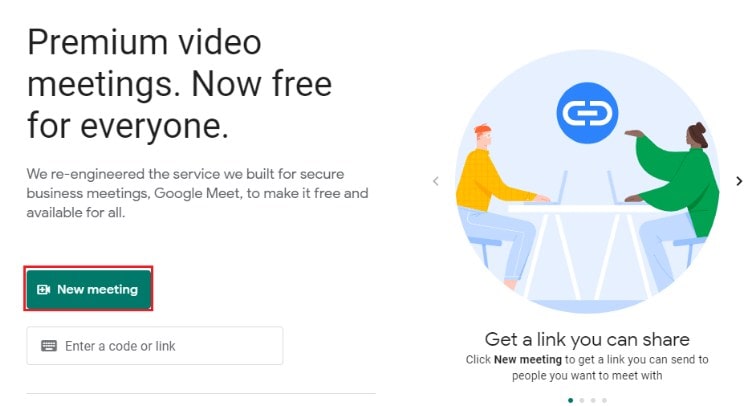
3. Kamu pilih mulai rapat instan.
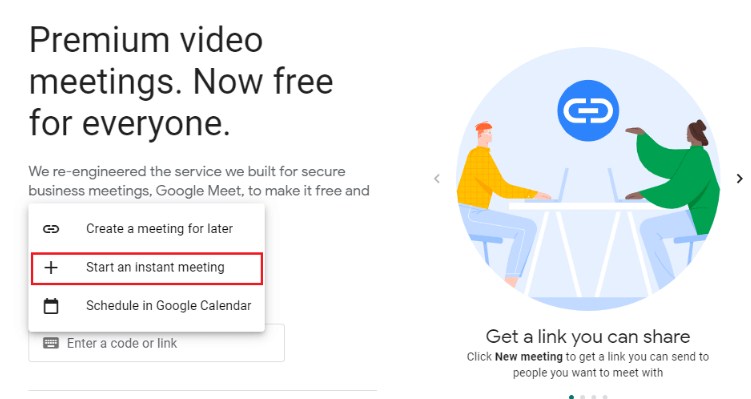
4. Sekarang, kamu klik ikon kamera yang berada di sudut kanan atas layar dan pastikan Kamu memberikan izin ke Google Meet untuk mengakses kamera dan mikrofon.
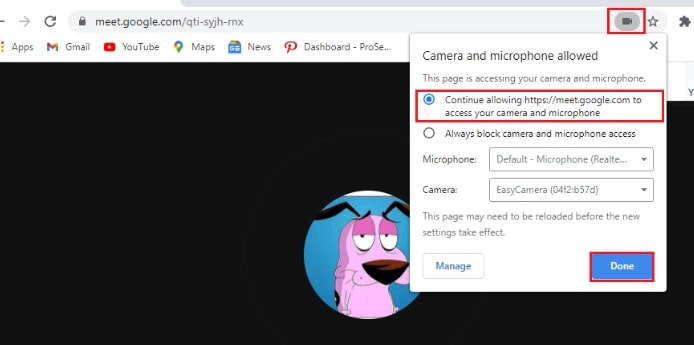
Atau, Kamu juga bisa memberikan izin kamera dari pengaturan browser:
1. Buka browser Kamu dan buka Google meet
2. Kemudian kamu klik pada tiga titik vertikal dari sudut kanan atas layar dan buka Pengaturan.
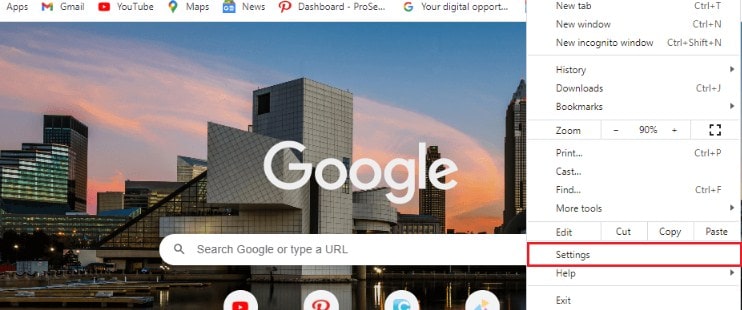
3. Selanjtunya kamu klik Privasi dan keamanan dari panel samping lalu klik pada bagian Pengaturan situs.
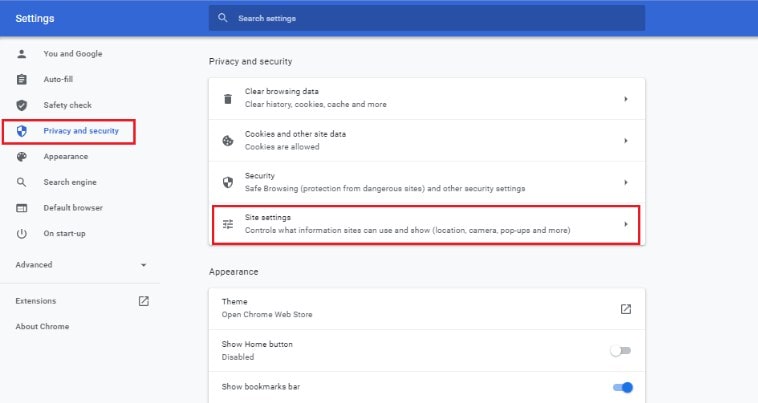
4. Di bagian Pengaturan situs, kamu klik meet.google.com.
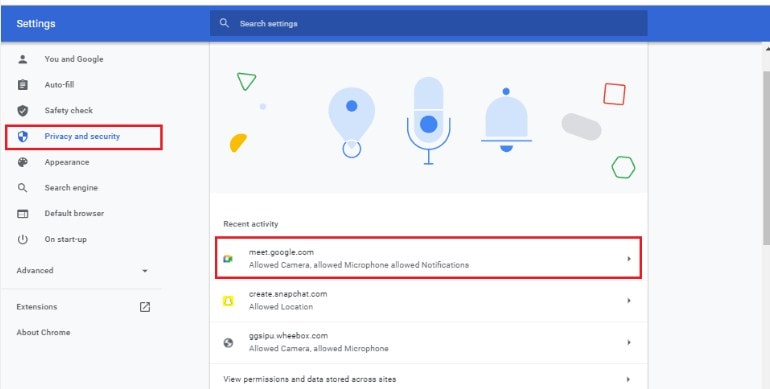
5. Terakhir, kamu klik menu drop down di sebelah kamera dan mikrofon dan kamu pilih Izinkan.
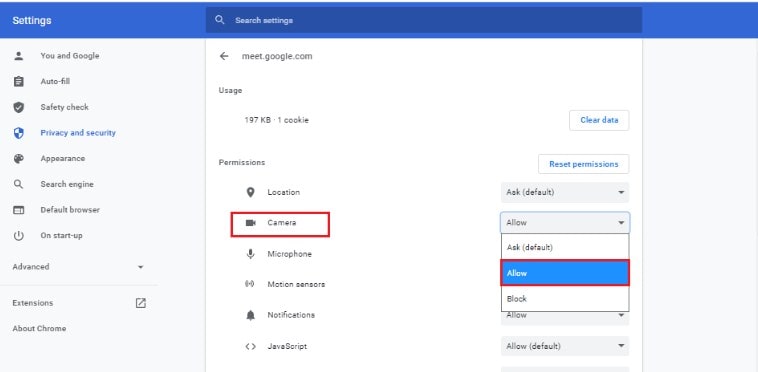
Metode 2 – Mengecek Kamera atau Webcam Bawaan
Terkadang, masalahnya bukan di Google Meet, tetapi ada pada kamera atau webcam yang kamu gunakan.
Pastikan Kamu menghubungkan webcam/kamera Kamu dengan benar dan pastikan kamera/webcam yang Kamu gunakan tidak rusak.
Selain itu, Kamu juga bisa memeriksa pengaturan kamera di PC/laptop Kamu di windows 10.
Ikuti langkah-langkah berikut untuk cara memperbaiki kamera Google Meet yang tidak berfungsi :
1. Pertama kamu tekan Tombol Windows + I pada keyboard untuk membuka Settings dan klik pada tab Privacy.
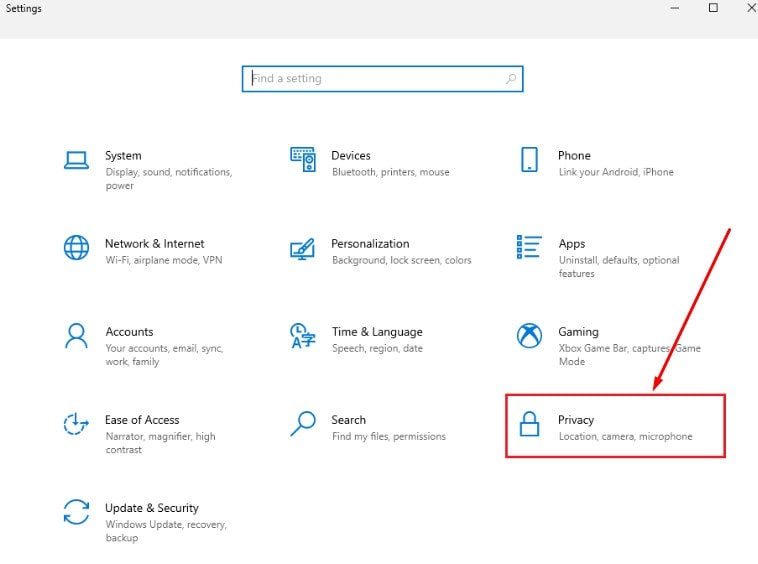
2. Setelah itu kamu pilih Camera di bawah App permissions dari panel di sebelah kiri.
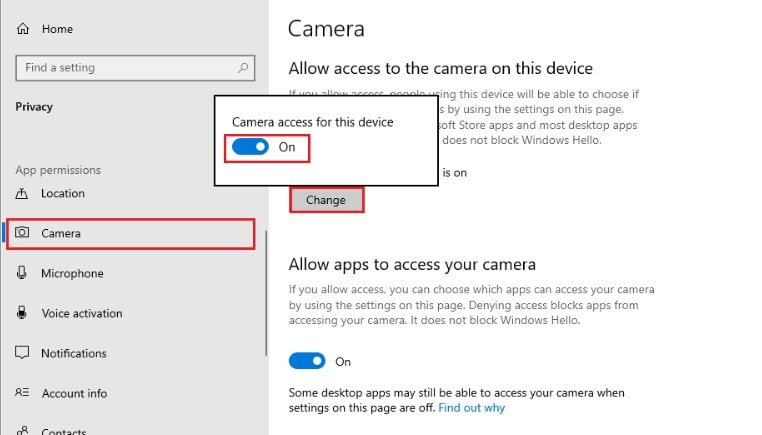
3. Terakhir, klik Change dan pastikan Kamu turn on untuk Camera access for your device .
Metode 3 – Perbarui Browser Web yang kamu gunakan
Jika Kamu menggunakan browser versi lama, maka itu mungkin bisa menjadi penyebab mengapa Kamu menghadapi masalah kamera tidak ditemukan di Google Meet.
Biasanya, browser web Kamu secara otomatis akan memperbarui ke versi terbaru jika ada pembaruan yang tersedia.
Namun, terkadang pembaruan browser otomatis gagal dilakukan, maka Kamu harus memeriksa pembaruan browser baru secara manual.
Karena Google Chrome biasanya merupakan browser default untuk sebagian besar pengguna, Kamu bisa dengan mudah mengikuti langkah-langkah berikut untuk memeriksa pembaruan untuk bisa digunakan sebagai cara memperbaiki kamera Google Meet:
1. Pertama kamu buka browser Chrome di perangkat yang Kamu gunakan dan klik tiga titik vertikal dari sudut kanan atas layar.
2. Setelah itu buka Bantuan/help dan pilih Tentang Google Chrome/ About Google Chrome.
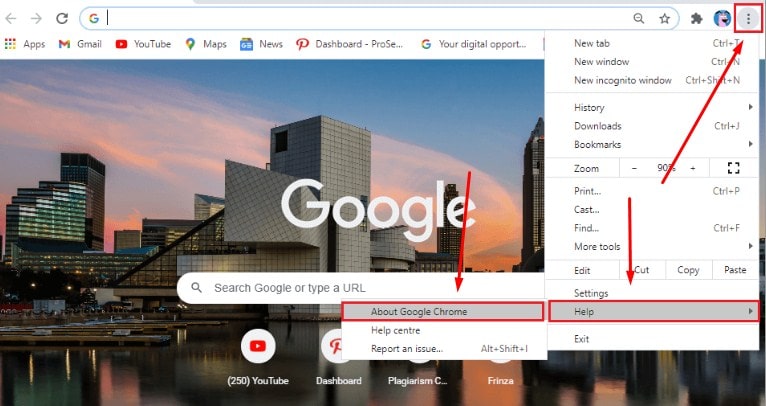
3. Terakhir, browser Chrome Kamu akan secara otomatis memeriksa pembaruan terbaru. Instal pembaruan terbaru jika ditermukan.
Jika tidak ada pembaruan, maka Kamu akan melihat pesan Google Chrome sudah diperbarui/Google Chrome is up to date.
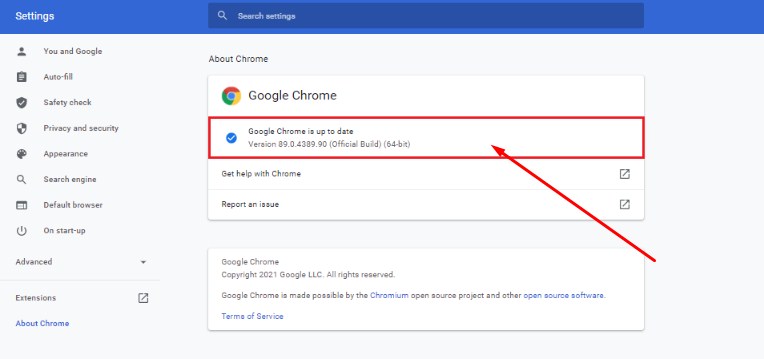
Metode 4 – Perbarui Driver Webcam
Untuk cara memperbaiki kamera Google Meet tidak berfungsi selanjutnya, Kamu bisa mencoba memperbarui driver webcam atau driver video.
Jika Kamu menggunakan versi lama dari driver video, itulah sebabnya Kamu menghadapi masalah kamera di platform Google Meet.
Inilah cara Kamu agar bisa memeriksa dan memperbarui driver video.
1. Klik tombol Start di Windows dan ketik device manager di bilah pencarian.
2. Buka Device Manager dari hasil pencarian.
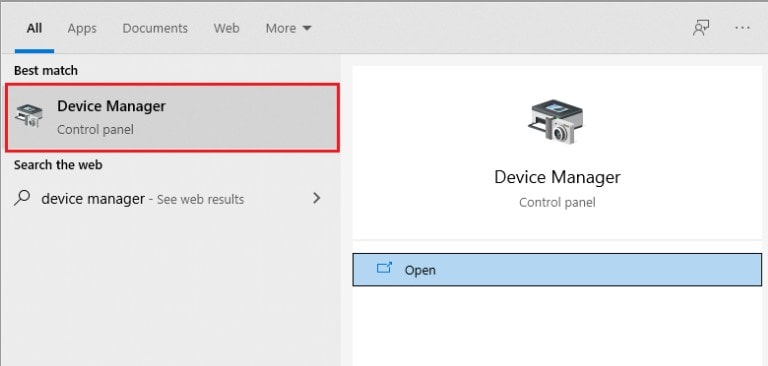
3. Scrol ke bawah dan temukan Sound, Video, and Game controllers.
4. Terakhir, kamu klik kanan pada Video driver Kamu dan klik Update driver .
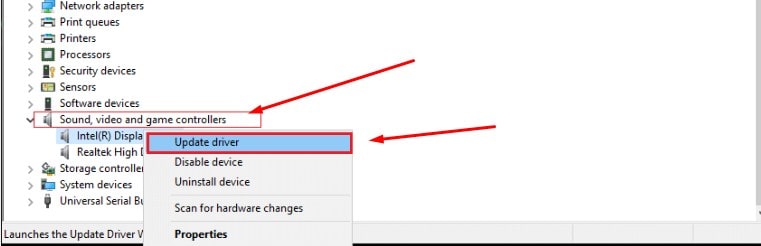
Metode 5 – Matikan Ekstensi Chrome
Saat Kamu membebani browser chrome dengan menambahkan banyak ekstensi didalamnya, hal ini bisa berbahaya dan menyebabkan gangguan pada google chrome, seperti saat menggunakan Google Meet.
Kamu bisa memperbaiki masalah kamera tidak ditemukan Google Meet dengan menghapus ekstensi di Chrome sebagai berikut :
1. Buka browser Chrome Kamu dan klik ikon Ekstensi atau ketik Chrome://extensions/ di bilah URL browser chrome.
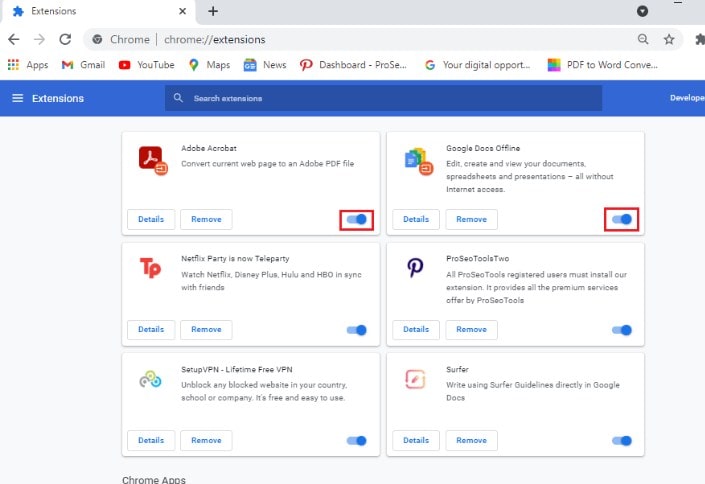
2. Sekarang, Kamu akan melihat semua ekstensi Kamu di layar browser, di sini Kamu bisa mematikan sakelar di sebelah setiap ekstensi untuk menonaktifkannya.
Metode 6 – Restart Browser
Terkadang restart browser secara sederhana juga menjadi cara memperbaiki kamera Google Meet yang tidak bisa digunakan dengan mudah.
Oleh karena itu, coba tutup dan buka kembali browser yang kamu gunakan, lalu coba masuk kembali ke Google Meet.
Metode 7 – Perbarui aplikasi Google Meet
Jika Kamu menggunakan aplikasi Google Meet di perangkat iOS atau Android, Kamu bisa memeriksa pembaruan yang tersedia untuk memperbaiki kesalahan kamera.
Buka Google Play Store jika Kamu pengguna Android dan cari Google Meet . Kamu akan bisa melihat tombol perbarui jika ada pembaruan terbaru yang tersedia.
Demikian pula untuk pengguna iOS, buka App Store jika Kamu menggunakan iPhone dan temukan aplikasi Google Meet. Periksa pembaruan aplikasi Google Meet yang tersedia jika ada.
Metode 8 – Hapus data Cache dan Data Browsing
Kamu bisa mempertimbangkan untuk menghapus cache dan data browsing Kamu untuk memperbaiki masalah kamera tidak ditemukan di Google Meet.
Metode ini telah terbukti efektif pada beberapa pengguna. Ikuti langkah-langkah ini untuk menerapakan pengapusan data cache dan data browsing :
1. Buka browser web Kamu dan klik pada tiga titik vertikal dari sudut kanan atas layar dan buka Settings.
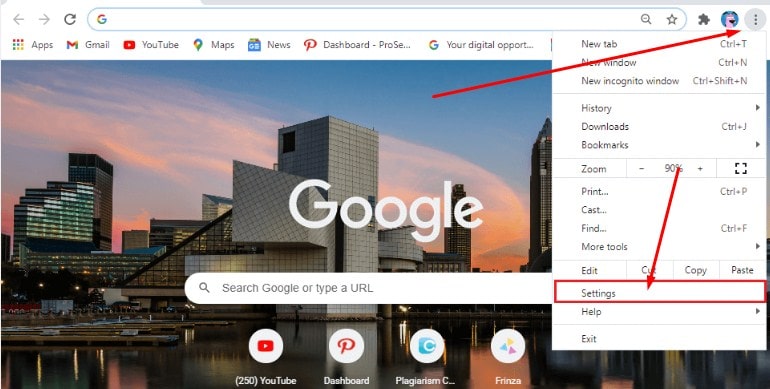
2. Klik Settings and privacy dari panel di sebelah kiri.
3. Kemudian kamu Klik Clear browsing data.
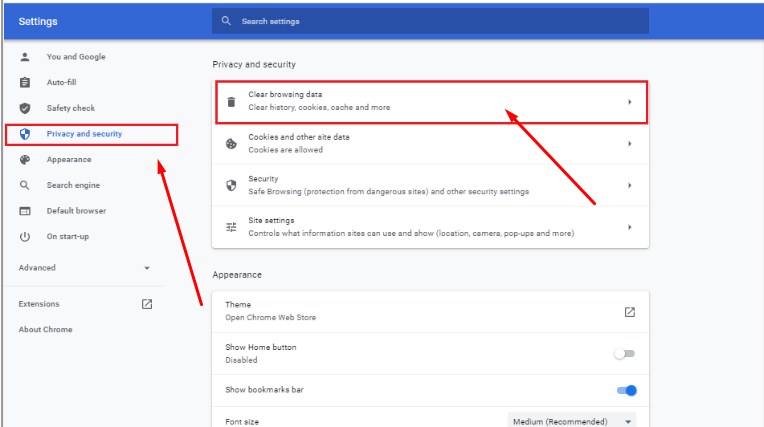
4. Sekarang, Kamu bisa mengklik kotak centang di sebelah browsing history, cookies, and other site data, cached images, and files.
5. Terakhir, kamu klik Clear data di bagian bawah jendela.
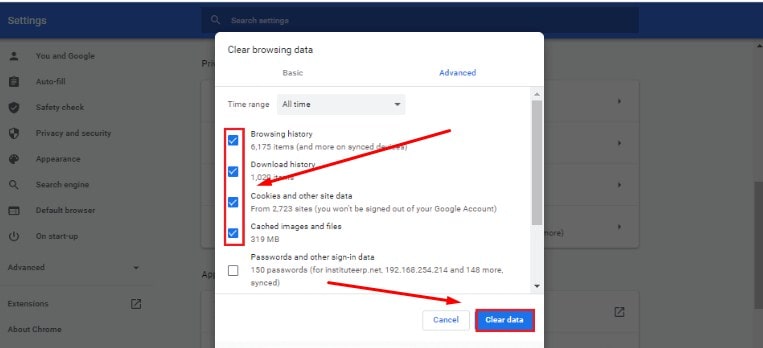
Metode 9 – Periksa koneksi Wi-Fi
Terkadang koneksi internet yang tidak stabil juga mungkin menjadi penyebab mengapa kamera Kamu tidak berfungsi di aplikasi Google Meet.
Karena itu, periksa kembali apakah Kamu memiliki koneksi yang stabil atau tidak. Kamu bisa memeriksa kecepatan internet Kamu melalui aplikasi speed test.
Metode 10 – Nonaktifkan aplikasi lain yang menggunakan webcam di latar belakang
Jika kamu memiliki aplikasi lain seperti Zoom, Skype, atau Facetime yang menggunakan kamera Kamu di latar belakang.
Maka Kamu tidak akan bisa menggunakan kamera di Google Meet.
Karena itu, sebelum Kamu menggunakan Google Meet, pastikan Kamu telah menutup semua aplikasi lain yang berjalan di latar belakang.
Metode 11 – Matikan VPN atau Antivirus
Perangkat lunak VPN untuk menipu lokasi Kamu mungkin penting bagi kamu, tetapi aplikasi ini juga dapat membuat bingung layanan seperti Google Meet untuk mengakses pengaturan dan bisa juga menyebabkan masalah saat menghubungkan kamera ke Google Meet.
Oleh karena itu, jika Kamu menggunakan platform VPN seperti NordVPN , ExpressVPN, Surfshark, atau VPN lainnya.
Kemudian Kamu bisa mempertimbangkan untuk menonaktifkannya sementara untuk mencoba memperbaiki kamera Google Meet yang tidak bisa digunakan.
Selain itu, Kamu juga bisa mematikan sementara antivirus dan firewall di sistem. Ikuti langkah-langkah ini untuk mematikan firewall pada komputer windows :
1. Tekan Tombol Windows + I pada windows untuk membuka Settings dan klik tab Update and security.
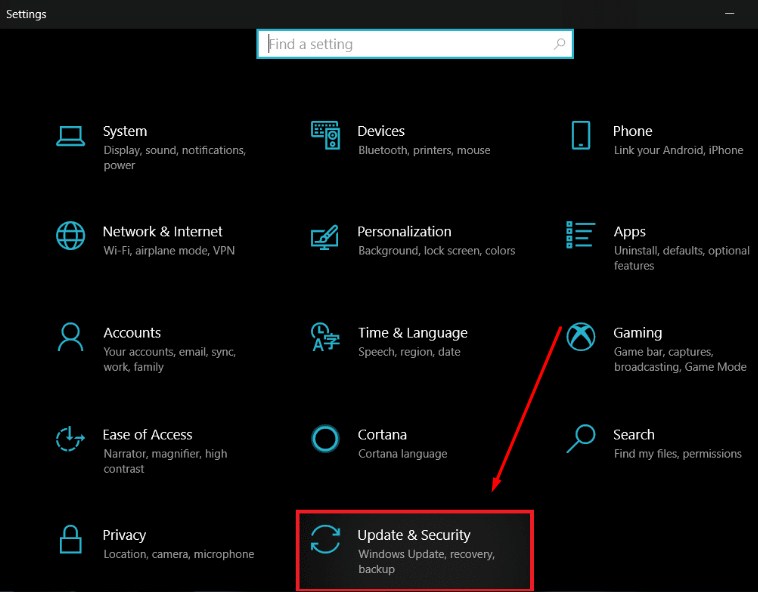
2. Pilih Windows security dari panel kiri dan kamu lanjutkan mengklik Firewall and network protection.
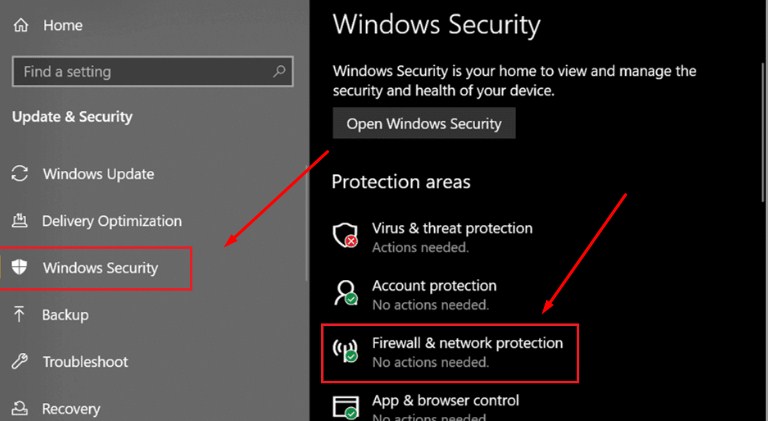
3. Terakhir, Kamu bisa mengklik domain network, private network, and public netwok untuk mematikan defender firewall.
Metode 12: Restart perangkat
Jika cara memperbaiki kamera google meet di atas tidak ada yang berhasil. Kamu bisa merestart sistem atau ponsel untuk memperbaiki masalah kamera di Google Meet.
Terkadang, restart merupakan cara sederhana bisa menyegarkan sistem dan bisa memperbaiki masalah pada kamera di Google Meet.
Oleh karena itu, mulai ulang sistem Kamu dan coba buka kembali Google Meet untuk memeriksa apakah kamera sudah bisa berfungsi dengan normal atau tidak.
Kesimpulan
Jadi, itulah tadi beberapa metode dan cara memperbaiki kamera google meet yang tidak berfungsi atau tidak ditemukan.
Kamu bisa mencoba metode 1 sampai 12 untuk bisa mengatasi masalah ini satu per satu dengan efektif sampai kamu menemukan metode mana yang bisa membantu kamu menyelesaikan masalahnya.
Jika kamu masih belum bisa mengatasi masalah kamera tidak bisa digunakan di google meet, maka ada kemungkinan perangkat yang kamu gunakan mungkin mengalami masalah berat yang harus diperbaiki dengan bantuan teknisi.
