Pada kesempatan kali ini kami akan membahas artikel tentang bagaimana cara mengaktifkan bluetooth di laptop windows 10 dengan beberapa metode yang mudah dan praktis.
Pastinya saat ini kebanyakan orang sudah terbiasa untuk menghubungkan ponsel ke laptop atau sebaliknya dari laptop ke ponsel untuk mentransfer file dan data menggunakankan bluetooth.
Selain menghubungkan bluetooth saat ini juga berfungsi untuk menghubungkan aksesoris lainnya pada laptop seperti untuk menghubungkan
- mouse
- keyboard
- speaker
- game kontroler
- dan perangkat laptop lainnya yang menggunakan koneksi bluetooth.
Dengan tingkat kebutuhan bluetooh yang semakin tinggi bukan hanya untuk mentransfer file dan data, tetapi juga untuk terhubung ke perangkat laptop penting lainnya.
Maka pemanfaatan teknologi Bluetooth saat ini semakin penting. Karena dengan adanya koneksi bluetooth akan membuat kinerja dan kerja menjadi lebih efesien dibandingkan menggunakan kabel.
Saat ini Windows 10 juga sudah dilengkapi dengan fitur yang bisa mempermudah penggunanya untuk menghidupkan bluetooth dan menghubungkan ke semua perangkan menggunakan fitur bluetooth dengan mudah.
Karena itu, untuk yang belum mengetahui bagaimana cara mengaktifkan bluetooth di laptop windows 10.
Saya akan coba membagikan tutorialnya secara lengkap, sehingga akan mempermudah kamu untuk mengaktifkan dan menggunakan bluetooth di laptop windows 10.
Cara Mengaktifkan Bluetooth di Laptop Windows 10 Dengan Mudah
Pastikan kamu untuk selalu membuat create a restore point untuk berjaga-jaga jika terjadi kesalahan saat menerapkan beberapa metode dan cara mengaktifkan bluetooth di laptop windows 10 di bawah ini.
Saat ini ada beberapa cara mengaktifkan bluetooth di laptop windows 10 yang bisa kamu gunakan.
Pada pembahasan kali ini saya akan mengajarkan untuk menerapkan 2 metode yang berbeda sebagai cara mengaktifkan bluetooth di laptop windows 10 paling mudah dan praktis.
- 1. Langkah pertama kamu bisa masuk ke Action Center yang ditempatkan di sisi kanan Taskbar Windows 10.
- 2. Kamu selanjutnya mengklik Expand.
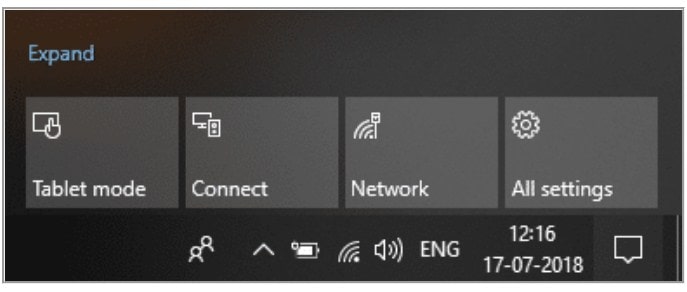
- 3. Salah satu ikon yang ada di Action Center ini adalah Bluetooth. Maka Kamu hanya perlu mengklik ikon Bluetooth untuk mengaktifkan fitur bluetooth pada laptop windows 10 yang kamu gunakan.
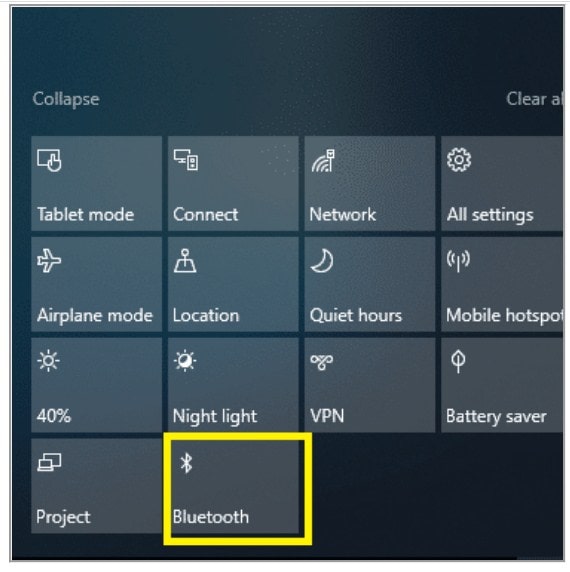
- 4. Cukup dengan menerapkan langkah ini saja. Kamu sudah selesai untuk mengaktifkan fitur Bluetooth pada laptop windows 10.
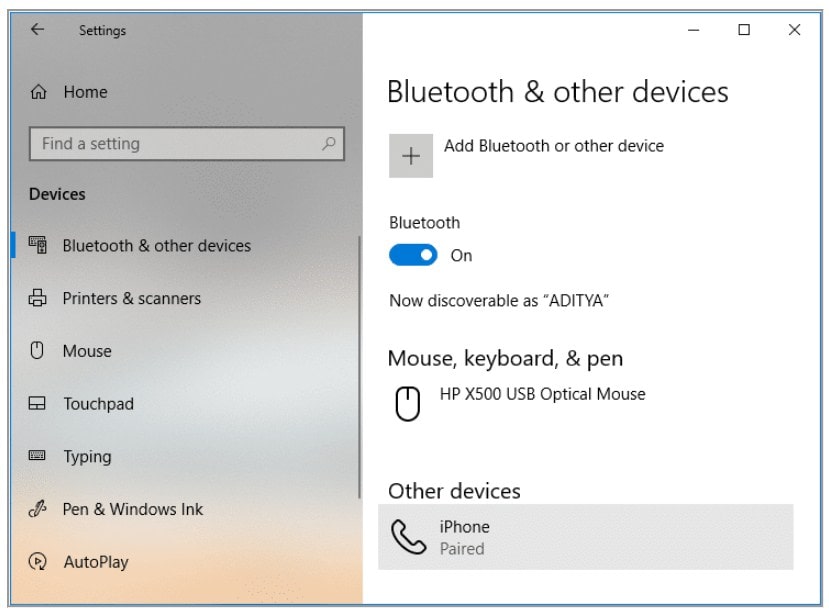
Atau kamu bisa menggunakan cara mengaktifkan bluetooth di laptop windows 10 dengan metode yang kedua, berikut ini :
- 1. Langkah pertama kamu bisa menekan Tombol Windows + I pada keyboard untuk membuka Windows Settings lalu kamu klik pada bagian menu Devices.
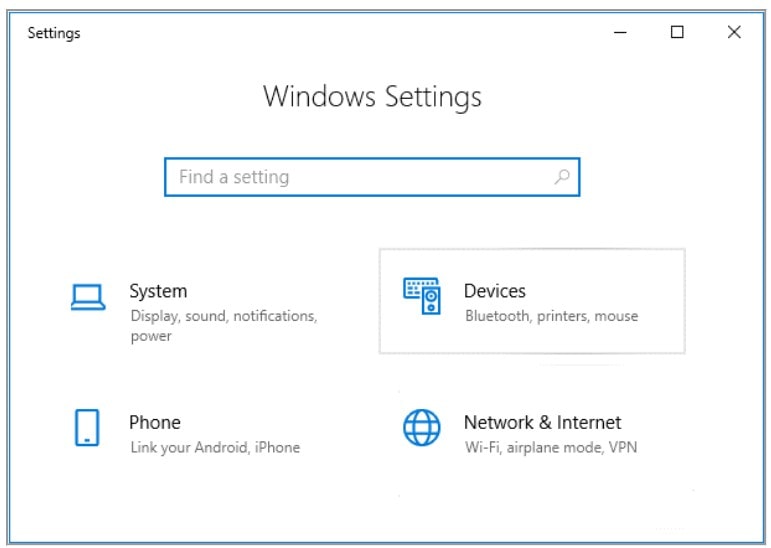
- 2. Sekarang dari menu Devices yang berada di sebelah kiri kamu tinggal klik pada Bluetooth & other devices.
- 3. Selanjutnya kamu tinggal merubah sakelar yang berada di bawah tulisan Bluetooth ke mode ON jika sebelumnya berada di mode OFF.
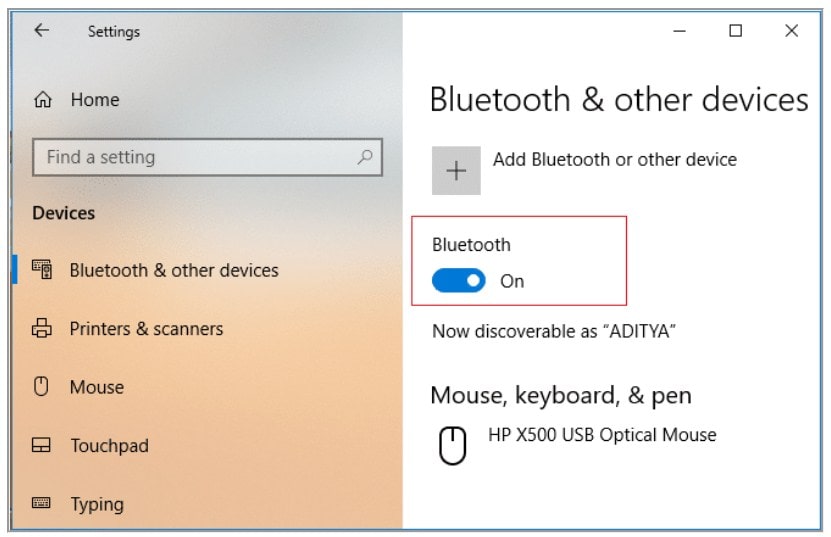
Dengan menerapkan langkah pada metode kedua itu saja, Kamu sudah berhasil untuk mengaktifkan Bluetooth di Laptop Windows 10.
Setelah kamu berhasil mengaktifkan bluetooth, pastinya kamu ingin mengetahui cara menghubungkan laptop ke perangkat lain dan cara mentransfer data ke perangkat lain menggunakan bluetooth.
Bagaimana Cara Menghubungkan Laptop Ke Perangkat Lain Menggunakan Bluetooth?
Sekarang Laptop Windows 10 Kamu sudah siap untuk pemasangan Bluetooth ke perangkat lain setelah kamu mengetahui cara mengaktifkan bluetooth di laptop.
Selanjutnya Kamu hanya perlu menyalakan Bluetooth di perangkat atau periferal lainnya yang ingin Kamu hubungkan ke Laptop Windows 10 yang kamu miliki.
- 1. Langkah pertama kamu silahkan aktifkan Bluetooth pada perangkat yang ingin Kamu hubungkan ke laptop.
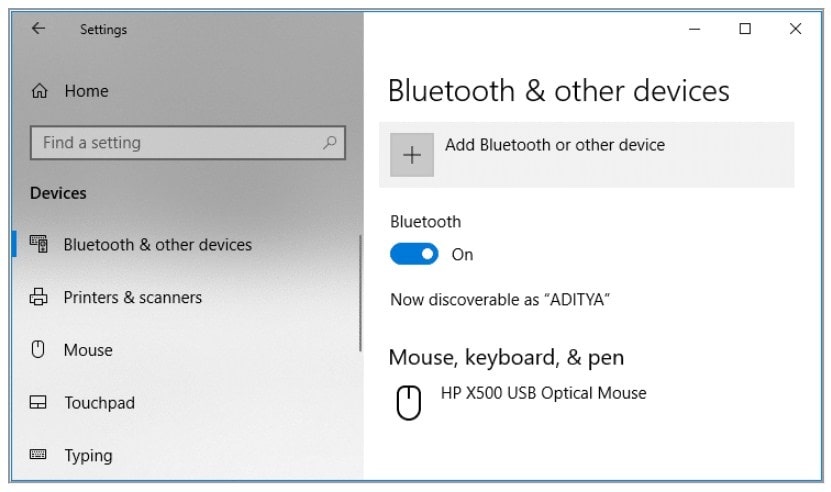
- 2. Pastikan perangkat yang ingin Kamu sambungkan ke Laptop Windows 10 bisa ditemukan.
- 3. Setelah itu kamu menekan Tombol Windows + I pada keyboard untuk membuka Windows Settings lalu kamu lanjutkan klik Devices.
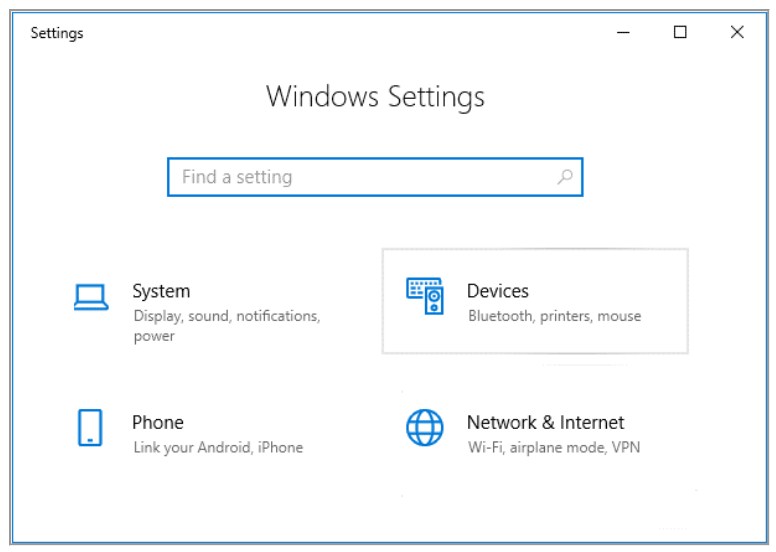
- 4. Sekarang dari menu yang berada di sebelah kiri, kamu klik pada bagian Bluetooth & other devices.
- 5. Selanjutnya kamu tinggal klik tombol + Add Bluetooth or other device.
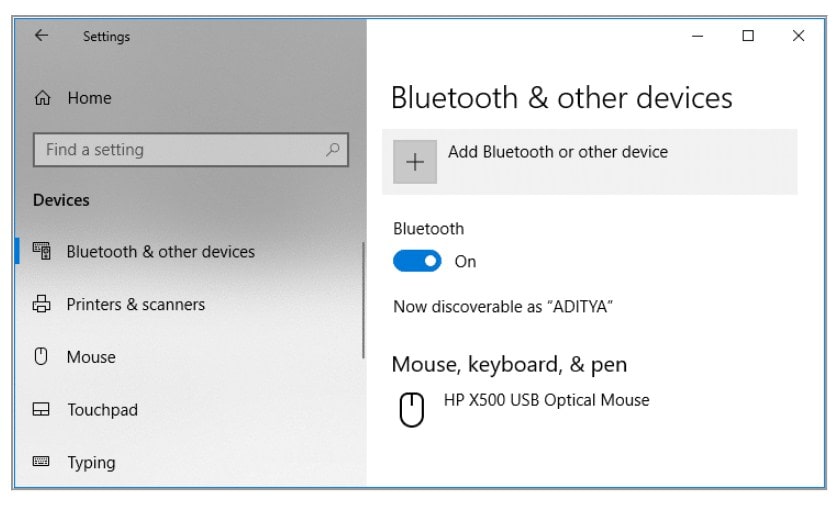
- 6. Di jendela yang muncul kamu klik Add a device dan lanjutkan dengan klik Bluetooth.
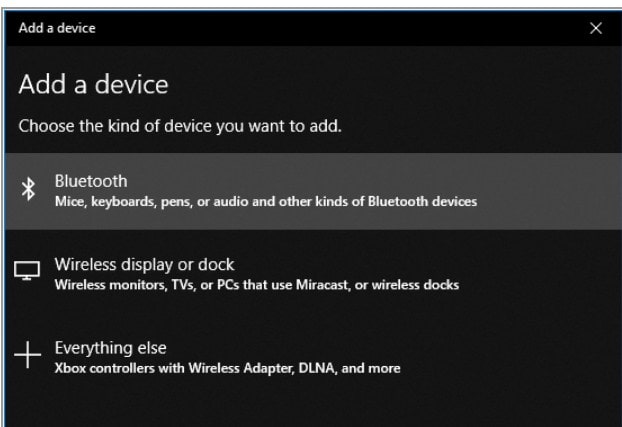
- 7. Selanjutnya kamu memilih perangkat yang ingin Kamu hubungkan yang muncul dari daftar yang ditampilkan dan klik Connect.
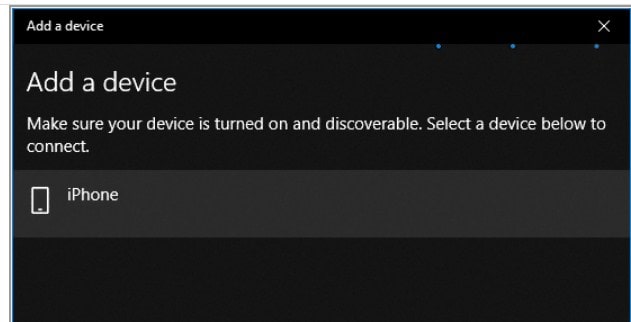
- 8. Kamu akan mendapatkan prompt koneksi di kedua perangkat Kamu (Windows 10 & Phone), setelah itu kamu klik Accept untuk memasangkan kedua perangkat yang ingin kamu hubungkan.
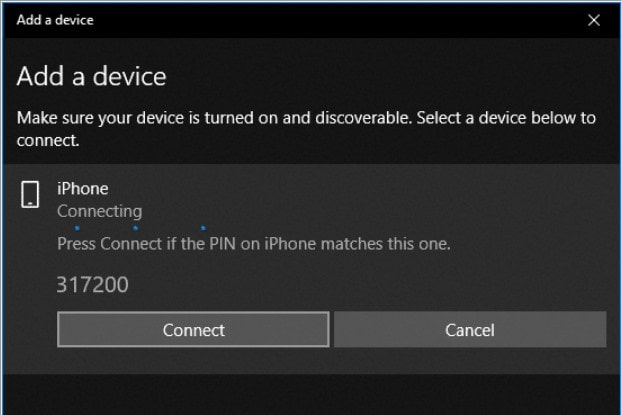
Catatan: Tergantung pada perangkat apa yang Kamu sambungkan ke laptop, Kamu akan melihat jendela muncul di layar Kamu untuk mulai memasangkan kedua perangakat.
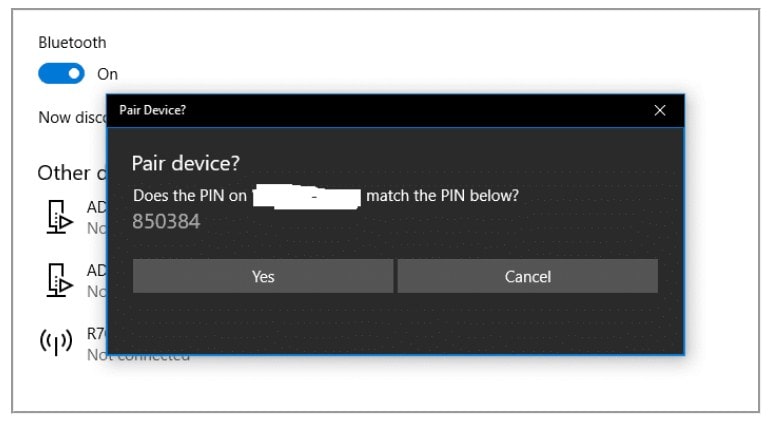
- 10. Setelah selesai, maka Kamu akan melihat perangkat Kamu telah berhasil dipasangkan dengan Laptop Windows 10 yang kamu gunakan.
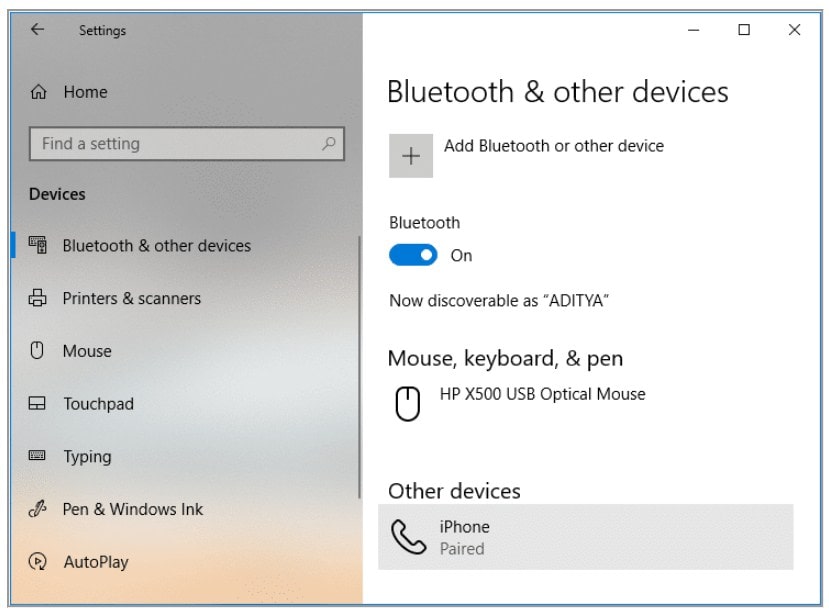
Cara Berbagi File Menggunakan Bluetooh di Laptop dengan Perangkat Lain
Setelah Kamu berhasil menghubungkan dan memasangkan perangkat Kamu ke Laptop Windows 10 yang kamu miliki.
Kamu artinya sudah bisa dengan mudah berbagi file dan data di antara kedua perangkat ini.
Untuk cara berbagi file dengan perangkat yang terbuhubung ikuti langkah-langkah yang tercantum di bawah ini:
- 1. Pertama kamu bisa pilih file yang ingin Kamu bagikan.
- 2. Setelah itu kamu lanjutkan dengan mengklik kanan pada file yang dipilih dan dari menu yang tampil kamu pilih Send To lalu klik pada bagian Bluetooth device.
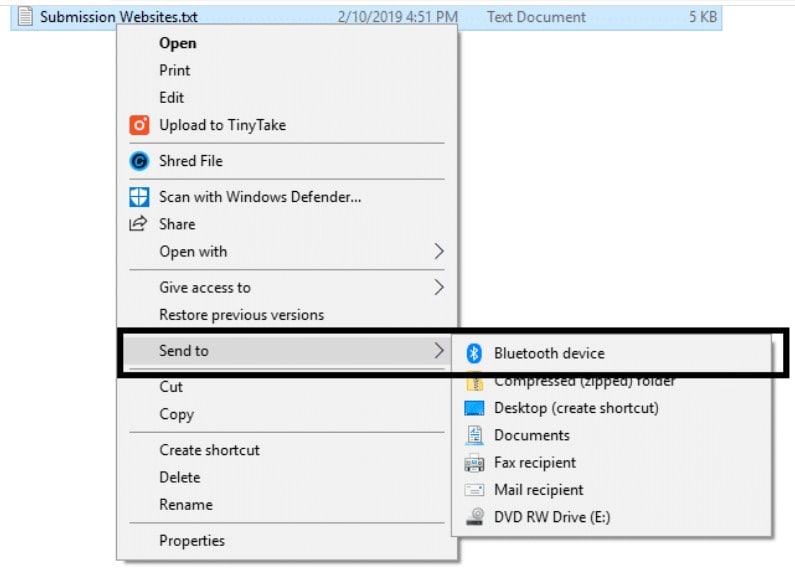
- 3. Kemudian kami tinggal memilih perangkat yang terhubung dari jendela Bluetooth File Transfer.
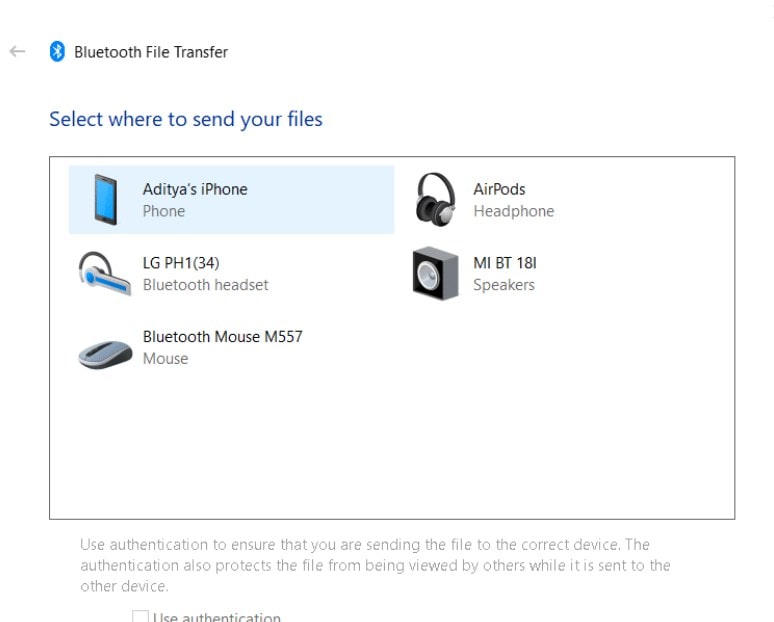
- 4. File sharing akan dimulai dan kamu tinggal menuunggu transfer file selesai dilakukan.
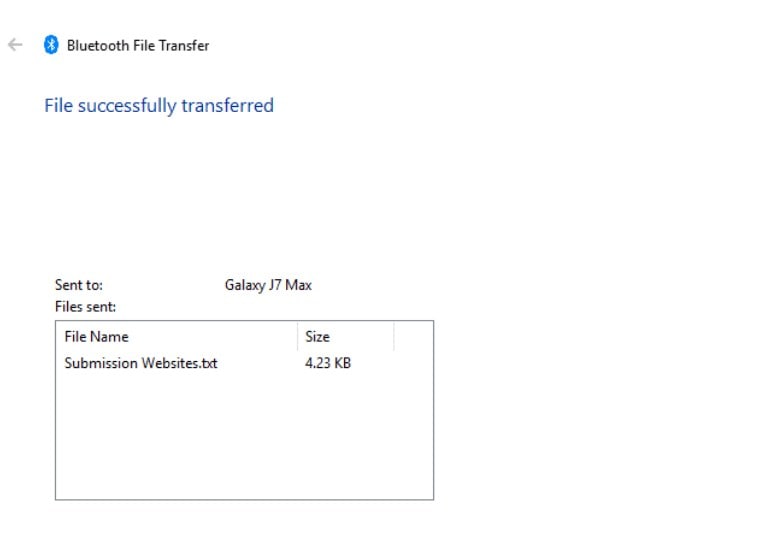
- 5. Sekarang, untuk menerima file di Laptop Windows 10 dari perangkat Bluetooth lainnya, klik kanan pada ikon Bluetooth dari pusat notifikasi yang ada di Taskbar dan pilih Receive a File.
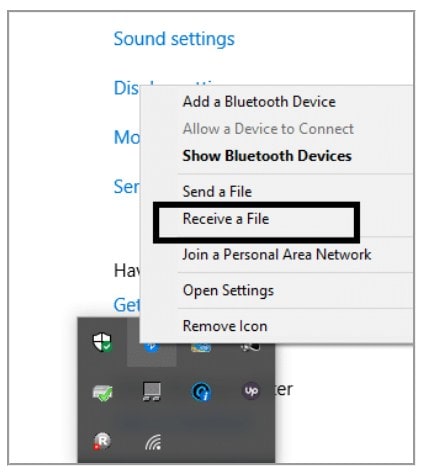
- 6. Sekarang Laptop Windows 10 sudah siap untuk menerima file dan data dari perangkat Bluetooth lainnya Kamu yang kamu hubungkan.
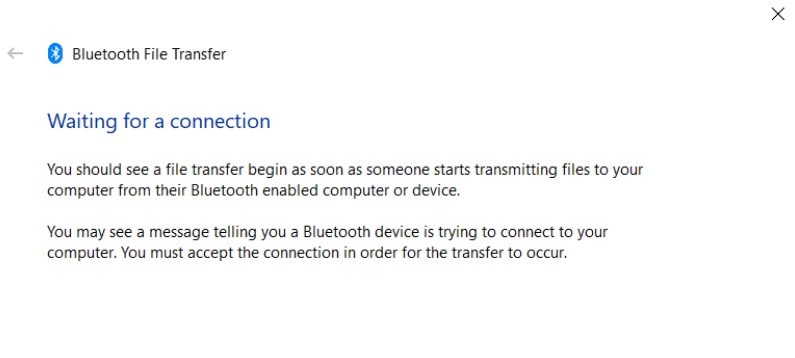
- 7. Sekarang kirim file dari File Manager Kamu dari Ponsel Kamu dan pilih Laptop Windows 10 dari perangkat yang terhubung dengan bluetooth yang ada di ponsel.
Terakhir, file akan dibagikan ke Laptop Windows.
Saat menghubungkan perangkat Bluetooth lainnya, Kamu perlu memastikan bahwa fitur Bluetooth telah diaktifkan pada kedua perangkat yang Kamu ingin sambungkan atau pasangkan satu sama lain.
Penutup
Bagaimana cara mengaktifkan bluetooth di laptop windows 10 dan memasangkannya ke perangkat bluetooth lainnya tidak sulit bukan?
Tetapi untuk menjaga-jaga agar laptop kamu terhindari dari perangkat jahat yang mengandung virus atau malware, kamu harus lebih berhati-hati.
Jadi kamu harus memastikan perangkat yang ingin terbuhung ke laptop windows tidak memiliki virus atau malware.
Dan selalu aktifkan perangkat lunak antivirus di laptop agar saat kamu menerima file atau data dari perangkat lain bisa mencegah masuknya virus dan malware ke laptop dengan lebih baik.
