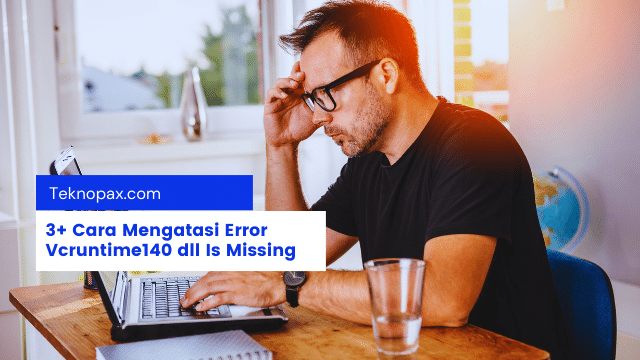Terkadang ketika Kamu mencoba membuka sebuah aplikasi di Komputer, Kamu mungkin mendapatkan pesan error The program can’t start because VCRUNTIME140.dll is missing from your computer.
Hal ini biasanya terjadi saat membuka aplikasi seperti Skype atau HP 3D DriveGuard (accelerometerst.exe).
Jangan khawatir karena Kamu dapat dengan mudah mengatasinya menggunakan beberapa metode dan cara mengatasi error vcruntime140 dll yang akan sahare pada artikel ini.
Check this out…
Penyebab Umum Error Vcruntime140 dll
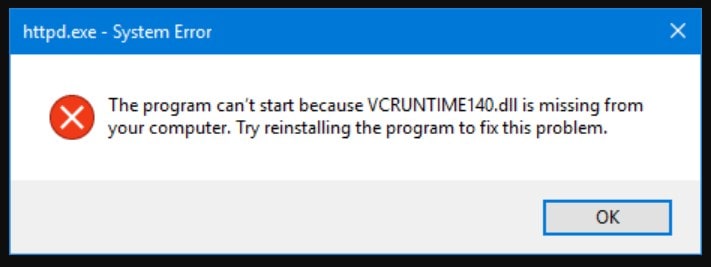
Sama seperti kebanyakan masalah yang terjadi pada Windows 10 lainnya, masalah ini mempunyai beberapa kemungkinan penyebab.
Disini saya akan menjelaskan beberapa penyebab umum munculknya Error Vcruntime140.dll di Windows 10, seperti :
- File VCRUNTIME140.dll telah terhapus atau rusak. Penyebab utama kesalahan ini adalah file .dll ini suatu apikasi telah terhapus. Tanpa file dll ini, aplikasi yang Kamu coba gunakan tidak akan dapat dibuka, jadi Kamu perlu memulihkannya atau mengunduhnya kembali agar aplikasi dapat digunakan dengan normal.
- Kesalahan Creative Cloud Adobe. Adobe telah beralih ke Creative Cloud. Sehingga proses migrasi dari runtime Microsoft ke Visual C ++ membuat aplikasi Adobe tidak dapat dibuka dengan normal.
- File Visual Studio 2015 rusak atau terhapus. File VCRUNTIME140.dll terkait dengan aplikasi Visual Studio 2015 mungkin terhapus dari komputermu atau telah rusak yang disebabkan oleh aplikasi lainnya, sistem komputer yang kamu gunakan, atau disebabkan oleh malware.
- Sistem Komputer terinfeksi malware. Mungkin saja sistem pada komputer yang Kamu gunakan telah terinfeksi virus atau malware. Sehingga menyebabkan file VCRUNTIME140.dll rusak atau terhapus.
- System files Corrupt atau Rusak. System files seringkali rentan terhadap kesalahan dan corrupt, terutama setelah kita menginstall ulang Windows 10 atau menggunakan aplikasi bajakan.
Perlu diingat bahwa ini kemungkinan yang saya sebutkan diatas penyebabnya, Kamu mungkin mengalami masalah lainnya.
Namun, cara mengatasi error vcruntime140.dll yang saya bagikan disini pasti akan membantu Kamu memperbaiki kesalahan ini dengan lebih mudah.
Setelah kamu mengetahui beberapa kemungkinan penyebabnya, saatnya untuk memulai mengatasi masalah ini.
Saya memiliki beberapa metode dan cara mengatasi error vcruntime140 dll yang bisa kamu praktekan sendiri di bawah ini.
Catatan : Saat Kamu menerapkan metode yang akan saya bagikan disini, sebaiknya kamu menggunakan menggunakan akun administrator. Sehingga kamu nantinya dapat melakukan semua langkah yang dijelaskan di bawah ini dengan sukses.
Bagaimana Cara Mengatasi Error Vcruntime140 dll di Windows 10?
Metode 1: Daftarkan ulang file VCRUNTIME140.dll
Kamu dapat memanfaatkan Command Prompt untuk mendaftarkan ulang file .dll yang hilang, metode ini mungkin dapat memperbaiki masalah ini dengan mudah.
Untuk menerapkan metode ini, cukup ikuti langkah-langkah mendaftarkan ulang VCRUNTIME140.dll menggunakan CMD di bawah ini.
- 1. Langkah pertama kamu tekan tombol Windows + R pada keyboard untuk membuka tools Run. Di Run Kamu, ketik cmd. Setelah diketikan, Kamu tekan tombol Ctrl + Shift + Enter untuk membuka Command Prompt dengan izin administrator.
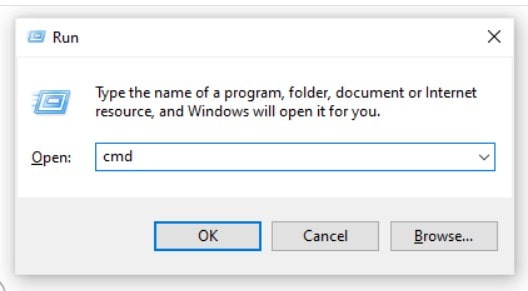
- Jika diminta, izinkan Command Prompt untuk membuat perubahan pada komputermu, kamu cukup menekan tombol Yes.
- Pertama, Kamu perlu membatalkan pendaftaran file. Kamu dapat melakukannya dengan mengetik atau copy paste perintah berikut, lalu menekan tombol Enter untuk menjalankan perintah : regsvr32 /u VCRUNTIME140.dll
- Setelah itu, Kamu harus mendaftarkan ulang file dll tersebut. Untuk mendaftarkan ulang file VCRUNTIME140.dll, Kamu dapat menggunakan perintah berikut dan menekan Enter setelah Kamu menginputkannya di command prompt : regsvr32 VCRUNTIME140.dll
- Terakhir kamu tutup jendela Command Prompt dan coba jalankan aplikasi yang bermasalah, apakah aplikasi tersebut sudah berjalan dengan normal atua masih muncul pesan error.
Metode 2: Menggunakan System File Checker (SFC scan)
System File Checker adalah tools yang tersedia bawaan pada Windows 10.
Tools ini juga dikenal dengan nama SFC scan dan menggunakan tools ini adalah cara tercepat agar Kamu secara otomatis dapat memperbaiki file sistem yang rusak dan hilang.
Berikut cara menjalankan SFC scan di Windows 10 :
- 1. Tekan tombol Windows + R pada keyboard untuk membuka tools Run. Ketik cmd dan tekan kombinasi ini pada keyboard Ctrl + Shift + Enter. Langkah ini akan membuka Command Prompt dengan izin administratif.
- 2. Jika diminta izin administratif, pastikan kamu mengizinkan Command Prompt untuk membuat perubahan pada komputer. Karena pada metode ini Kamu memerlukan akun administrator untuk melakukan perubahan.
- 3. Ketik : sfc /scannow pada cmd dan tekan enter untuk mengaktifkan perintah tersebut.
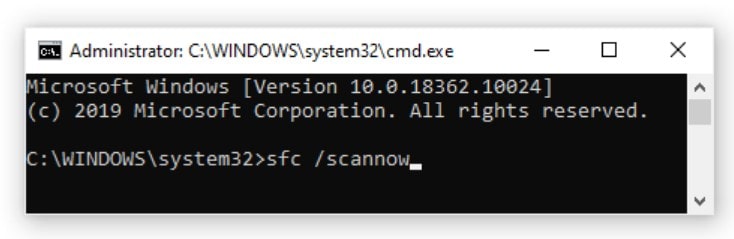
- 4. Tunggu SFC scan untuk menyelesaikan pemindaian komputer. Jika Windows menemukan kesalahan, windows akan dapat memperbaikinya secara otomatis melalui perintah SFC scan dan tools ini juga dapat memperbaiki kesalahan terkait.
Metode 3: Instal ulang Visual C++ Redistributable Visual Studio 2015
Banyak orang menyarankan untuk menginstal ulang Visual C++ Redistributable Visual Studio 2015 ketika mengalami masalah dengan file .dll. Metode ini dapat dilakukan dengan mengunduh file yang sesuai langsung dari Microsoft.
Klik di sini untuk menavigasi ke halaman unduhan resmi Microsoft Visual C++ Redistributable . Di halaman tersebut, kamu cukup pilih bahasa dan kamu klik tombol Download.
Kamu akan melihat dua unduhan yang tersedia:
- Jika Kamu memiliki sistem 64-bit, pilih file download vc_redist.x64.exe .
- Jika Kamu memiliki sistem 32-bit, pilih file download vc_redist.x86.exe .
Klik tombol Next setelah memilih file yang sesuai dengan os yang kamu gunakan. Tunggu sampai proses mengunduh selesai.
Buka file yang telah selesai diunduh. Maka kamu akan masuk ke proses penginstalan. Hal pertama yang perlu Kamu lakukan adalah mencentang opsi I agree to the license terms and conditions, lalu klik tombol Instal.
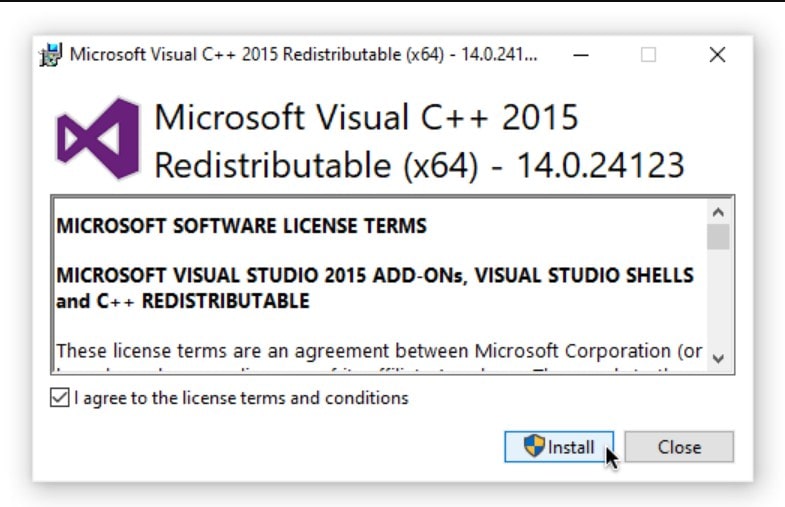
Tunggu sampai proses instalasi Visual C++ Redistributable Visual Studio 2015 selesai. Kamu mungkin akan diminta untuk me-restart komputer, setelah proses restart selesai, kemudian kamu bisa cek apakah aplikasi tersebut masih bermasalah atau tidak.
Metode 4: Download dan Ganti VCRUNTIME140.dll Lama Dengan Yang Baru
Jika Kamu hanya mengalami error VCRUNTIME140 dll pada aplikasi tertentu,
Kamu dapat mencoba mengunduh secara manual dan menempatkan file .dll yang hilang ke dalam direktori aplikasi.
Metode dan cara mengatasi error vcruntime140 dll ini sangat sederhana, tapi metode ini hanya akan memperbaiki kesalahan pada satu aplikasi tidak keseluruhan pada semua aplikasi yang terinstall pada sistem.
- 1. Klik di sini untuk mengunduh file VCRUNTIME140.dll, kemudian Kamu memilih versi 64-bit atau 32-bit tergantung pada sistem operasi windows yang kamu gunakan.
- 2. Kamu akan mengunduh file .zip, yang dapat dibuka dengan aplikasi seperti WinRAR dan 7zip . Buka file dan pindahkan file vcruntime140.dll ke direktori aplikasi yang bermasalah.
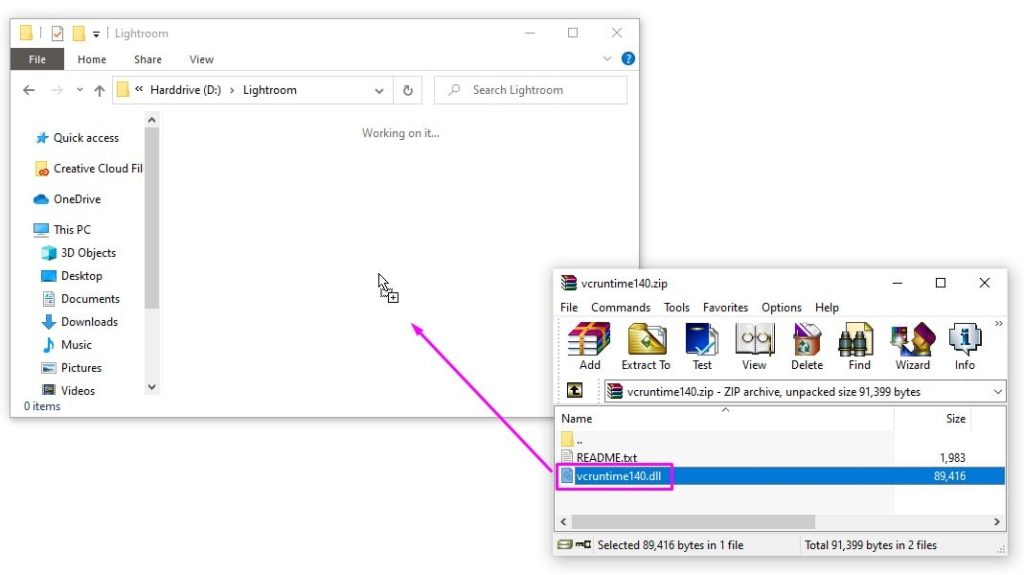
- 3. Jika dimuncul perintah Replace, kamu pilih Replace untuk mengganti file dll baru di folder aplikasi yang bermasalah.
- 4. Terakhir kamu mengeceknya dengan menjalankan aplikasi yang bermasalah setelah menerapkan cara manual mengganti file VCRUNTIME140.dll.
Kesimpulan
Itulah tadi 4 metode dan cara mengatasi error vcruntime140.dll di Windows 10 dengan mudah yang bisa kamu praktekan sendiri.
Apabila kamu memiliki cara lain yang lebih mudah atau efektif boleh dishare juga ya.
Semoga dengan menerapkan metode ini, masalah error vcruntime140 dll bisa segera teratasi. Semoga bermanfaat 🙂