Jika Windows File Explorer kamu hang atau kamu melihat pesan kesalahan Windows Explorer Has Stopped Working pada komputer Windows, maka posting ini akan membantu kamu untuk menemukan cara mengatasi windows explorer has stopped working.
Explorer di sistem operasi Windows, berfungsi untuk membantu kamu untuk menelusuri file, folder dan data lain di komputer.
Tapi terkadang, ketika kamu menggunakan komputer untuk mencari file atau folder di dalamnya windows memunculkan pesan kesalahan Windows Explorer Has Stopped Working.
Lalu bagaimana cara mengatasi Windows Explorer Has Stopped Working?
Yuk langsung kita cari tahu caranya…
Cara Mengatasi Windows Explorer Has Stopped Working
Panduan kali akan membantu Kamu menemukan cara mengatasi windows explorer has stopped working.
Hal ini terjadi biasanya dikarenakan salah satu program yang kamu instal mungkin mengganggu pengoperasian dari file explorer.exe.
Untuk mengatasi masalah ini kamu mungkin harus mencoba semua solusinya. Semoga salah satu solusi yang akan kami bagikan disini dapat membantu.
Jika solusi ini tidak dapat membantu, kamu mungkin harus menginstall ulang windows.
Jadi sebelum kamu menginstall ulang windows untuk memperbaiki masalah ini, yuk terapkan terlebih dahulu beberapa cara mengatasi windows explorer has stopped working di bawah ini.
Baca Juga: 7+ Cara Mengatasi Disk Usage 100%
Solusi 1: Periksa File
Solusi ini memeriksa sistem operasi untuk file yang hilang dan rusak dan menggantinya dengan versi file asli untuk memastikan hanya file yang valid yang digunakan.
Solusi ini dapat membantu dalam kasus data korup dan terkena serangan berbahaya yang telah memodifikasi atau menghapus file sistem operasi inti.
1. Klik tombol Start, lalu ketik cmd di kotak pencarian.
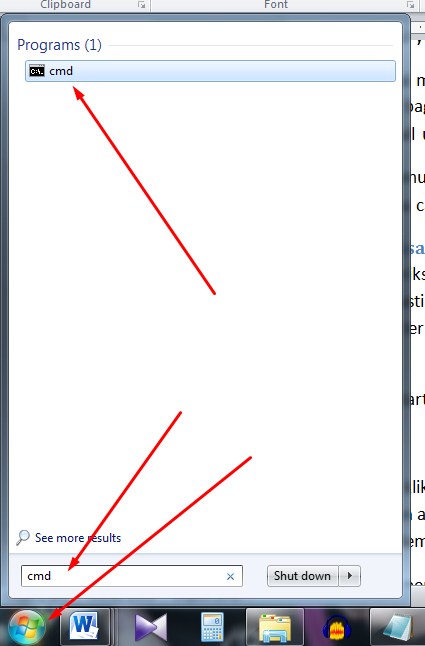
2. Pada area hasil, klik kanan cmd.exe, lalu klik Jalankan sebagai administrator. kamu mungkin dimintai kata sandi untuk akun administrator.
Klik Lanjutkan jika kamu adalah administrator atau masukkan kata sandi administrator. Kemudian klik Lanjutkan.
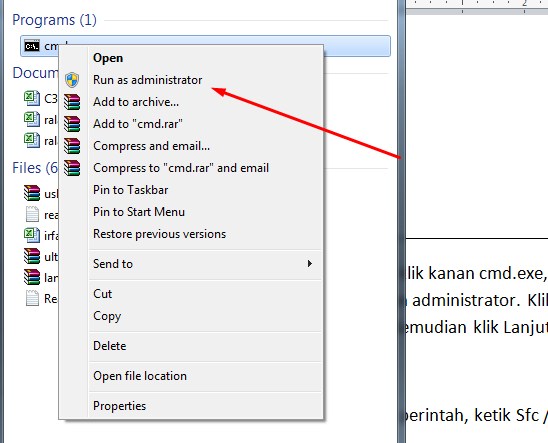
3. Pada prompt perintah, ketik Sfc /scannow, lalu tekan ENTER.
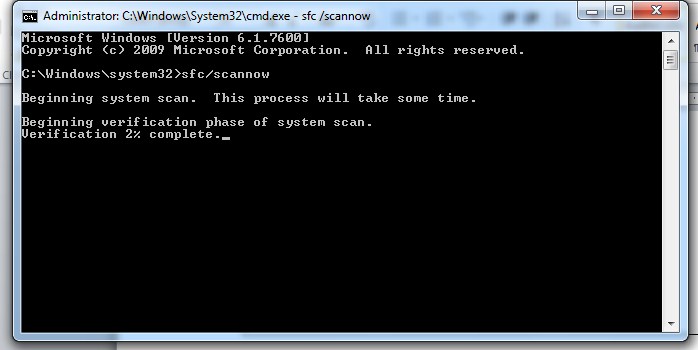
Pemindaian mungkin memakan waktu cukup lama. Apa yang dilakukannya adalah membandingkan file yang ada di perangkat dengan file aslinya. Jika dikatakan file tidak asli, maka akan mencoba menggantinya dengan versi aslinya.
Solusi 2: Pindai Disk
File dan folder mungkin valid, tetapi masih ada kemungkinan hard drive mengalami bad sector atau masalah lain yang menyebabkan pesan kesalahan Windows Explorer ini.
Memindai hard drive tempat Windows diinstal untuk kesalahan disk adalah opsi lain untuk menyelesaikan masalah.
1. Buka Start Menu dan klik komputer.
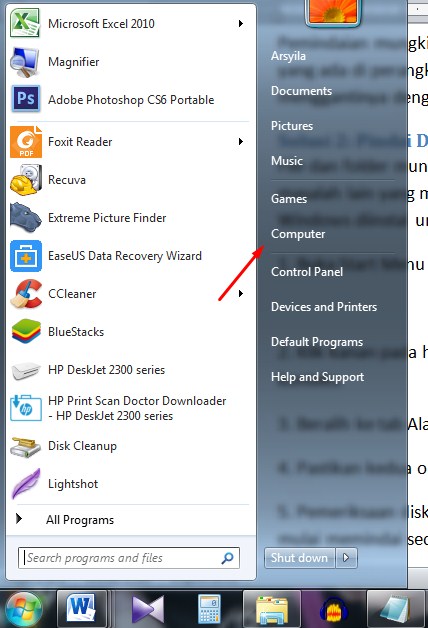
2. Klik kanan pada hard drive tempat Windows diinstal (biasanya c 🙂 dan pilih Properties dari menu konteks.
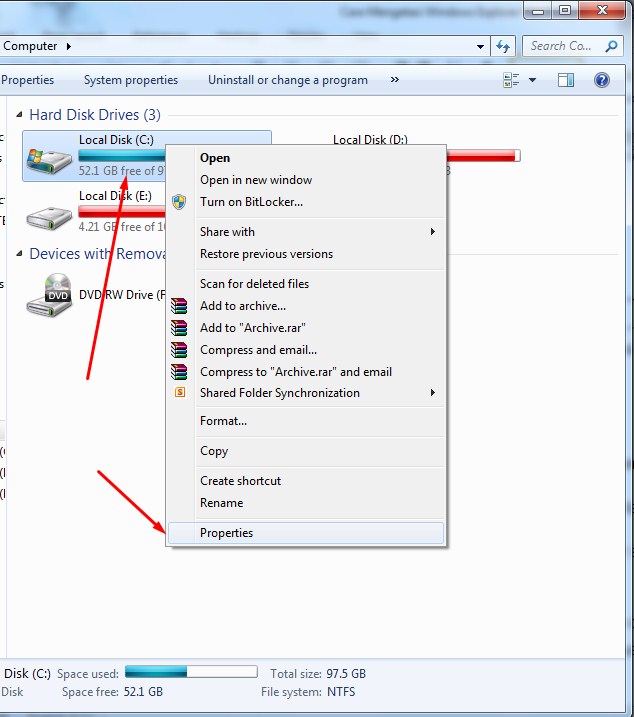
3. Beralih ke tab Tools dan pilih tombol Check Now di bagian Error Checking
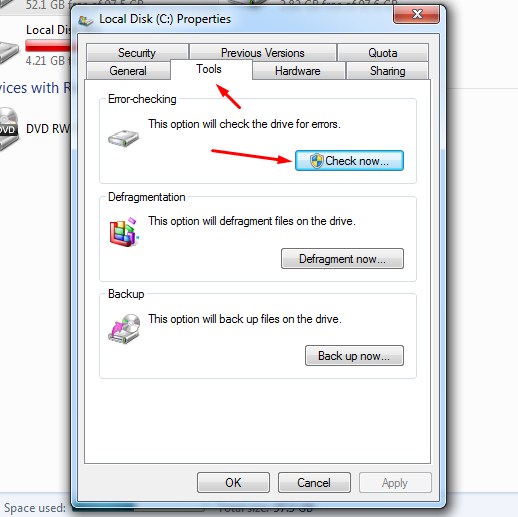
4. Pastikan kedua opsi dicentang sebelum Kamu menekan tombol Start.
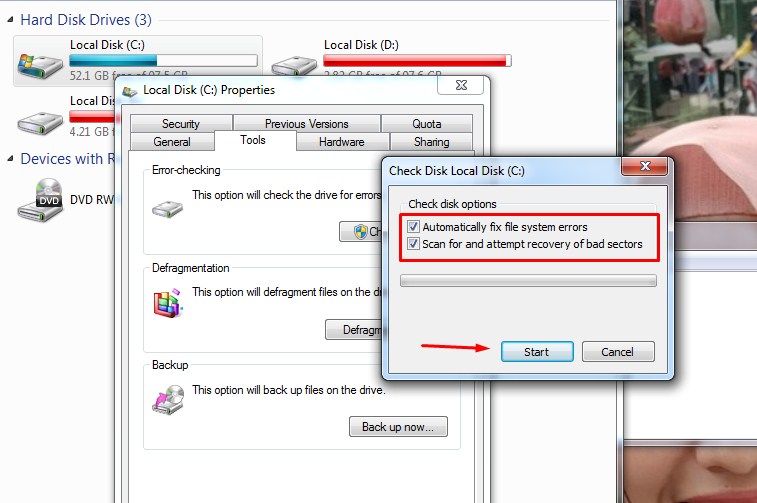
5. Pemeriksaan disk harus dijadwalkan saat disk digunakan saat sistem operasi sedang berjalan. Ini akan mulai memindai secara otomatis pada boot berikutnya.
Catatan : Kamu dapat menjalankan Check Disk sebagai gantinya dengan cara berikut. Ini berguna jika tautan komputer tidak lagi ditampilkan di menu mulai (seperti yang terjadi pada Windows 8 dan yang lebih baru).
Tekan tombol windows, ketik cmd.exe, klik kanan pada hasil pertama dan pilih run as administrator dari menu konteks.
Ketik chkdsk dan tekan enter.
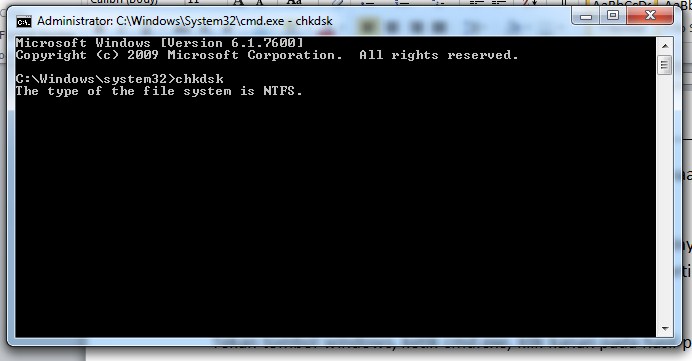
Solusi 3: Perbarui Sistem Operasi
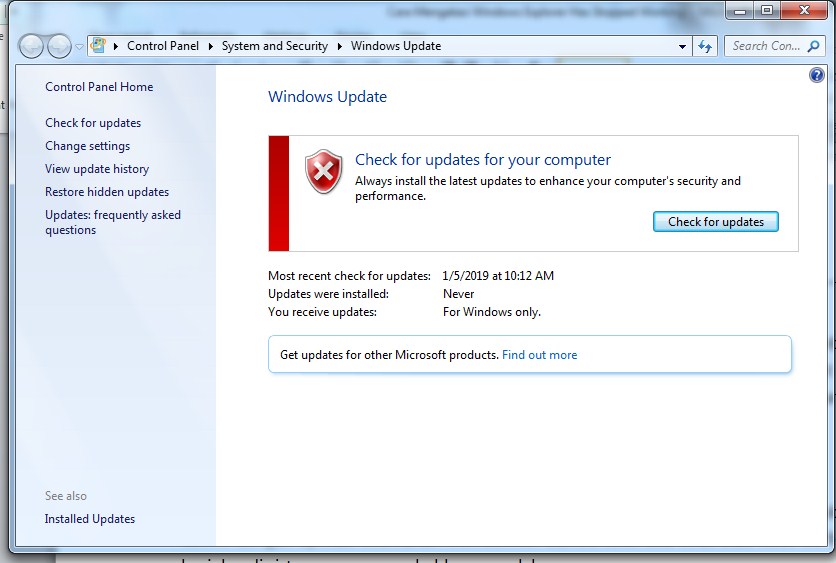
Pastikan sistem operasi Windows yang digunakan adalah yang terbaru.
Periksa pembaruan Windows (melalui tombol Mulai > All program > Windows Update) dan pembaruan perangkat lunak jika perangkat lunak berjalan di latar belakang.
Pastikan kamu juga memperbarui driver untuk perangkat keras (terutama kartu video)
Solusi 4: Pindai Sistem Dengan Perangkat Lunak Keamanan
Virus atau malware lainnya dapat menjadi penyebab masalah dengan Windows Explorer.
Memindai sistem dengan aplikasi keamanan memastikan bahwa tidak ada virus atau kode berbahaya lainnya yang berjalan di sistem yang menyebabkan masalah.
Kamu bisa mencoba menggunakan Antivirus seperti Malwarebytes Anti-Malware, DrWeb dan Gmer atau antivirus lainnya.
Kamu diharuskan memiliki setidaknya satu program antivirus yang memiliki fitur anti-malware/spyware, anti-rootkit, dan anti-virus.
Solusi 5: Nonaktifkan Layanan dan Alat Pihak Ketiga
Kemungkinan lain penyebab munculknya pesan windows explorer has stopped working adalah bahwa program atau layanan pihak ketiga.
Harap dicatat bahwa ini dapat disebabkan oleh program yang berinteraksi langsung dengan Windows Explorer, misalnya plugin atau skrip shell yang dapat melakukannya.
Untuk menghilangkan kemungkinan itu, kamu perlu menonaktifkan semua layanan dan program pihak ketiga. Ini paling baik dilakukan di alat System Configuration.
1. Klik tombol start, ketik msconfig di formulir run dan pilih alat Msconfig dari hasil pencarian.
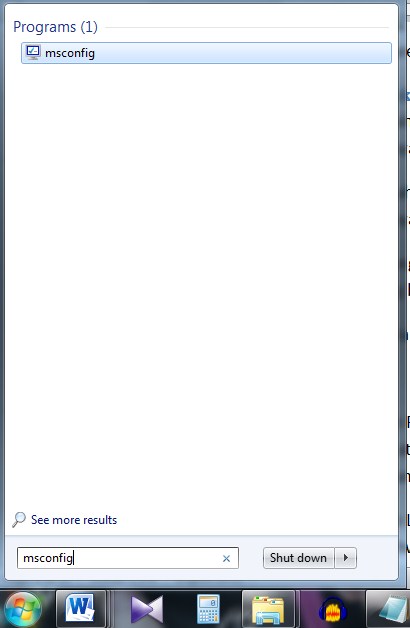
2. Beralih ke tab Startup dan hapus semua item yang dipilih di sana.
Harap dicatat bahwa ini mungkin berarti perangkat lunak keamanan juga dinonaktifkan.
Namun kemungkinan juga bisa antivirus tersebut menjadi penyebab masalah explorer has stopped working.
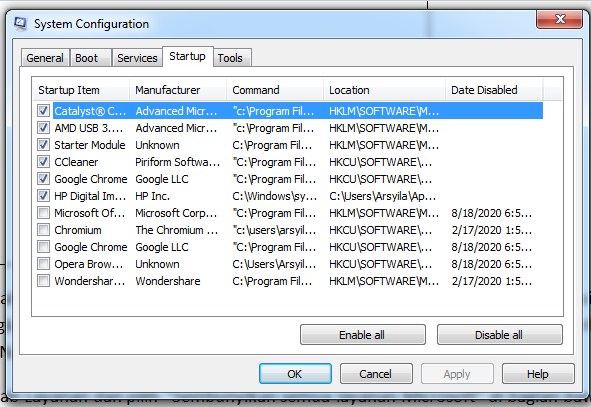
3. Beralih ke tab Service dan pilih Hide All Microsoft Services di bagian bawah. Ini memastikan bahwa hanya layanan pihak ketiga yang terpapar.
Nonaktifkan semua layanan yang dipilih juga dan restart komputer setelahnya.

Solusi 6: Periksa Masalah memori
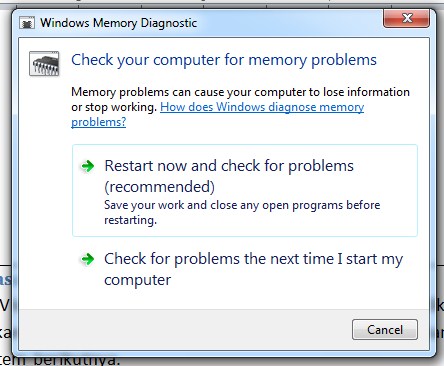
Ini dapat dilakukan di Vista, Windows 7 dan versi Windows yang lebih baru. Klik tombol start, ketik mem dan tekan enter.
Ini akan membuka alat Diagnostik Memori Windows yang akan melakukan pemindaian memori pada boot sistem berikutnya.
Solusi 7: File Non-Sistem Yang Rusak
Pesan kesalahan mungkin muncul jika desktop Windows atau folder startup Windows Explorer berisi file yang rusak.
Penyebab paling umum adalah file media yang rusak. Mungkin juga Kamu hanya mengalami masalah saat membuka folder atau drive tertentu di Windows Explorer.
Cobalah untuk menemukan file yang rusak dan pindahkan atau hapus sehingga menyelesaikan masalah.
Jika Kamu tidak dapat menggunakan Windows Explorer untuk menghapus atau memproses file, gunakan baris perintah untuk melakukannya.
Solusi 8 : Matikan panel pratinjau
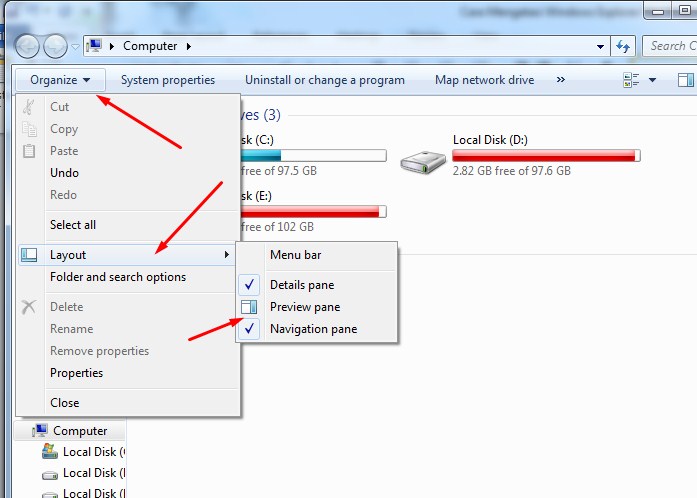
Disable the Preview Pane di File Explorer dan lihat apakah cara ini dapat membantu. Untuk menonaktifkan Panel Pratinjau , klik Organize > Layout > Preview Pane.
Solusi 9 : Matikan thumbnail
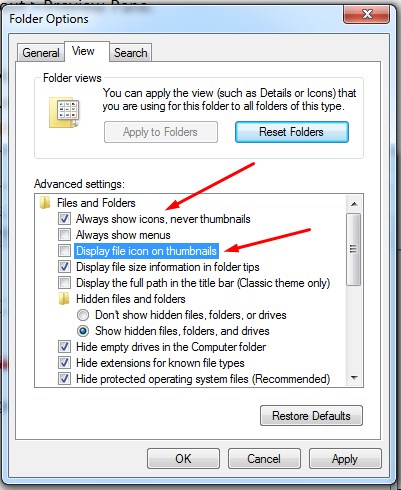
Disable Thumbnails dan lihat apakah ini menghentikan masalah.
Untuk melakukannya, buka Folder Options > View tab > Check Always show Icons, never thumbnails. Juga, hapus centang pada opsi Display file icon on thumbnails.
Klik Apply/OK.
Penutup
Itulah 9 solusi sebagai cara mengatasi windows explorer has stopped working, semoga salah satu cara diatas bisa mengatasi masalah ini dengan mudah.
Semoga bermanfaat 🙂
