Apakah Kamu sedang mendapatkan tugas untuk membuat jadwal video meeting tim menggunakan google meet?
Ingin melakukan konfigurasi atau setting google meet agar rapat dapat berjalan lancar namun tidak tau caranya, terutama dalam mengganti host.
Pada tutorial ini kamu akan belajar cara mengganti host di google meet pada berbagai perangkat yaitu.
- Handphone Android
- Iphone
- Komputer atau laptop
Penasaran bagaimana caranya? Yuk langsung aja….
Cara Mengganti Host di Google Meet di Komputer/Laptop
Jika Kamu tidak memiliki waktu untuk menyelenggarakan video konferensi atau rapat di Google Meet, Kamu memiliki pilihan untuk mentransfer kontrol host ke orang lain. Tetapi, Kamu hanya bisa melakukan hal ini sebelum rapat dimulai.
Untuk melakukannya, Kamu harus membuat jadwal acara di Google Kalender terlebih dahulu, bukan memulainya dari aplikasi Google Meet atau klien web Google Meet.
Walaupun mengatur pertemuan mendatang melalui aplikasi Kalender mungkin terlihat mudah atau sederhana untuk pengguna lama, tetapi hal ini tidak berlaku untuk semua orang yang belum pernah menggunakannya.
Jadi, jika Kamu tidak terbiasa dengan proses menjadwalkan rapat di Google Kalender, silahkan simak tutorial langkah demi langkah kami di bawah ini untuk mempelajari cara mengganti host di google meet!
1. Langkah pertama kamu gunakan browser web favorit kamu, kemudian kamu buka Google Kalender dan pastikan untuk masuk ke akun google yang kamu miliki.
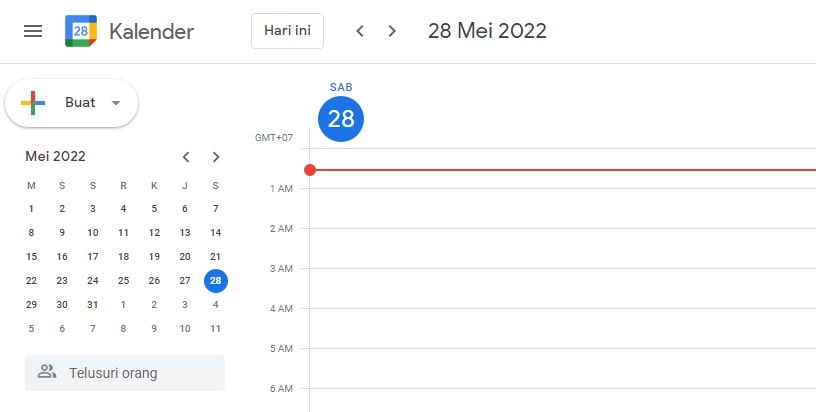
2. Pada bagian sebelah kiri atas layar, kamu klik Buat untuk membuat jadwal acara. Atau, Kamu bisa mengklik tanggal kosong di Kalender Kamu untuk menentukan kapan rapat nanti akan kamu adakan.
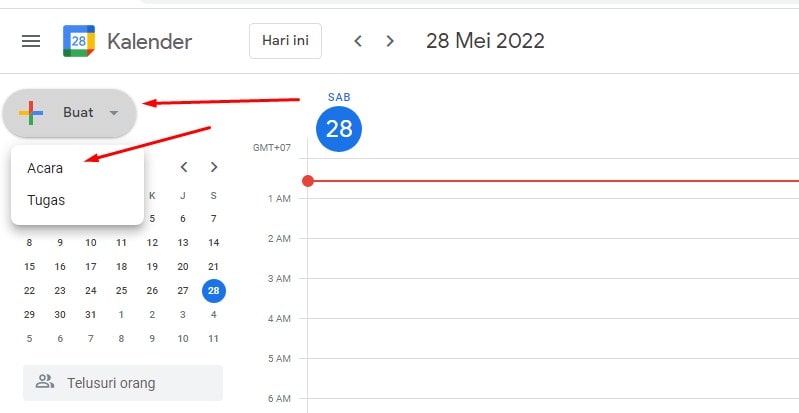
3. Beri nama acara rapat yang akan kamu buat, setel waktu, dan pastikan agar kamu mengklik Tambahkan Konferensi Video Google Meet .
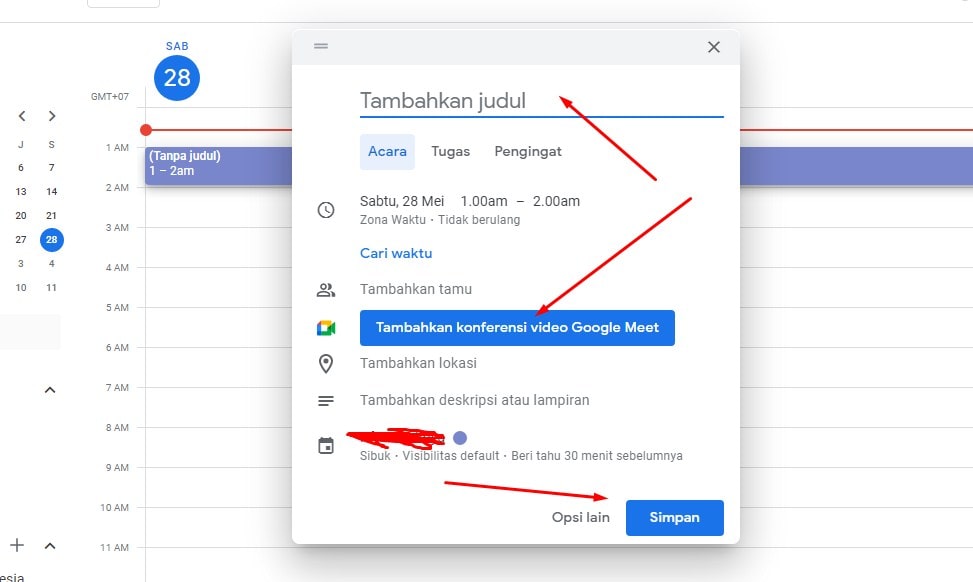
4. Setelah Kamu selesai melakukan perubahan pada semua detail rapat, klik Simpan .
5. Pilih acara yang Kamu buat di Kalender tadi dan kamu klik Opsi (ikon tiga titik), dan klik Ubah Pemilik .
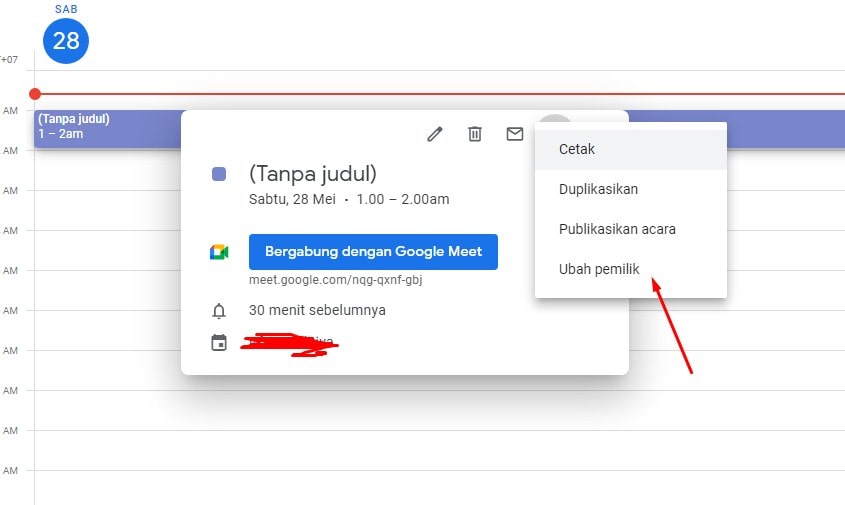
6. Pilih host google meet baru dengan cara memasukan email orang yang kamu percayakan untuk menggantikan kamu sebagai host di kolom Pemilik baru.
Kamu juga bisa menambahkan pesan opsional jika Kamu ingin mengirim pengingat, instruksi, atau informasi lain kepada orang lain yang kamu pasrahkan untuk memimpin rapat tersebut.
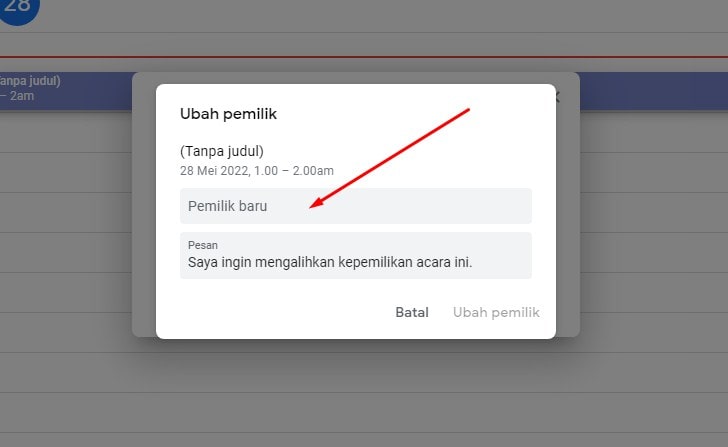
7. Jika sudah kamu lanjutkan dengan klik Ubah pemilik .
Agar kamu bisa berhasil mentransfer kepemilikan, host baru harus mengklik link yang terdapat pada email undangan terlebih dahulu.
Tetapi jika orang tersebut belum menerima undangan dan mengkonfirmasinya, maka Kamu masih dianggap sebagai pemilik acara rapat tersebut.
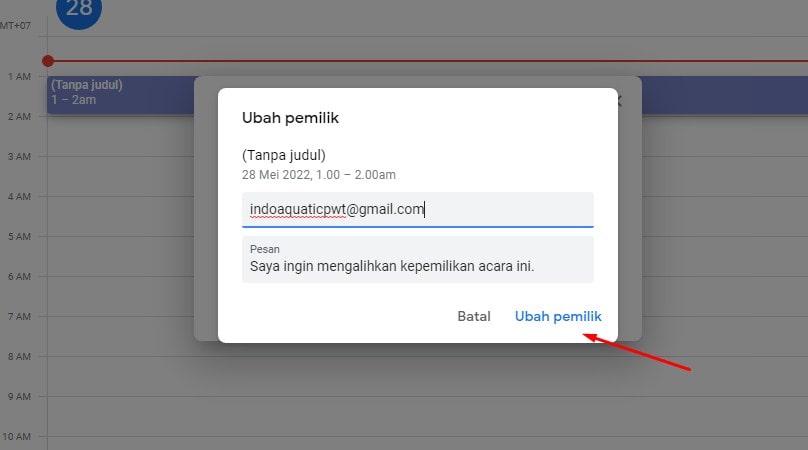
Cara Mengganti Host di Google Meet di iPhone dan Android
Jika kamu ingin mengganti host di Google Meet melalui iPhone atau Android, kamu bisa mengubah host dengan mengikuti langkah-langkah di bawah ini:
- 1. Langkah pertama buka aplikasi Google Kalender di iPhone atau HP Android dan temukan acara yang ingin kamu ubah host nya.
- 2. Klik untuk membuka informasi tentang acara tersebut.
- 3. Klik pada tiga titik horizontal setelah itu kamu pilih Ubah pemilik .
- 4. Masukkan nama dan alamat email orang yang ingin kamu jadikan host untuk menggantikanmu.
- 5. Terakhir, kamu tinggal pilih Ubah pemilik untuk mengkonfirmasi penggantian host.
Orang yang kamu pilih akan menerima undangan untuk menjadi host rapat acara di google meet yang kamu buat. Setelah orang tersebut menerimanya, kamu tidak akan lagi menjadi host di Google Meet tersebut.
Apa Yang Terjadi Setelah Kamu Mengalihkan Kepemilikan Suatu Acara Rapat di Google Meet?
Perlu diketahui bahwa host baru bisa mengedit acara, termasuk jadwal, nama, dan tamu undangan.
Mereka juga bisa menghapus link Google Meet yang kamu buat dan menambahkan dengan yang baru.
Jika host baru melanjutkan untuk menggunakan tautan yang Kamu buat, maka Kamu harus hadir di rapat untuk bisa mengizinkan orang yang tidak ada dalam daftar tamu untuk bergabung.
Kamu juga perlu mengundang diri Kamu sendiri ke daftar tamu sebelum kamu mengganti kepemilikan host jika Kamu ingin menghadiri rapat.
Selain itu, host baru tidak bisa merekam rapat jika mereka tidak menggunakan akun Workspace atau tidak memiliki izin untuk melakukannya.
Kesimpulan
Sekarang setelah Kamu mengetahui cara mengganti host di Google Meet melalui Google Kalender, kini Kamu bisa menunjuk atau memilih orang lain untuk bisa menggantikan kamu untuk memimpin atau menyelenggarakan rapat yang kamu buat.
Dengan melakukan hal ini, Kamu artinya telah memberikan kontrol penuh atas acara tersebut kepada pengguna lain yang kamu percayai.
Sehingga, host baru bisa memulai acara, mengubah detailnya, atau mengubah tautan Google Meet. Terakhir, ingat bahwa Kamu harus berada di dalam daftar tamu untuk tetap bisa mengakses rapat setelah mengganti host.
Itu saja dari kami dan Kami berharap Kamu bisa memahami panduan kami tentang cara mengganti host di Google Meet melalui Google Kalender ke orang lain.
Untuk tips, trik, dan tutorial lainnya, jangan lupa untuk sering mengunjungi website kami agar bisa mendapatkan pembaruan tips dan trik teknologi terbaru.
