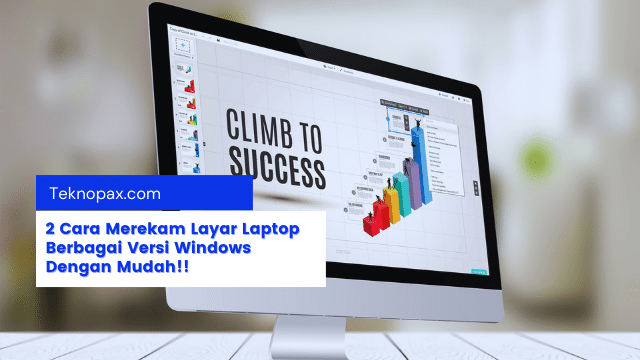Untuk kamu yang ingin menujukan kepada orang lain tentang sebuah tutorial atau ingin memamerkan gameplay kamu saat bermain game.
Mengetahui cara merekam layar laptop pastinya sangat kamu butuhkan.
Untungnya, saat ini baik Windows 10 dan Windows 11 telah memiliki fitur perekaman layar bawaan sebagai bagian dari Xbox Game Bar tool.
Untuk menggunakan fitur ini sangat mudah, bahkan jika Kamu ingin merekam aktivitas Kamu pada aplikasi apapun yang bukan sebuah game.
Namun, ada beberapa batasan yang terdapat pada fitur Game Bar sehingga Kamu mungkin bisa mempertimbangkan untuk menggunakan aplikasi pihak ketiga seperti OBS untuk melakukan perekaman layar.
Terutama jika Kamu ingin melakukan sesuatu yang lebih kompleks daripada hanya merekam layar di komputer dengan satu aplikasi pada satu waktu.
Di bawah ini, Saya akan menunjukkan cara merekam layar laptop atau komputer dari berbagai versi windows yaitu
- Windows 8,
- Windows 10 atau Windows 11.
Yuk langsung aja..
Cara Merekam Layar Laptop Menggunakan Xbox Game Bar
Sudah dilengkapi ke dalam Windows 11 dan Windows 10, Xbox Game Bar memiliki sejumlah fitur yang didesain untuk meningkatkan pengalaman bermain game di komputer, seperti memberi Kamu akses cepat ke Xbox chat dan mengintip aktivitas CPU dan GPU kamu miliki.
Namun, fitur yang paling bermanfaat apakah Kamu bermain game ataupun tidak fitur ini memiliki kemampuannya untuk merekam layar dengan kualitas video MP4.
Ada satu kelemahan menggunakan Xbox Game Bar untuk merekam layar yaitu hanya berfungsi dalam satu aplikasi pada satu waktu saja.
Dan kamu tidak dapat menangkap desktop Windows atau File Explorer yang ada di komputer.
Sehingga, jika Kamu ingin menunjukkan kepada orang lain tentang cara melakukan tugas yang melibatkan banyak program.
Contohnya untuk melihatkan cara memprogram halaman web dalam editor kode dan kemudian melihatnya di browser.
Dan jika Kamu ingin menunjukkan kepada orang lain tentang cara melakukan apa saja di UI Windows 11 atau 10, seperti menggunakan menu Start, Kamu tidak bisa melakukannya dengan fitur Xbox Game Bar.
Untuk cara merekam layar laptop tersebut, Kamu harus menggunakan tools lain seperti OBS, yang akan saya tunjukkan nantinya pada cara merekam layar laptop menggunakan OBS setelah membahas tutorial ini.
Untuk cara merekam layar di komputer menggunakan Xbox Game Bar, langkah-langkahnya adalah sebagai berikut.
- 1. Klik aplikasi yang ingin Kamu rekam menggunakan Xbox Game Bar.
- 2. Tekan Tombol Windows + Alt + R pada keboard untuk memulai merekam layar komputer. Widget perekaman kecil yang menunjukkan berapa lama Kamu merekam layar akan muncul di suatu tempat di layar, biasanya letaknya berada di sudut layar.
- 3. Kamu juga bisa melakukannya dengan meluncurkan Xbox Gamebar dengan menekan tombol Windows Key + G pada keyboard dan kemudian menemukan capture widget, tetapi pintasan keyboard jauh lebih sederhana untuk dilakukan.
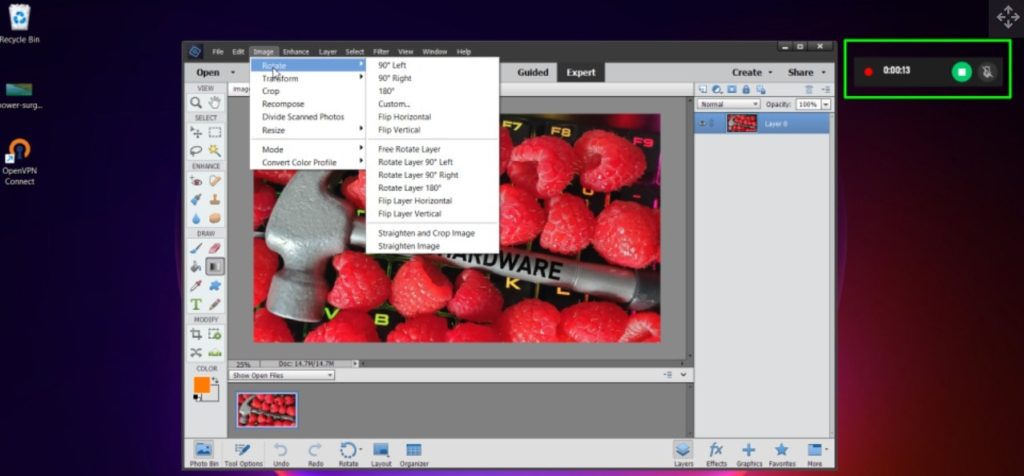
- 4. Kamu bebas melakukan tindakan yang Kamu inginkan dan gunakan mikrofon untuk merekam audio. Kamu juga bisa mematikan mikrofon jika tidak ingin menangkap suara apa pun ke dalam perekaman layar komputer.
- 5. Selanjutnya kamu menekan Tombol Windows + Alt + R pada keyboard sekali lagi untuk menghentikan perekaman layar. Kamu juga bisa menekan tombol stop yang terdapat pada widget.
- Kamu akan mendapatkan peringatan yang mengatakan Game clip recorded. Jika Kamu mengkliknya, maka Kamu akan masuk ke bagian Galeri aplikasi Gamebar dan kamu bisa melihat pratinjau video yang Kamu ambil tadi.
- Kamu juga bisa menemukan file MP4 yang Kamu rekam tadi pada bagian bawah folder Videos/Captures di komputer mu.
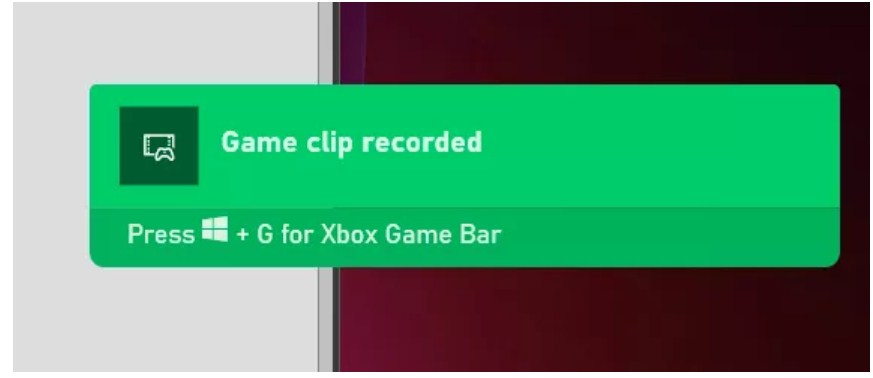
Cara Mengonfigurasi Perekaman Layar Xbox Gamebar
Meskipun pengaturan default Xbox Gamebar mungkin sudah cukup baik untuk sebagian orang, tetapi sebenarnya ada beberapa opsi yang bisa Kamu ubah.
- 1. Langkah pertama kamu arahkan ke Settings setelah itu kamu pilih Gaming dan pilih menu Captures.
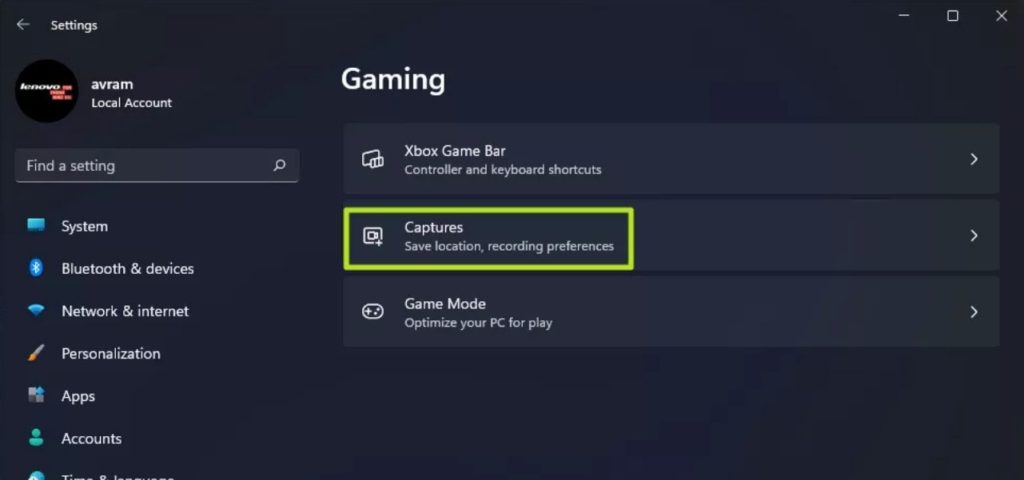
- 2. Langkah selanjutnya kamu ubah salah satu pengaturan berikut. Perhatikan bahwa meskipun fitur ini menggunakan kata game, pengaturan ini akan berlaku pada aplikasi apa pun yang Kamu rekam di layar komputer, baik itu game atau bukan game.
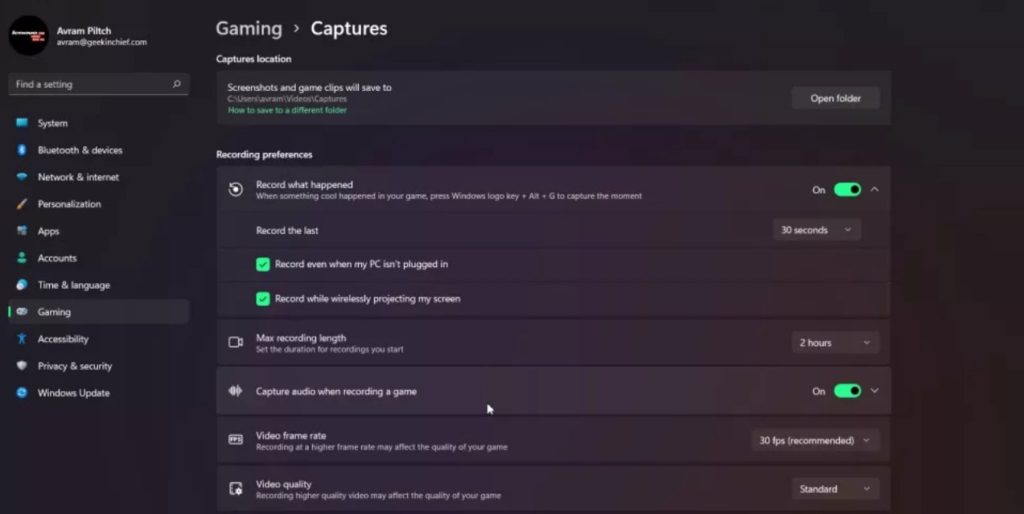
Record what happened (Windows 11) atau Background Recording (Windows 10):
Pengaturan ini akan membuat buffer 30 detik (atau lebih besar jika Kamu ingin mengubah pengaturannya) dari konten yang direkam secara otomatis.
Jadi jika Kamu bermain game dan baru saja melakukan pembunuhan epik, Kamu bisa menekan tombol Windows + G untuk meluncurkan bilah game dan Kamu bisa menghemat 30 detik yang baru saja berlalu.
Meskipun Kamu tidak merekam layar secara aktif. Perhatikan bahwa nama pengaturan ini berbeda antara Windows 11 dari 10, tetapi fungsi fiturnya sama.
Max recording length:
Adalah jumlah waktu setelah perekaman layar akan mati secara otomatis. Saya sarankan kamu untuk membiarkan ini pada default dua jam saja.
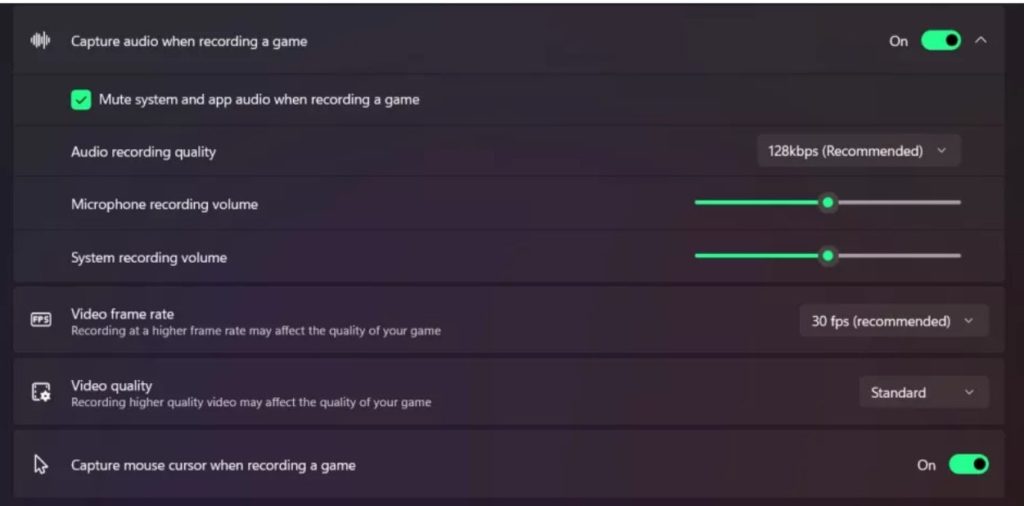
Capture audio when recording a game:
Secara default, pengetahuran ini mengatur merekam suara dari mikrofon Kamu dan game yang dimainkan.
Tetapi tidak menyertakan suara latar yang berasal dari Windows atau aplikasi Kamu yang lain.
Kamu bisa menonaktifkan perekaman audio secara keseluruhan atau mengaktifkannya untuk merekam suara sistem atau mengubahnya sesuai dengan kebutuhan.
Video frame rate:
Secara default diatur pada 30 fps, tetapi Kamu bisa mengubahnya menjadi 60 fps.
Video quality:
Kamu bsa memilih kualitas video dihasilkan standar atau tinggi.
Capture mouse cursor when recording a game:
Saya sarankan untuk membiarkan pengaturan ini diaktifkan, terutama jika Kamu ingin merekam aplikasi yang bukan sebuah game.
Cara Merekam Layar di Komputer Menggunakan OBS Studio
Kelemahan terbesar cara merekam layar laptop Xbox Gamebar di atas hanya bisa digunakan pada satu aplikasi pada satu waktu saja dan tidak bisa menampilkan desktop Windows atau File Explorer pada proses perekaman layarnya.
Untuk menangkap seluruh desktop Kamu dan semua jendela di dalamnya, Kamu memerlukan aplikasi pihak ketiga dan, meskipun ada banyak aplikasi merekam layar yang ada saat ini, saya menyarakan untuk menggunakan OBS Studio.
OBS Studio merupakan aplikasi perekaman layar dan streaming yang populer dan terbaik saat ini.
Selain bisa membuat konten live streaming, software ini juga bisa digunakan untuk merekam layar komputer dan mengambil audio dengan mulus.
Dasbor yang ramah pengguna dilengkapi dengan banyak fitur penyesuaian untuk menghasilkan video berkualitas tinggi.
Tutorial kali ini akan menunjukkan cara merekam layar laptop menggunakan OBS Studio dan menyimpan file videonya di di hard drive komputer.
Karena software OBS Studio ini kompatibel dengan beberapa sistem operasi termasuk windows dan merupakan software perekam layar gratis yang fantastis.
Jika Komputer Kamu menjalankan Windows 8 (termasuk 8.1) atau Windows 10, Kamu bisa menggunakan Software OBS Studio.
Kamu silahkan mengunduh versi software OBS Studio di Website resminya.
Kamu akan diminta untuk menyatakan apakah Kamu menggunakan OBS untuk broadcasting ada screen recording selama proses instalasi, jadi ingatlah hal ini.
Setelah Kamu mengunduh Software OBS Studio ke komputer, ikuti langkah-langkah berikut untuk menerapkan cara merekam layar laptop menggunakan Software OBS Studio:
1. Pertama kamu buka OBS Studio. Biasanya, software ini akan secara otomatis menambahkan Scene secara otomatis setelah diluncurkan. Jika tidak, maka klik ikon + di kotak Scenes yang berada di pojok kiri bawah layar.
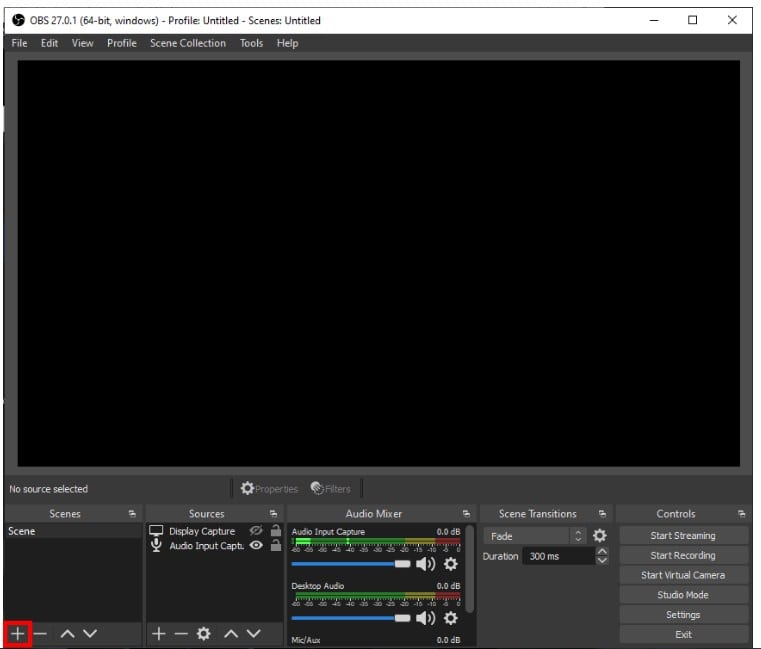
2. Arahkan ke kotak Sources tepat di sebelah Scanes dan kamu lanjtukan dengan mengklik ikon + di bagian bawah panel.
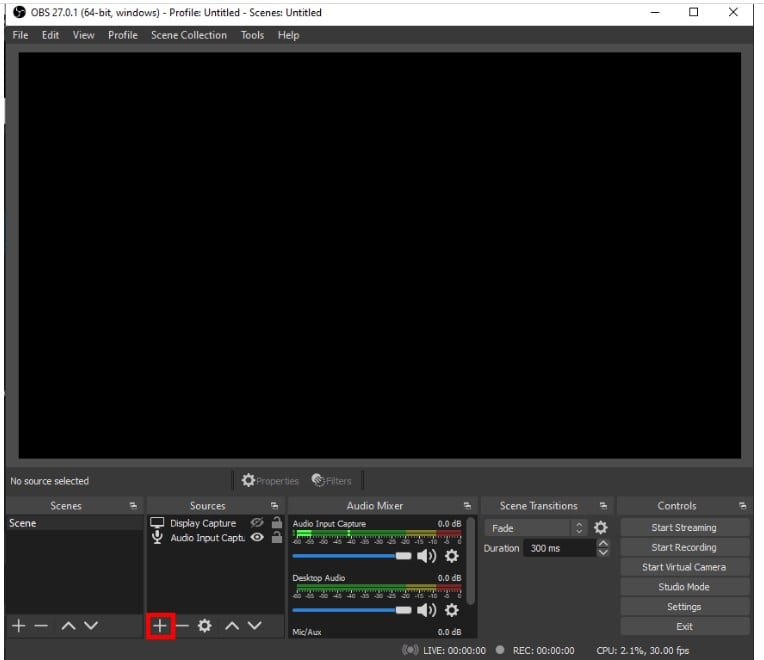
3. Sekarang, kamu bisapilih Display Capture dari options menu.
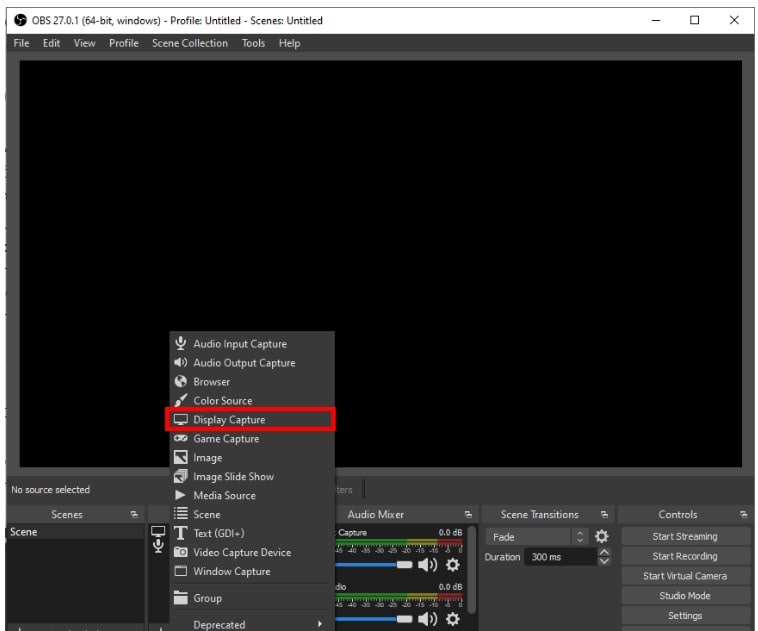
4. Jendela pop-up kecil akan muncul, silahkan kamu tambahkan judul dan klik OK.
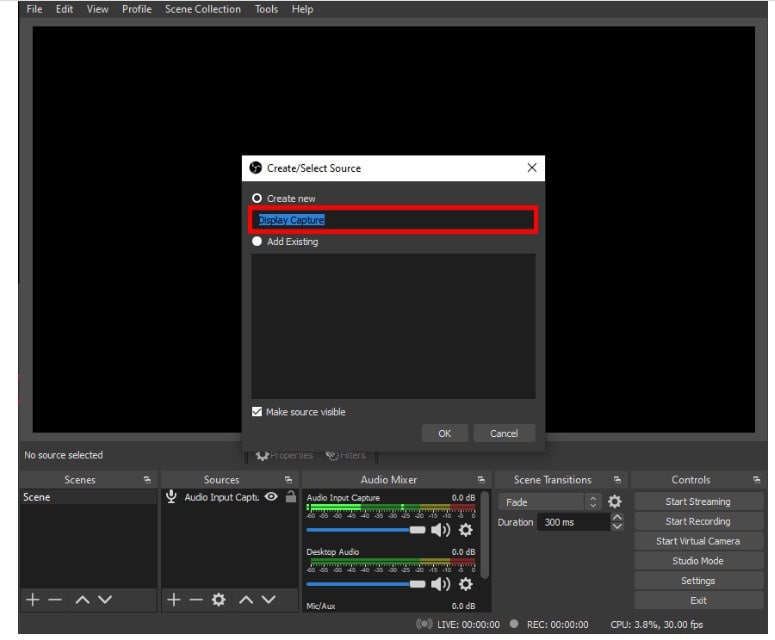
5. Pop-up lain juga akan muncul. Jika Kamu memiliki beberapa monitor, maka kamu klik panah kecil ke bawah untuk mengakses daftar drop-down. Silahkan kamu pilih tampilan yang ingin Kamu rekam dan tekan OK.
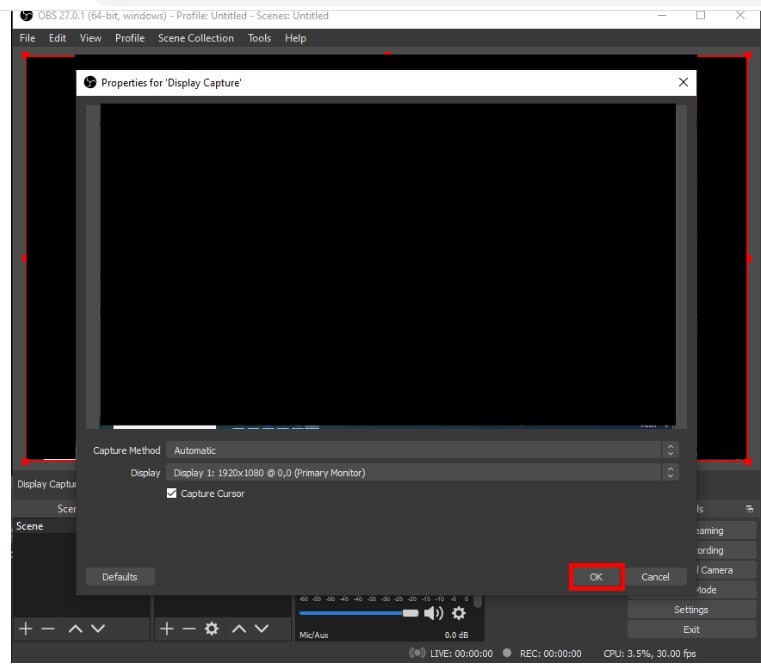
6. Selanjutnya kamu arahkan ke sudut kanan bawah layar dan kamu klik Settings.
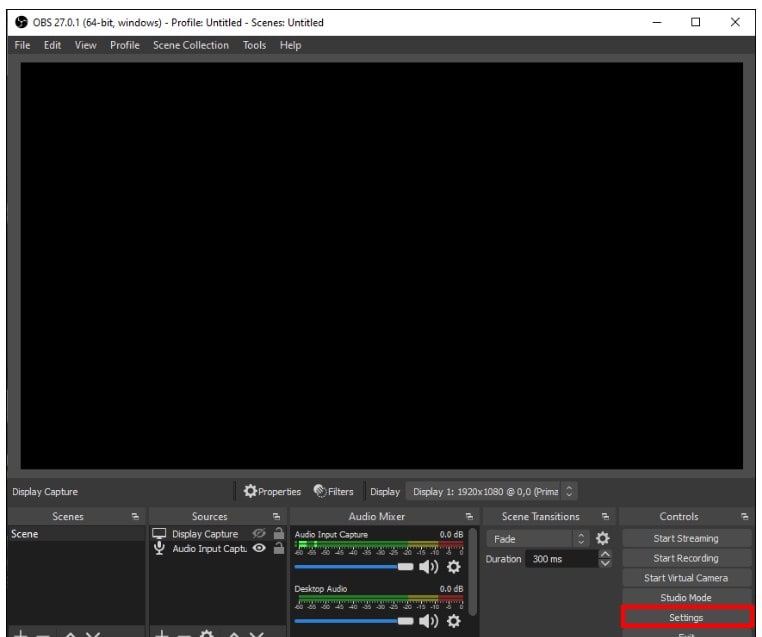
7. Maka nantinya akan ada sebuah jendela baru akan muncul maka kamu pilih Output dari sidebar di sisi kiri.
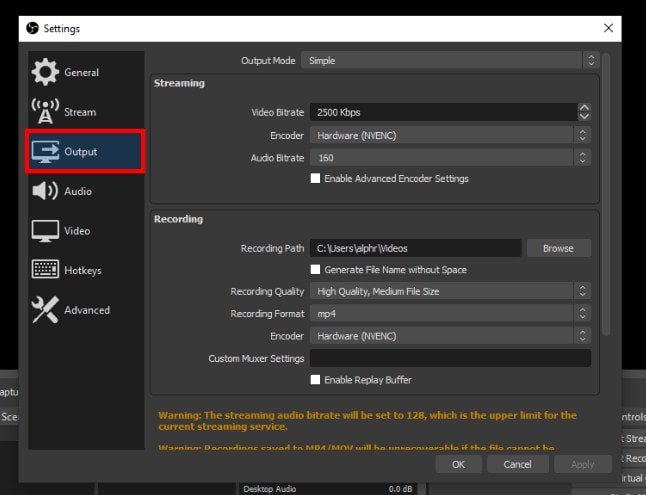
8. Setelah itu di bawah Recording Path, kamu pilih tujuan file akan disimpan di komputer.
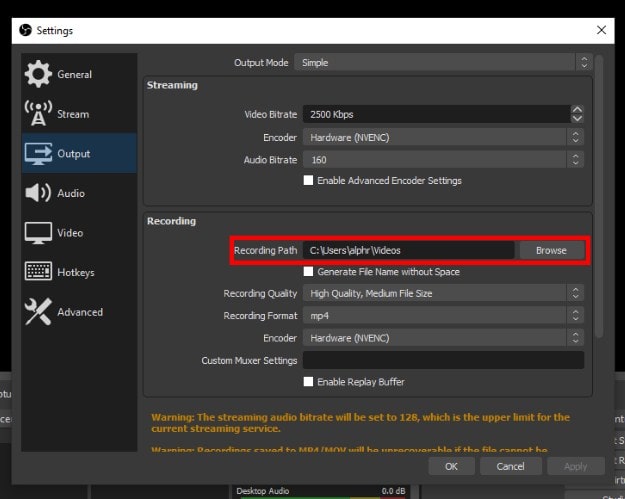
9. Setelah selesai, kamu tinggal klik tombol biru Start Recording di sudut kanan bawah layar.
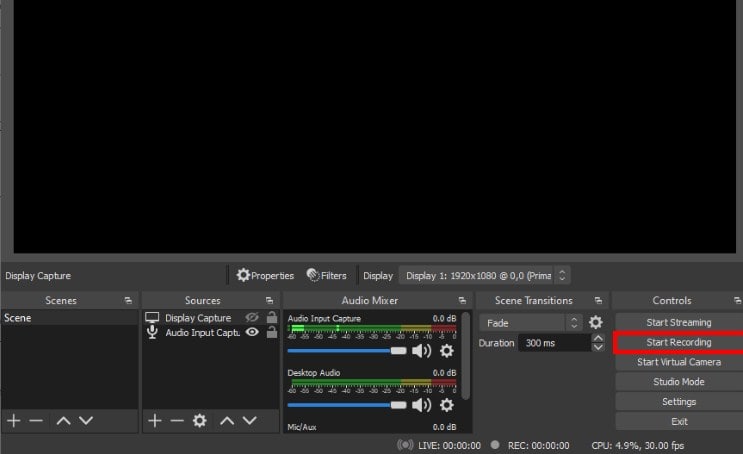
Cara Mengonfigurasi Perekaman Layar Menggunakan OBS Studio
Kamu bisa meningkatkan kualitas file yang dihasilkan dari perekaman layar menggunakan OBS Studio dengan konfigurasi yang berbeda.
Berikut ini adalah cara mengkonfigurasi perekaman layar menggunakan OBS Studio :
1. Langkah pertama kamu buka OBS Studio dan buka Setting .
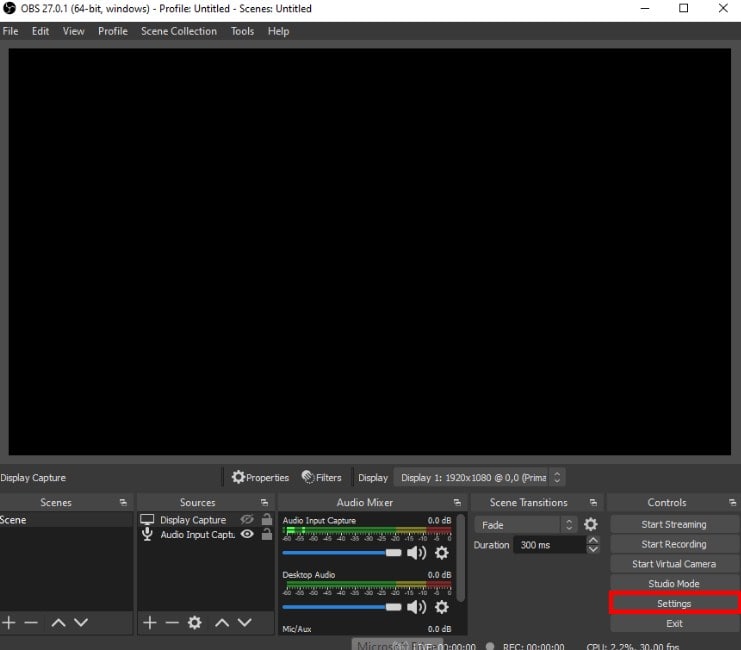
2. Pilih Video dari panel yang berada di sisi kiri. Kemudian kamu bisa mengubah resolusi, FPS, Capture, dan ukuran Output rekaman.
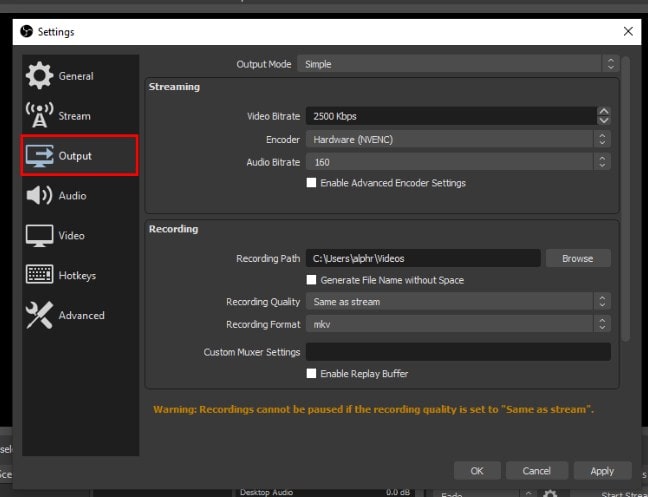
3. Sesuaikan pengaturan sesuai dengan kebutuhan yang kamu inginkan. Kamu bisa mengklik panah ke bawah kecil yang berada di sebelah masing-masing pengaturan untuk mengakses daftar pilihan pengaturan.
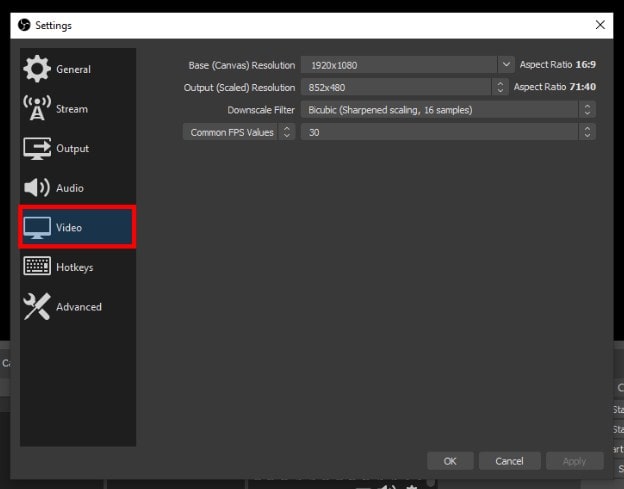
4. Setelah selesai melakukan pengaturan OBS Studio, kamu tinggal klik Apply dan terakhir klik tombol OK.
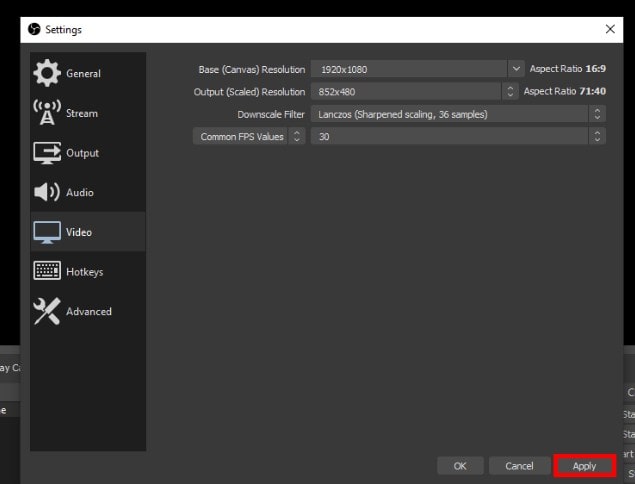
Jika kamu ingin file kamu hasilkan dalam format video tertentu, langkah-langkah pengaturan yang harus dilakukan adalah sebagai berikut :
1. Langkah pertama kamu membuka Settings dan kemudian klik menu Output.
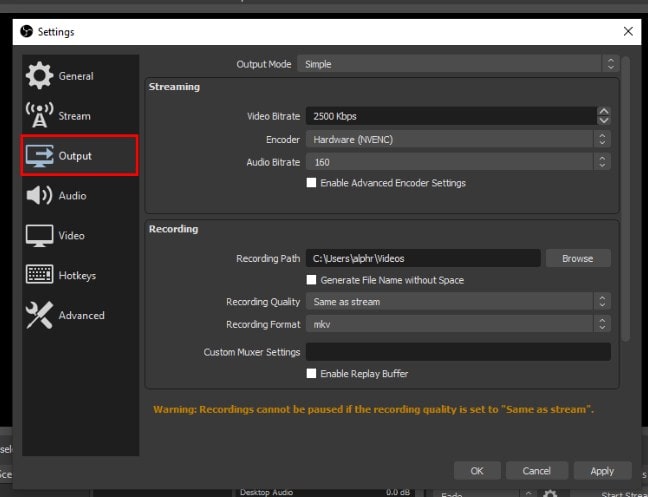
2. Setelah itu kamu klik tanda panah kecil ke bawah yang berada di sebelah Output Mode dan pilih Advanced .
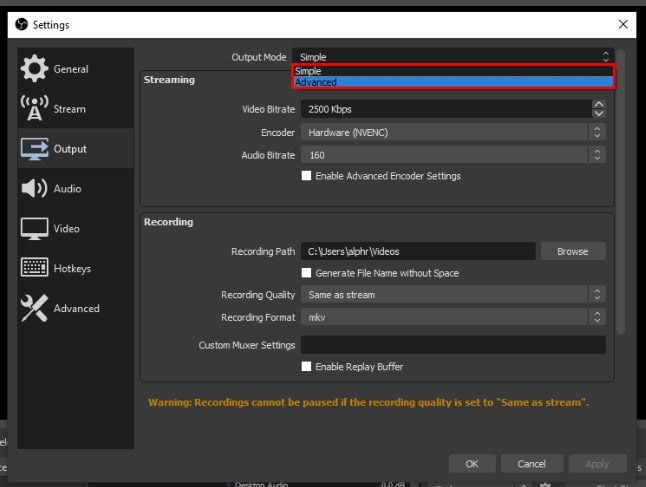
3. Kemudian di bawah bagian Recording, silahkan kamu temukan kotak dialog Recording Format. Lalu kamu klik dan gulir daftar format yang tersedia pada pengaturan tersebut dan atur ke format yang kamu inginkan.
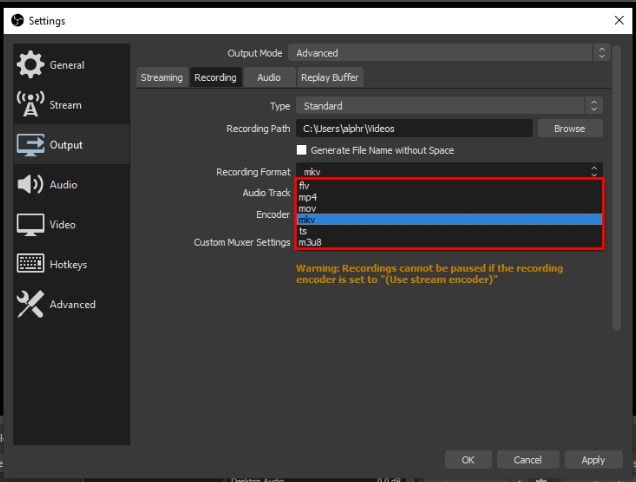
4. Setelah itu kamu periksa kembali apakah Use Stream Encoder telah diaktifkan dan kamu klik Apply untuk menerapkan perubahan.
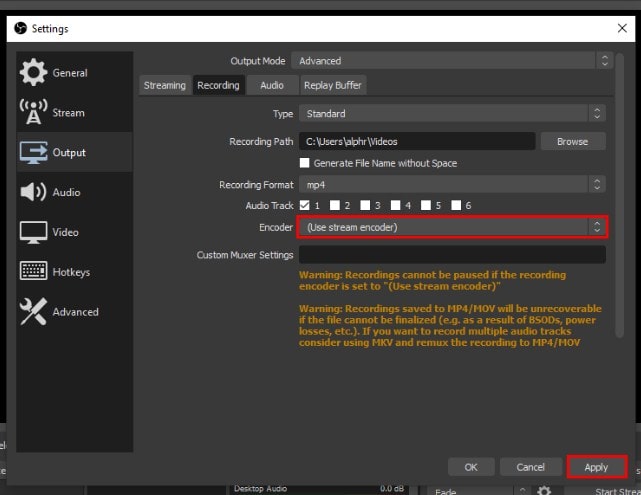
Tentu saja, perubahan pengaturan atau konfigurasi OBS Studio ini tergantung dari kebutuhan kamu. OBS Studio merupakan software perekaman layar di komputer yang cukup intuitif. Sehingga pengaturan default sebenarnya sudah berfungsi dengan baik.
Kesimpulan
Itulah tadi 2 cara merekam layar laptop atau komputer dari berbagai versi Widows menggunakan Xbox Game Bar dan OBS Studio.
Silahkan kamu bisa sesuaikan dengan kebutuhan perekaman layar, apakah ingin menggunakan Xbox Game Bar yang sudah ada bawan windows 10 dan windows 11.
Atau menggunakan OBS Studio untuk melakukan perekaman layar yang lebih lengkap fiturnya. Semoga bermanfaat 🙂