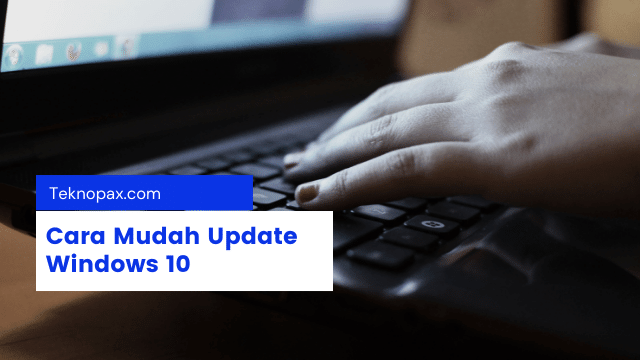Sejak dirilis pada tahun 2015, windows 10 menobatkannya menjadi sistem operasi terakhir mereka. Jadi tidak akan ada lagi windows 11, dan seterusnya. Namun untuk menggantikannya windows selalu melakukan update secara teratur.
Cara melakukan update windows 10 juga cukup mudah. Dan kali ini kami akan memberikan informasi mengenai beberapa cara update windows 10.
Cara Update Windows 10 via Tools Windows Update
Untuk cara update windows 10 yang paling mudah dilakukan adalah melalui via tools windows update.
Apabila kamu ingin menggunakan tools windows update, maka kamu bisa melakukannya sendiri tanpa menggunakan software.
Biasanya cara ini dilakukan ketika kita sudah mendapatkan pemberitahuan. Akan tetapi kita bisa melakukannya apabila sudah tersedia.
Berikut ini langkah langkah untuk melakukan update windows 10 via windows update :
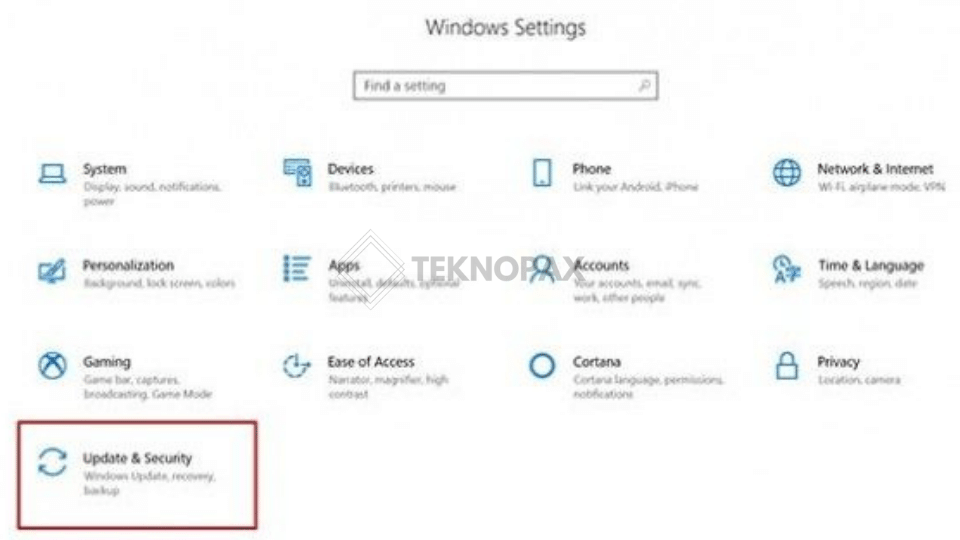
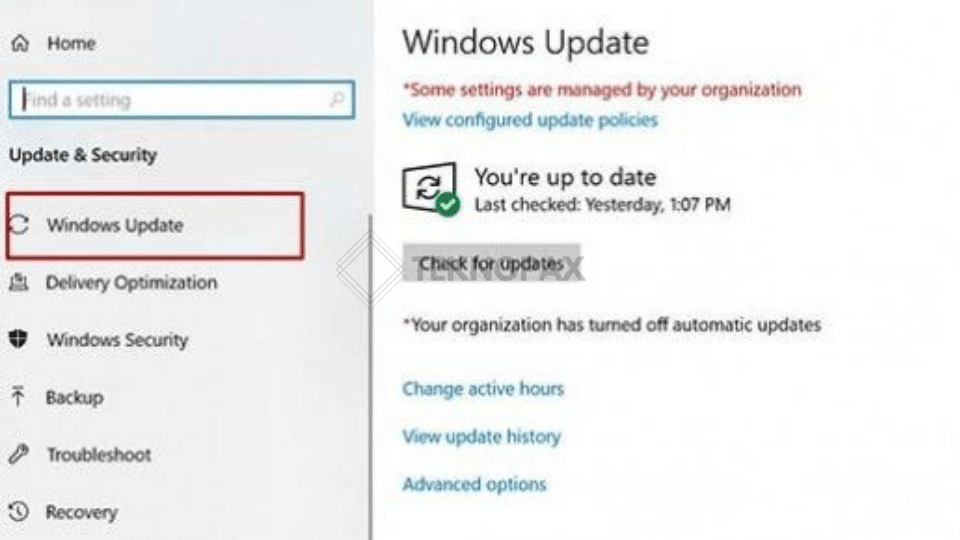
Namun sejak Juni 2018 Microsoft melakukan pembenaman AI, tujuannya yaitu untuk mencari waktu yang tepat saat melakukan update agar tidak mengganggu pengguna.
Ini bepengaruh pada saat kita sedang melakukan pekerjaan intens maka windows 10 akan mengundur waktu updatenya hingga menemukan waktu yang tepat untuk update.
Oleh karena itu windows update harus diinistall dengan cara manual.
Dan apabila windows update kamu tidak berjalan di laptop maka kamu bisa mencoba untuk mematikan mode Power Saving.
Hal ini dikarenakan mode tersebut seringkali mencegah Windows Update.
Dengan menggunakan Mode Power Saving berarti kita menghemat daya baterai dengan maksimal serta beberapa program latar akan dimatikan termasuk windows update.
Cara Update Windows 10 via Update Assistant
Kemudian cara berikutnya untuk melakukan update windows 10 yaitu dengan memanfaatkan sebuah apliasi atau sofware yang dikeluarkan oleh Microsoft.
Berikut ini adalah langkah-langkah yang harus kamu lakukan untuk bisa mengupdate windows 10 via Update Assistant :
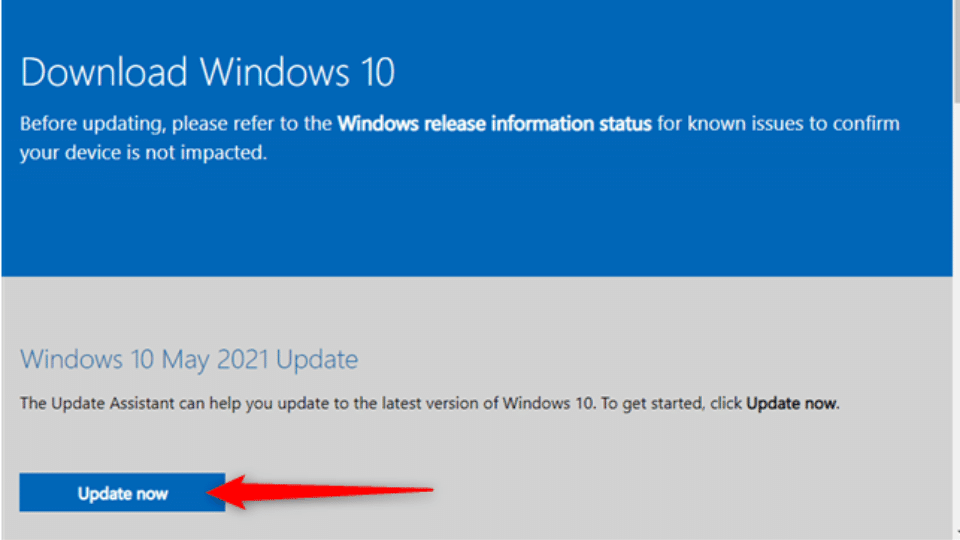
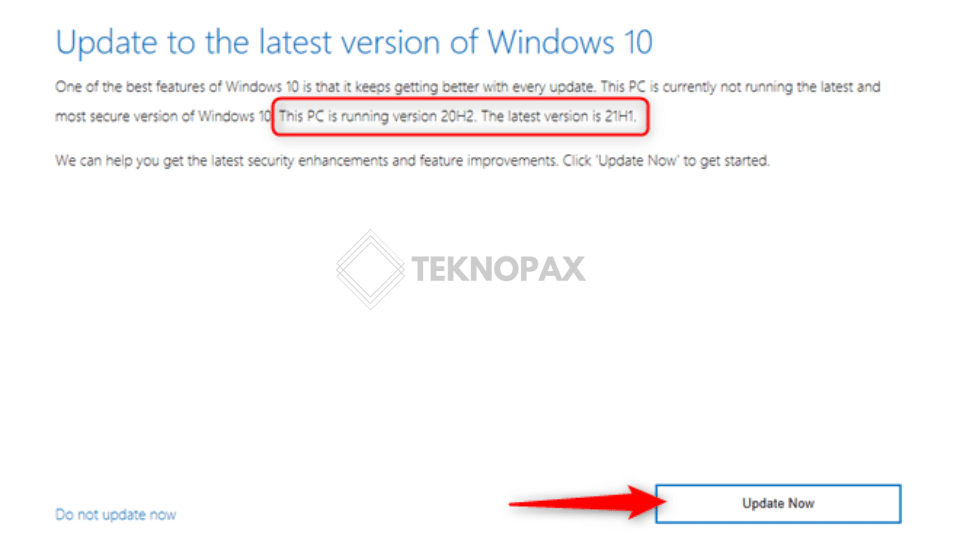
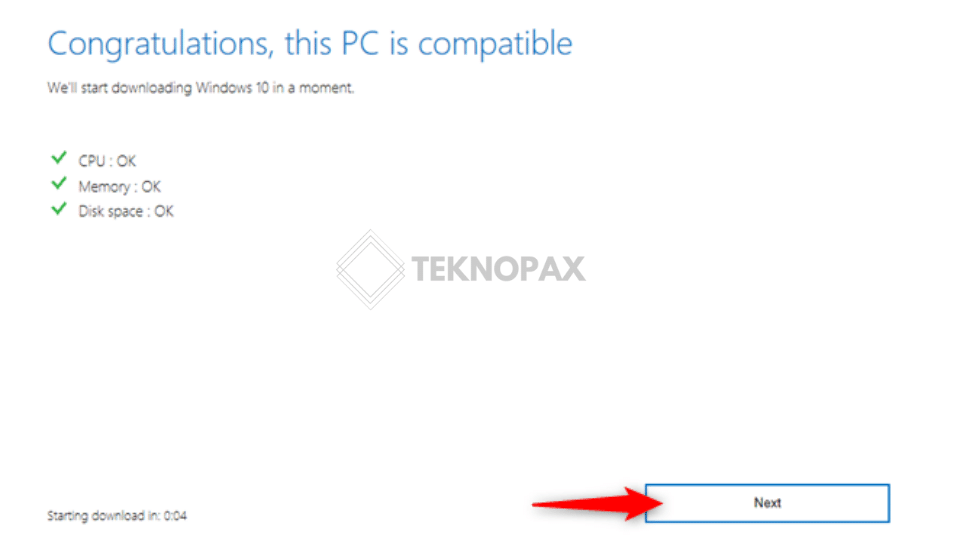
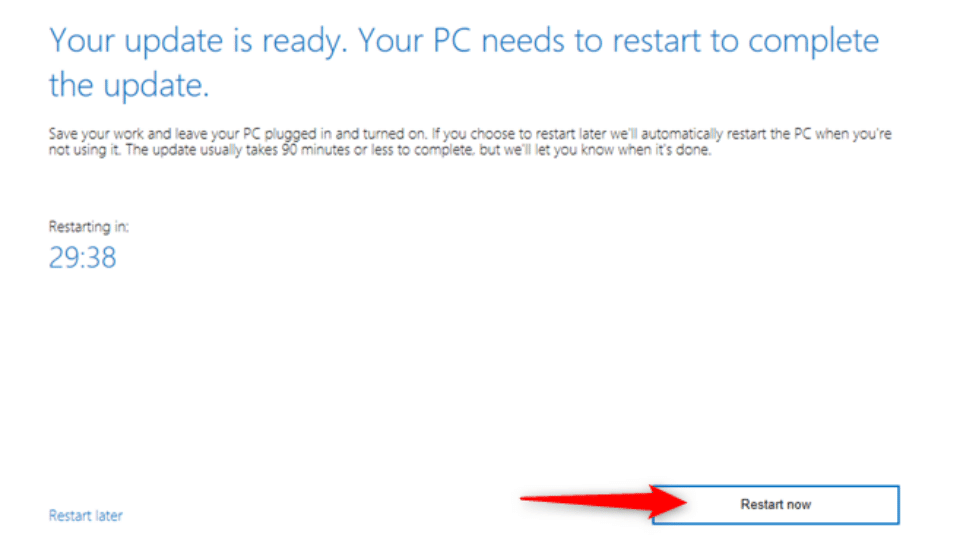
Cara Update Windows 10 via Media Creation
Media creation tool merupakan software gratis yang dibuat oleh Microsoft untuk melakukan pembaruan windows 10 ke versi yang terbaru, membuat media instalasi untuk melakukan clean install ataupun untuk memperbaiki windows yang sedang bermasalah.
Banyak dari pera pengguna sistem operasi ini yang mengalami masalah saat melakukan upgrade.
Salah satu diantaranya yaitu error 0x8007007e, Hal ini akan membuat pembahauan windows 10 menjadi gagal.
Dan sebelum kita mengetahui langkah cara mengupdatenya maka kita juga harus mempersiapkan dan memperhatikan hal-hal berikut ini:
- Media creation tool dari Microsoft
- Usahakan koneksi internet yang kamu pakai kencang dan stabil
- Memiliki ruang penyimpanan yang cukup
Dan setelah hal-hal diatas sudah terpenuhi, maka berikutnya kamu bisa mengikuti langkah-langkah untuk mengupdate windows 10 via Media creation berikut ini :
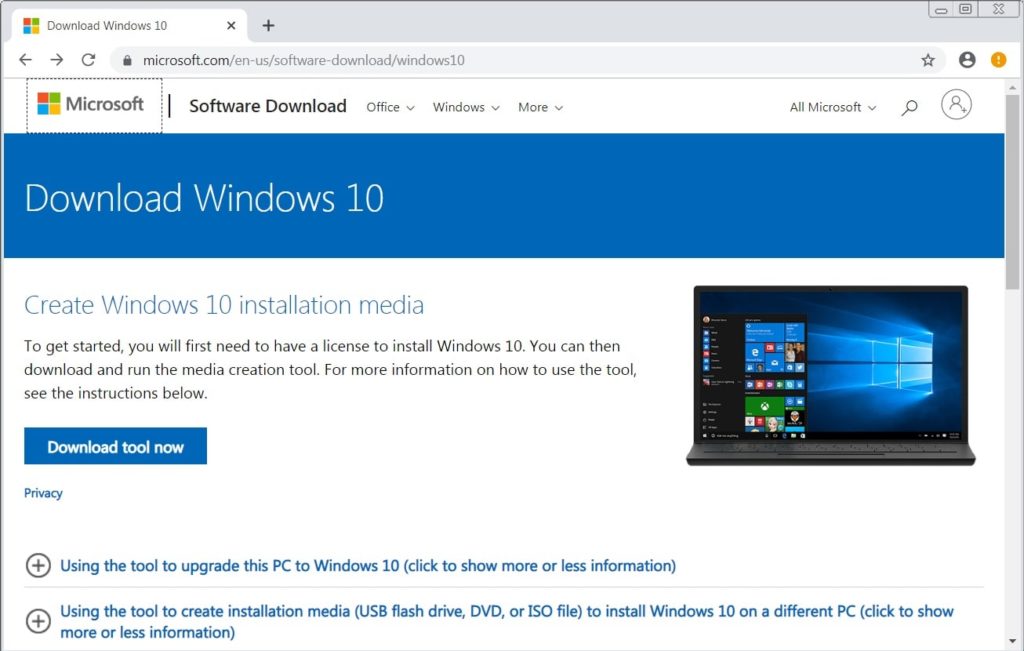
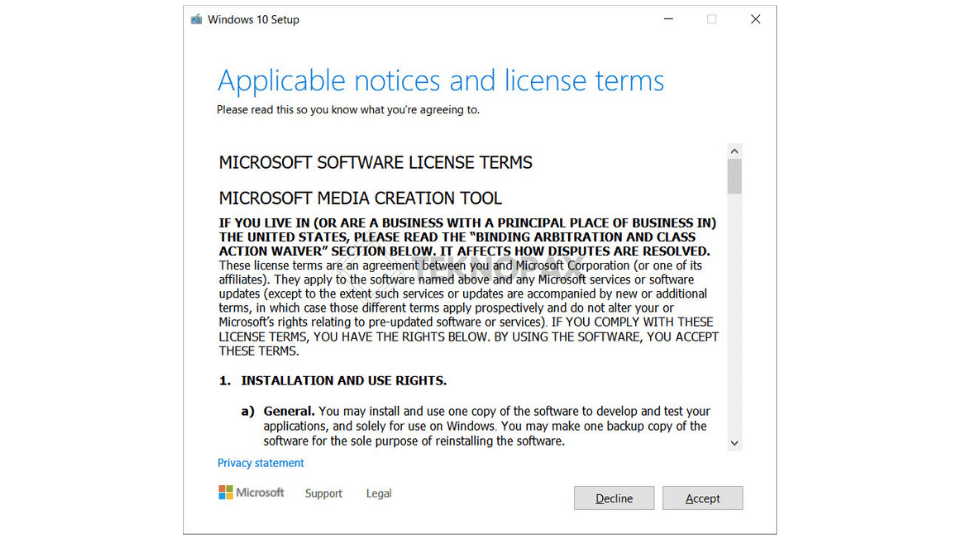
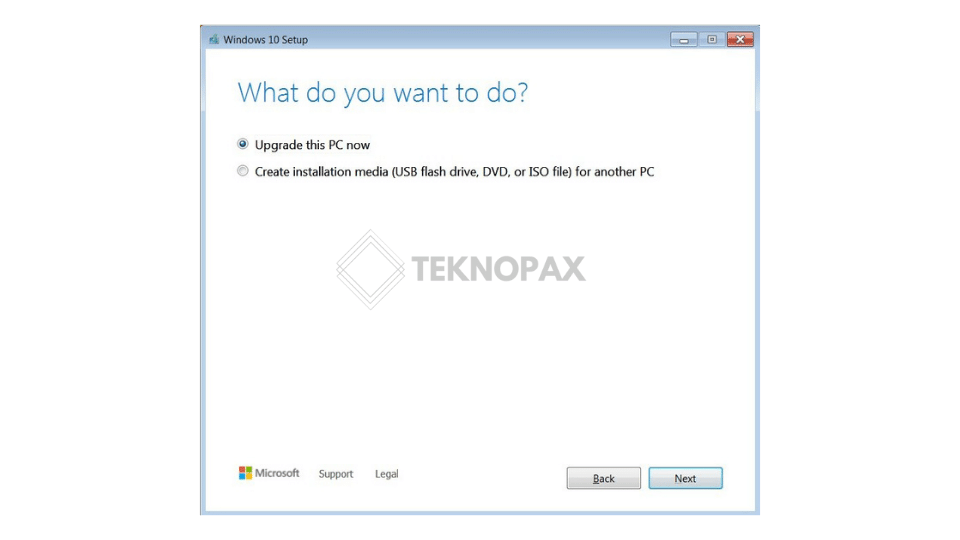
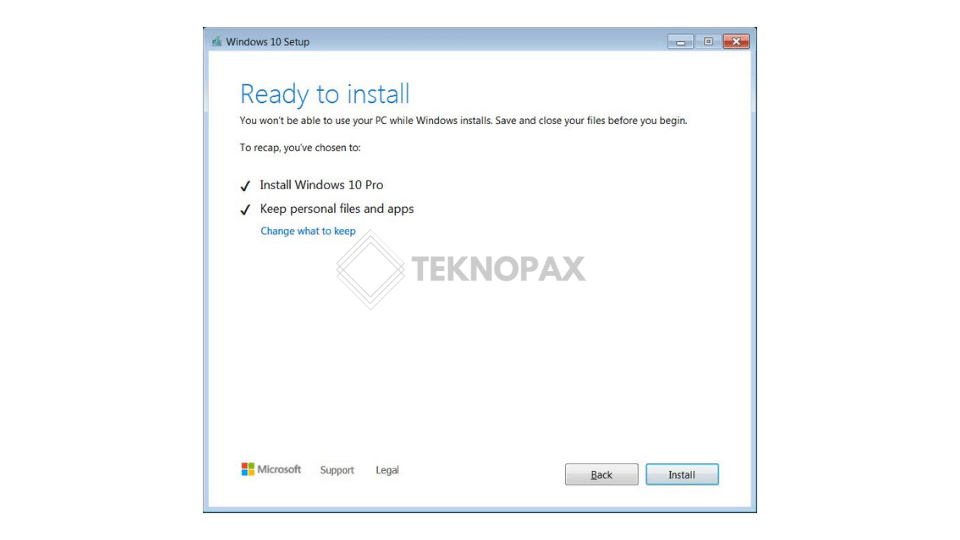
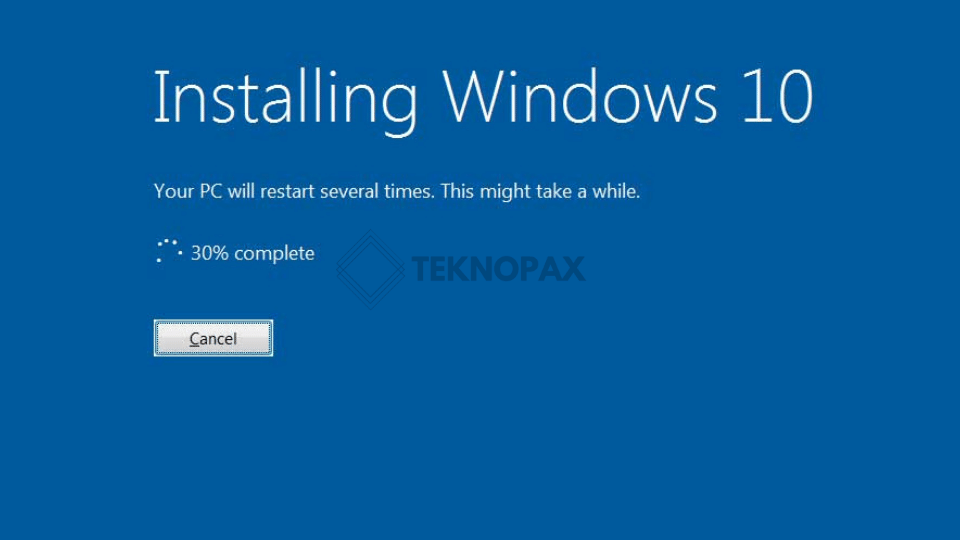
Microsoft Update Catalog (legal) adalah Cara Update Windows 10 Alternatif
Seperti yang kita tahu bahwa Microsoft memiliki website yang dinamakan dengan ‘Microsoft Update Catalog’agar bisa mendownload file update dengan cara yang legal.
Cara update ini merupakan cara yang legal dan aman untuk dilakukan. Kemudian untuk langkah-langkah yang harus kamu lakukan yaitu :
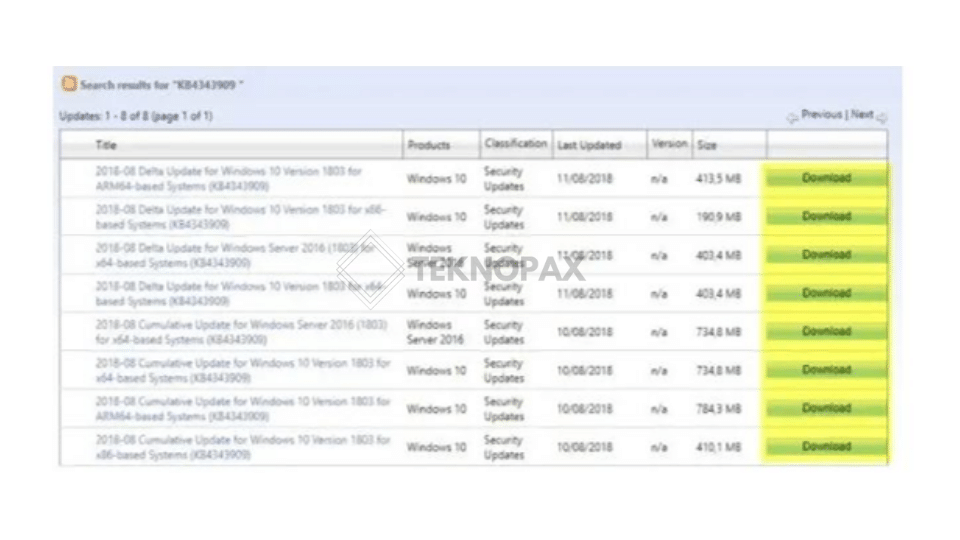
Cara Menjadwalkan Update Otomatis Windows 10
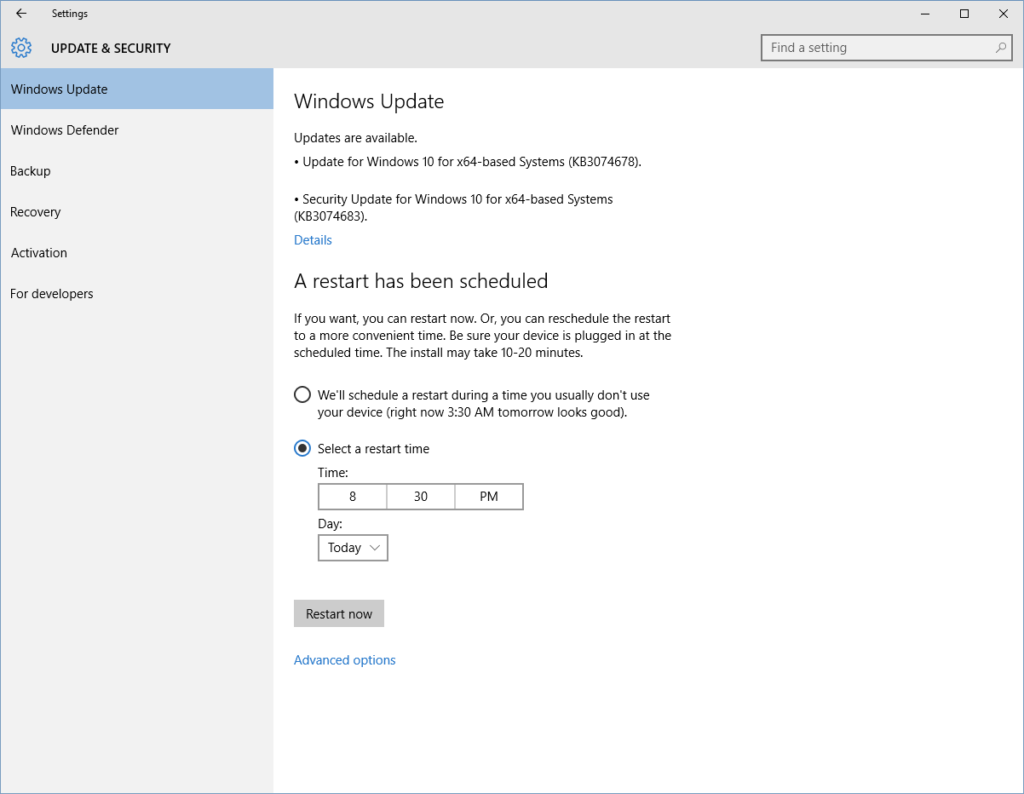
Penyebab dan Cara Mengatasi Gagal Update Windows 10
Saat kamu melakukan update Windows 10 dengan tutorial diatas namun muncul pesan error atau gagal dalam proses update tersebut seperti.
- Your Windows Update failed. But don’t worry. We can help.
- Failure configuring Windows updates. Reverting changes. Do not turn off your computer.
- We couldn’t complete the updates. Undoing changes. Don’t turn off your computer.
Kamu tidak perlu khawatir karena memang beberapa user mengalami kendala tersebut.
Ada beberapa penyebab dan solusi yang saya coba sharing dan bisa coba kamu lakukan apabila mengalami kendala yang sama
Penyebab windows 10 gagal update
- Koneksi jaringan kurang stabil atau lambat.
- konflik pada driver
- Ada masalah pada Windows Update.
- Data cache yang menumpuk.
- Double antrian update: Salah satu penyebab paling umum dari kegagalan ini adalah ketika Windows membutuhkan lebih dari satu update. kamu bisa coba me-reboot dan mencoba lagi.
- Hard disk kamu sudah penuh
Solusi gagal update windows 10
Beberapa solusi yang bisa kamu coba untuk mengatasi gagal update windows 10 pada perangkat komputer atau laptop kamu.
Coba install ulang kembali
Coba cek Koneksi internet
Cabut semua perangkat external
Cek kapasitas penyimpanan komputer kamu
Kesimpulan
Memperbarui atau update sistem operasi kamu merupakan suatu keharusan. Terlihat sepele memang sering terlewat dan tidak dihiraukan.
Namun untuk dapat performa yang baik pada perangkat laptop dan komputer kamu harus melakukan update.
Selain menjaga performa dan keawetan perangkat komputer, Hal tersebut juga menunjang kamu dalam bekerja. Dan tentu saja penghasilan kamu.
Semoga tutorial tersebut membantu ya 🙂