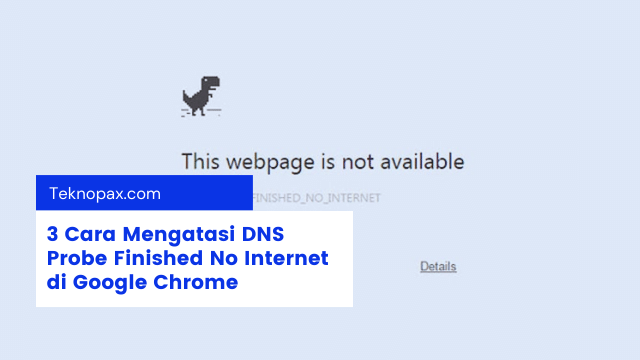Apakah Kamu pernah menemui peringatan “DNS Probe Finished No Internet” ketika sedang mengakses Google Chrome?
Sekalipun merupakan browser dengan keunggulan lebih baik dibandingkan beberapa browser lain, namun Google Chrome juga bukan tanpa cacat.
DNS Probe Finished No internet menjadi salah satu masalah yang bisa saja muncul di Google Chrome. Jika peringatan ini muncul, berarti Chrome tidak akan bisa kamu gunakan untuk browsing.
Masalah konektivitas ini berasal dari pengaturan DNS. Jika pengaturannya salah, baik disengaja maupun tidak, maka koneksi internet juga akan terganggu.
Tentunya hal ini menjadi gangguan tersendiri, apalagi jika Kamu sedang memiliki keperluan mendadak dalam menggunakan Google Chrome.
Selain muncul dengan pesan DNS Probe Finished No Internet, terkadang Chrome juga memunculkan beberapa pesan dibawah:
- DNS probe finished NXDOMAIN.
- DNS probe finished bad config.
- Dan lain lain.
DNS probe finished no internet bisa muncul karena kesalahan pengaturan DNS pada PC.
Namun, selain pengaturan DNS, ternyata pengaturan IP juga bisa menjadi salah satu penyebab munculnya pesan diatas.
Untuk itu, Saya akan membagikan bebeberapa Cara Mengatasi DNS Probe Finished No Internet di Google Chrome. Simak caranya berikut ini:
Cara Mengatasi “DNS Probe Finished No Internet“
1. Reset IP Lewat CMD
Pihak ISP biasanya menggunakan IP Public, yang artinya IP bisa berubah-ubah setelah kamu melakukan reconnect pada internet tersebut.
Sekalipun IP dari ISP bisa berubah, namun dalam settingan Windows masih bisa menyimpan pengaturan IP.
Oleh karena itu, jika terjadi reconnect namun IP sudah berganti, akan terjadi error. Untuk mengatasinya, kita bisa menggunakan CMD (Command Prompt) :
1. Pada kolom pencarian, ketik CMD, kemudian klik kanan dan pilih Run as Administrator.
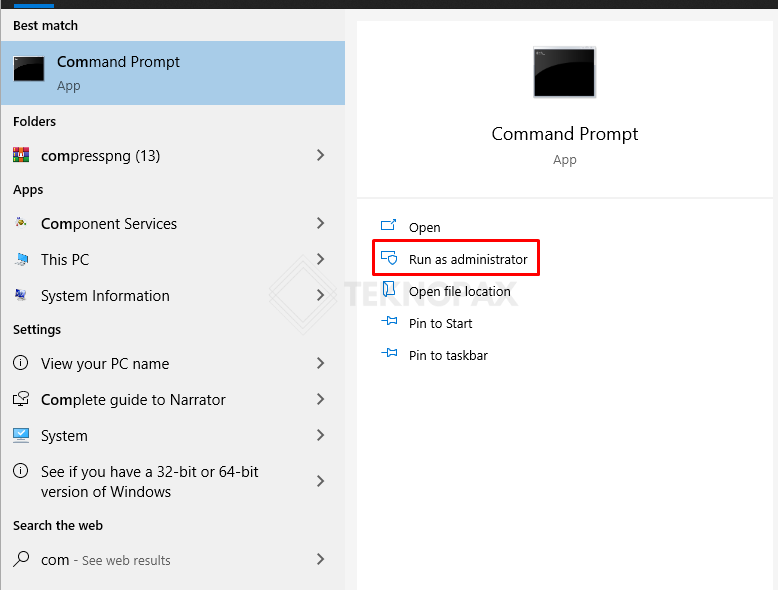
2. masukkan perintah dibawah ini secara berurutan, sembari tekan Enter setelah selesai mengetik 1 baris perintah.
- ipconfig /release
- ipconfig /all
- ipconfig /flushdns
- ipconfig /renew
- netsh int ip set dns
- netsh winsock reset
Fungsi diatas berfungsi untuk melakukan reset IP dan DNS, sehingga pastikan Kamu mengetiknya secara berurutan dari paling atas, ya.
3. Setelah kita berhasil me-reset pengaturan IP, lanjut disconnect internet dari wifi yang sedang tersambung. Hal ini bertujuan agar koneksi bisa ter-refresh.
4. Jika sudah, restart komputer atau laptop yang Kamu gunakan, setelah itu, sambungkan kembali pada internet seperti biasa.
Langkah ini sudah bisa dianggap selesai, sehingga kamu bisa coba untuk membuka Google Chrome kembali.
Seharusnya koneksi sudah berjalan lancar dan browser bisa digunakan kembali.
2. Setting Pengaturan DNS Windows
Sebenarnya, pengaturan DNS sudah ada secara default sejak awal. Hanya saja, pengaturan ini bisa berubah dan menyebabkan error pada jaringan internet.
Pesan DNS_PROBE_FINISHED_NO_INTERNET juga berasal dari settingan DNS yang tidak tepat.
Jadi, settingan DNS juga menjadi salah satu bagian yang wajib kita cek. Caranya adalah sebagai berikut :
1. Buka Control Panel >>> Network and Internet >> network and sharing center, lalu pilih Change Adapter Settings.
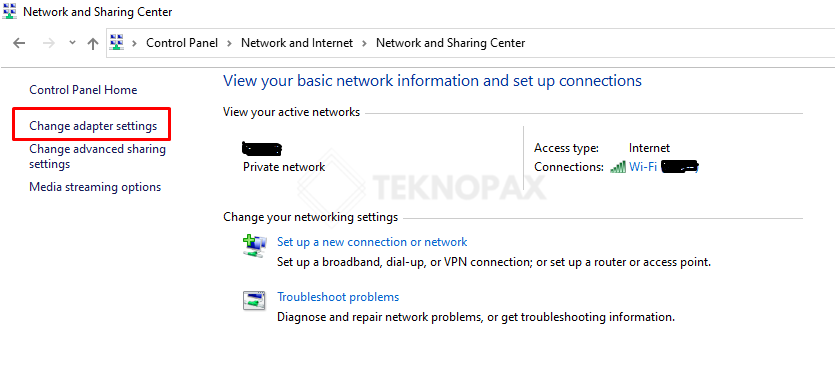
2. klik kanan pada koneksi yang sedang terhubung, lalu pilih properties.
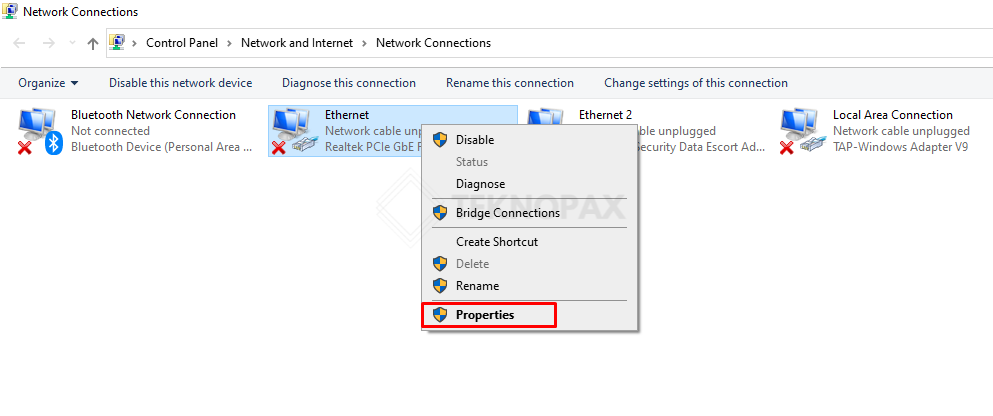
3. Pilih di bagian pengaturan IP Protocol Version 4 (TCP/IPv4), kemudian pilih Properties.
4. DI bagian kolom DNS, pastikan bagian Obtain DNS Server Address Automatically sudah tercentang.
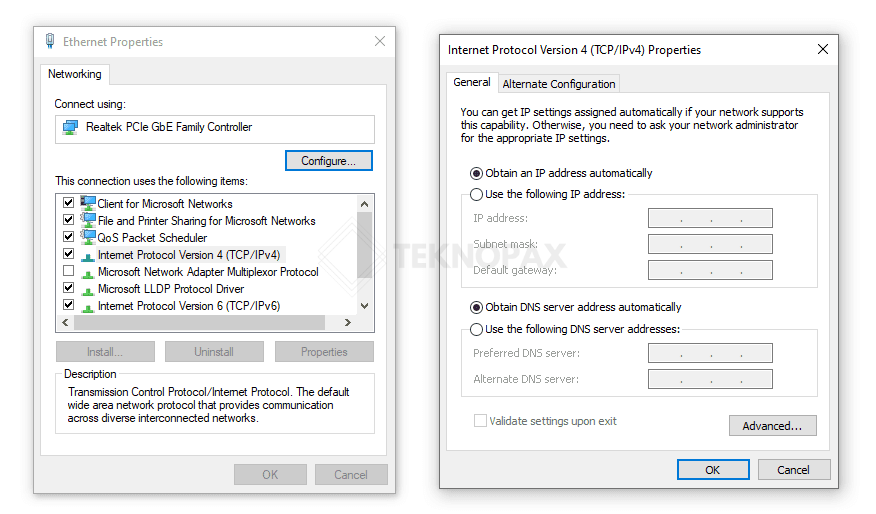
Dengan begini, pengaturan DNS secara otomatis akan aktif ketika tersambung dengan koneksi internet. Cara ini lebih efektif daripada mengatur DNS secara manual.
Tapi, jika kamu ingin mengatur secara manual juga bisa, dengan cara :
Klik bagian Use the Following DNS Server Address, lalu isikan :
| Preferred DNS Server | 8.8.8.8 |
| Alternate DNS Server | 8.8.4.4 |
Klik Apply, kemudian OK. Setelah itu kamu bisa melakukan tes dengan menjalankan internet.
3. Reset Setting Di Google Chrome
Mungkin kamu pernah mengubah beberapa peraturan di dalam Google Chrome. Hal ini juga bisa mempengaruhi munculnya peringatan “DNS Probe Finished No Internet”.
Oleh karena itu, kamu juga bisa memastikan settingan di Google Chrome untuk me-reset settingan tersebut. Caranya dengan :
1. Buka aplikasi Google Chromenya.
2. Klik di bagian pengaturan (pojok kanan atas), pilih Settings.
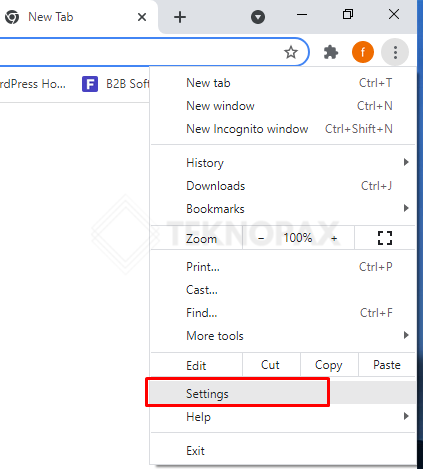
3. Buka kolom Advanced (disitu ada pengaturan lanjutan)
4. Klik tombol Reset, lalu tunggu prosesnya sampai selesai.
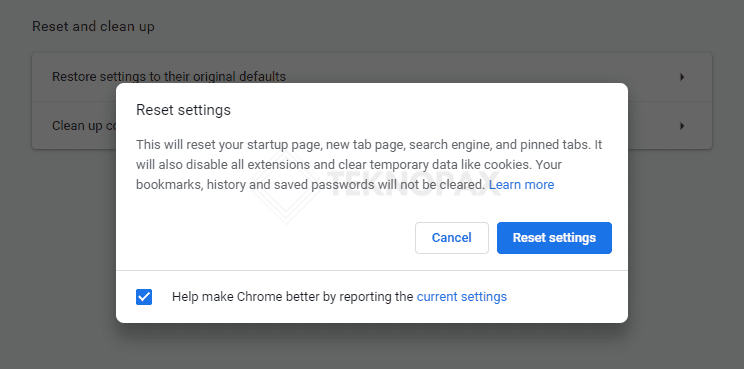
5. jika sudah, restart Google Chromenya (tutup dan buka kembali). Biasanya pengaturan Google Chrome akan kembali ke settingan default yang akan membuat pesan error tadi menjadi hilang.
Penutup
Biasanya “DNS probe finished no internet” bisa diatasi menggunakan 3 cara diatas, karena rata-rata penyebab no internet pada DNS hanya berasal dari pengaturannya saja.
Itulah beberapa cara mengatasi “DNS probe finished no internet”. Semoga ulasan ini bermanfaat dan semoga berhasil untuk mengatasi masalah koneksi DNS Kamu.