Apakah kamu sedang mencari Efek Fotografer di Photoshop karena ingin mengedit foto agar tampak lebih keren dan menarik untuk dibagikan ke sosial media?
Bagi kamu yang memiliki koleksi foto banyak namun masih ragu membaginya di media sosial, maka bisa melakukan edit dulu agar fotonya terlihat lebih bagus dan menarik. Kamu bisa mengeditnya dengan menggunakan Photoshop.
Efek Photoshop yang Membuat Tampilan Foto Seperti Fotografer Profesional
Disini kamu bebas untuk menggunakan versi Photoshop berapapun. Namun direkomendasikan untuk menggunakan CS6 (minimal).
Hal ini karena fitur-fitur yang dimilikinya sesuai dengan yang akan dijelaskan di bawah ini.
Berikut ini adalah daftar Efek Fotografer di Photoshop yang keren dan wajib dicoba.
1. Efek Fotografer di Photoshop Color Correction Photoshop

Efek Fotografer di Photoshop yang pertama yaitu Color Correction. Gunanya efek ini adalah untuk melakukan teknik perbaikan warna foto agar tampilannya menjadi berkualitas dan lebih tajam.
Akan tetapi efek ini juga bisa berfungsi agar tone warna pada sebuah gambar atau foto dapat diselaraskan dengan baik.
Dibawah ini adalah langkah-langkah dalam memberikan efek color correction pada gambar di photoshop :
- Langkah awal, kamu buka Photoshop kemudian di drag and drop untuk memasukkan gambar atau foto yang ingin diedit
- Selanjutnya arahkan kursor ke Layers kemudian lanjut dengan mengklik menu Create New Fill Adjustment Layer
- Berikutnya yaitu memilih menu Curves
- Jika sudah maka kita lihat pada bagian Layers kembali lalu ganti blending Optins dari pilihan Normal ke pilihan Luminosity
- Selanjutnya kamu atur curves yang bisa disesuaikan dengan keinginan
- Lalu kita lanjut dengan mengklik Create New Fill Adjustment Layer lagi, setelah itu memilih masuk ke menu Channel mixer
- Setelah itu kita bisa gunakan Preset B&W, akan tetapi supaya warna asli dari gamabr tersebut tidak hilang maka kita bisa ubah menjadi dibawah 40% Opacity nya
- Selesai
Ternyata mudah saja menggunakan teknik ini. Biasanya teknik ini juga digunakan untuk memperbaiki warna yang ada di foto tersebut. Contohnya saat kamu ingin menyelaraskan warna sehingga mempunyai 1 sampai 2 tone saja
2. Efek HDR Photoshop
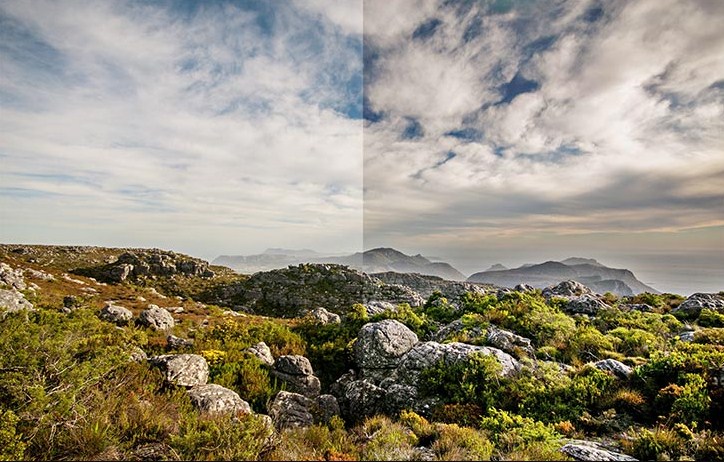
Efek Fotografer di Photoshop selanjutnya yaitu High Dynamic Range atau lebih sering dikenal dengan efek HDR.
Efek ini adalah teknik fotografi yang digunakan untuk membuat pencahayaan lebih jelas dan dinamis karena jangkauan yang lebih luas.
Sehingga gambar akan menjadi lebih bagus dari pencahayaan aslinya.
Bagi yang masih penasaran maka bisa ikuti langkah-langkahnya:
- Langkah pertama kamu buka Photoshop, lalu ekspor gambar atau foto ke dalam lembar kerja photoshop baru
- Sesudah itu klik tab Image lalu pilih Adjustment setelah itu klik Levels
- Selanjutnya akan muncul kotak dialog, lalu kamu lanjutkan dengan mengklik tombol Auto kemudian pilih OK
- Setelah itu, kamu atur efek bayangan serta pencahayaannya. Caranya yaitu dengan klik tab Image lalu pilih Adjustment. Setelah itu mengklik atau pilih Shadow/Highlight
- Langkah berikutnya kamu bisa atur nilainya yang disesuaikan dengan keinginanmu. Apabila kamu ingin menjadi lebih gelap maka bisa mengubah ke 0% Amount pada shadow, begitu juga untuk highlights.
- Kemudian kamu bisa mengarahkan kursor pada kolom Layers, lalu lanjut lagi dengan mengklik menu Create New Fill Adjustment LAyer
- Selanjutnya kamu memilih Selective Color
- Berikutnya yaitu dengan mengatur selective color dengan menggunakan warna Neutrals, Black dan white sampai dengan warna yang terdapat pada gambar menjadi lebih kontras dari aslinya.
- Selesai
Dengan menggunakan efek HDR ini maka foto yang kamu miliki menjadi lebih tajam.
3. Efek Fotografer di Photoshop remove background

Terkadang kamu juga ingin mengambil objek gambar dengan cara menghapus backgroundnya. Dan background tersebut akan kamu ganti agar terlihat menjadi lebih menarik.
Langkah-langkahnya :
- Langkah pertama yaitu dengan membuka Photoshop terlebih dahulu kemudian dengan cara Drag and Drop masukkan gambar yang ingin diedit
- Setelah itu mengklik tools bernama Quick Selection Tool
- Kemudian lakukan seleksi pada Background dari gambar atau foto yang sudah kita masukkan
- Apabila sudah diseleksi maka kamu lanjut dengan memilih tools bernama Magic Eraser Tool
- Dan arahkan ikon penghapus yang diambil dari tools Magic Eraser Tool tadi ke Background dari foto yang akan kamu hapus
- Selesai
Apabila mau sudah menghapus background tersebut maka kamu juga bisa mengganti backgroundnya sesuai dengan keinginan.
4. Efek Haze Photoshop

Efek Haze akhir-akhir ini cukup populer sebagai Efek Fotografer di Photoshop sehingga banyak peminatnya.
Dengan menggunakan efek ini maka foto akan memiliki efek foto berkabut yang terlihat lebih menarik.
Apabila kamu ingin mencoba efek Haze, maka bisa mengikuti beberapa langkah cara menggunakan efek haze di photoshop berikut:
- Langkah pertama, kamu pastikan membuka Photoshop lalu memasukkan gambar yang ingin diberi efek ini.
- Berikutnya kami pilih menu Create New Fill Adjustment Layer lalu pilih Curves.
- Selanjutnya yaitu atur curves hingga gambar terlihat sedikit terlihat terang dari gambar aslinya.
- Apabila sudah selesai maka lanjut dengan mengklik tab Image , kemudian memilih tools Adjustment lalu memilih menu Levels.
- Selanjutnya kamu ubah menjadi 6 output levels nya.
- lalu kamu ubah menjadi Red pada kolom RGB, kemudian atur menjadi 30 output levels nya.
- Langkah selanjutnya kamu lihat kolom Layers kemudian ubah blending options dari Normal ke Exclusion.
- Selanjutnya Opacity kamu atur atau kejelasan diatur menjadi 62% pada blending options tersebut Apabila terlihat masih kurang efeknya, kamu bisa mengurangi angka persentasenya.
- Untuk yang terakhir dengan klik Gradient Map Tool kamu bisa menambahkan lapisan gradasi.
- Selanjutnya pada foto tersebut pilih gradasi yang selaras dengan soft light.
- Selesai.
Apabila kamu ingin menggunakan efek Haze ini kita bisa atur sesuai keinginan sampai dirasa foto tersebut memiliki efek yang pas.
5. Efek Saturation dan Hue Photoshop

Untuk efek berikutnya yaitu Saturation dan Hue yang berfungsi mengubah warna objek tertentu atau suatu gambar.
Apabila kamu ingin mencoba efek Saturation dan Hue, maka bisa ikuti langkah berikut:
- Untuk langkah awal kamu bisa buka Photoshop kemudian masukkan gambar yang ingin diedit menggunakan efek ini.
- Jika sudah maka menggunakan Quick Selection Tool untuk seleksi objek gambar.
- Selanjutnya kamu mengklik menu Image lalu lanjutkan dengan memilih Adjustment dan cari Hue/Saturation.
- Langkah berikutnya atur warna yang sesuai keinginan kamu agar hasil foto atau gambar berubah. Note: Terdapat juga preset untuk bisa memilih warna dasar pada objek yang ingin diedit.
- Untuk Langkah yang terakhir, kamu mengklik tombol OK pada kotak dialog Hue/Saturations untuk melihat hasil dari pengeditan efek hue and saturations.
- Selesai.
6. Efek Sharpening Photoshop
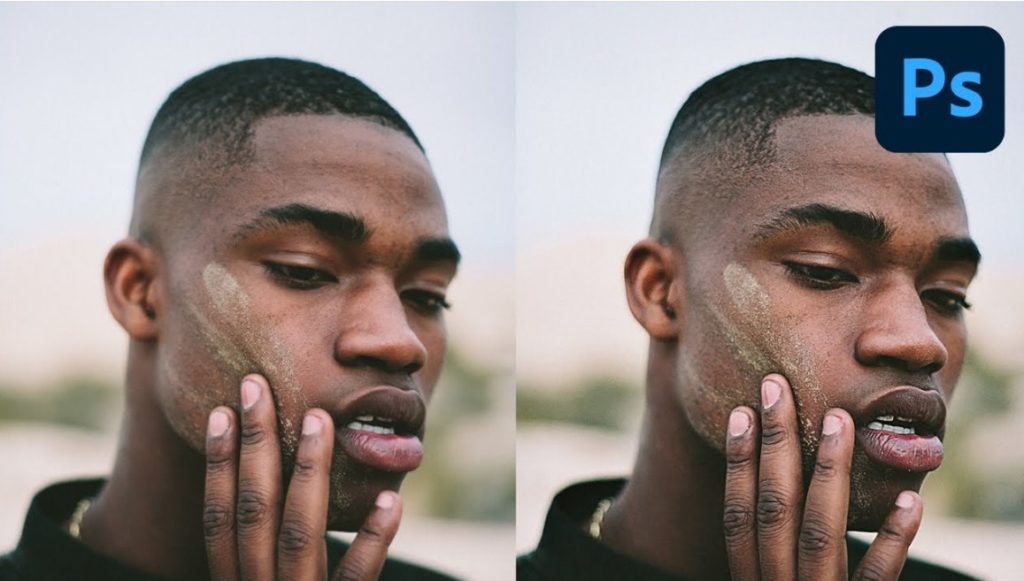
Bagi kamu ingin mengedit foto agar terlihat lebih tajam dan agar terlihat seperti diambil dengan menggunakan kamera canggih, maka harus tahu teknik sharpening ini.
Berikut cara mempertajam foto dengan menggunakan efek sharpening di software Photoshop dengan mudah :
- Langkah awal kamu buka Photoshop lalu masukkan gambar yang ingin diedit agar foto terlihat lebih tajam.
- Kamu bisa melakukan seleksi terlebih dulu dengan menggunakan Quick Selection Tool apabila kamu ingin mempertajam objek tertentu saja.
- lalu klik tab Filter kemudian pilih Sharpen lalu pilih Smart Sharpent.
- Selanjutnya dengan mengatur tingkat ketajamannya yang sesuai keingianmu. Karena pada setiap gambar memiliki tingkat blur yang berbeda.
- Jika sudah klik tombol OK agar efek sharpening tersebut bisa kita lihat hasilnya.
- Selesai.
Jadi dengan menggunakan teknik sharpening ini, maka kualitas gambar dan foto yang dihasilkan akan menjadi lebih tajam dari aslinya dan membuat foto ini seperti dihasilkan dari kamera profesional
7. Efek Exposure Photoshop

Selain itu, kamu juga bisa menggunakan Efek Fotografer di Photoshop bernama Exposure.
Umumnya teknik Exposure umumnya berfungsi untuk mengatur pencahayaan pada gambar dan memberikan efek warna yang lebih mencolok.
Dibawah ini langkah-langkah menggunakan efek Exposure di Photoshop :
- Langkah pertama yaitu memasukkan gambar ke Photoshop yang ingin diedit menggunakan efek Exposure
- kemudian klik tab Image lalu pilih Adjustment dan selanjutnya pilih Exposure.
- Langkah berikutnya sesuai dengan selera kamu mengatur Exposure nya. Jika ingin mengedit agar pencahayaan yang tinggi, maka kamu harus menggeser ke arah kanan dan untuk pencahayaan lebih rendah kamu geser ke kiri.
- Untuk menerapkan perubahan efek pada foto klik tombol OK pada kotak dialog Exposure.
- Selesai
