Apakah Kamu sedang mengalami masalah dengan perangkat Bluetooth di komputer atau laptop Windows 10?
Kebanyakan pengguna Windows 10 mengalami masalah Bluetooth yang tidak bisa terhubung ke perangkat lain.
Lalu bagaimana cara mengatasi bluetooth error di windows 10?
Error Bluetooth
Jika kamu sedang mengalami masalah ini kemungkinan masalah ini terjadi karena driver bluetooth ikut terupdate ataupun tidak ikut terupdate, sehingga menyebabkan bluetooth menjadi error.
Karena saat ini bluetooth masih menjadi salah satu fitur yang berguna untuk menghubungkan dan mentransfer file ke dua perangkat berbeda.
Sehingga jika masalah ini sedang kamu alami, mungkin kamu menjadi tidak bisa terhubung ke perangkat seperti mouse atau keyboard bluetooth atau wireless.
Cara Mengatasi Bluetooth Error di Windows 10 Dengan 10 Metode Berbeda
Sebelum melakukan beberapa cara mengatasi bluetooth error di windows 10, sebaiknya kamu selalu membuat system restore terlebih dahulu untuk berjaga-jaga jika terjadi kesalahan pengaturan.
Metode 1: Perbarui Driver Bluetooth
Jika Kamu mengalami masalah Bluetooth Windows 10 tidak bisa konek ataupun terbaca/membaca perangkat lain, maka salah satu metode terbaik untuk memperbaiki masalah ini adalah mencoba memperbarui driver Bluetooth.
Penyebab dari masalah ini ada kemungkinan driver yang kita gunakan sudah usang dan harus diperbaharui.
- 1. Langkah pertama kamu bisa menekan Windows Key + R pada keyboard lalu kamu ketikan devmgmt.msc dan kamu tekan Enter untuk menjalankan perintah tersebut.
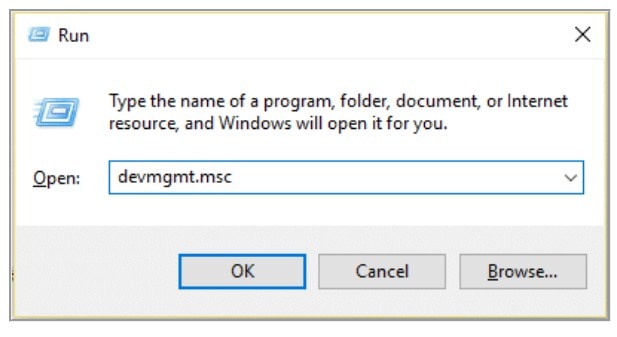
- 2. Setelah itu kamu Expand Bluetooth, lalu kamu klik kanan pada perangkat Bluetooth dan kamu lanjutkan dengan memilih Update Driver.
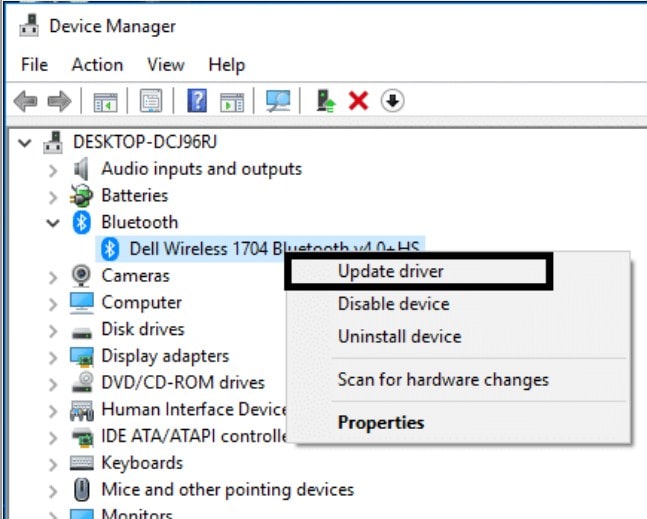
- 3. Lalu kamu pilih Search automatically for updated driver software dan biarkan prosesnya update driver bluetooth selesai.
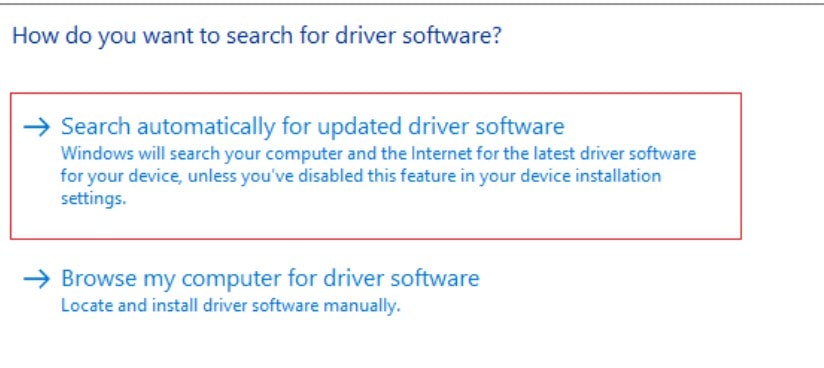
- 4. Jika langkah di atas bisa mengatasi masalah bluetooth error di windows 10 yang kamu alami maka silahkan hubungkan dan koneksikan ke perangkat lain untuk mengeceknya. Jika tidak berhasil maka lanjutkan ke langkah selanjutnya.
- 5. Sekali kamu bisa pilih lagi Update Driver Software, tetapi kali ini pada layar berikutnya kamu pilih Browse my computer for driver software.
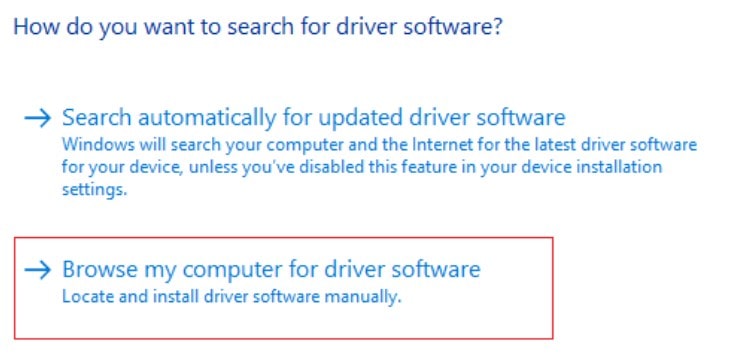
- 6. Sekarang kamu lanjutkan dengan memilih Let me pick from a list of available drivers on my computer.
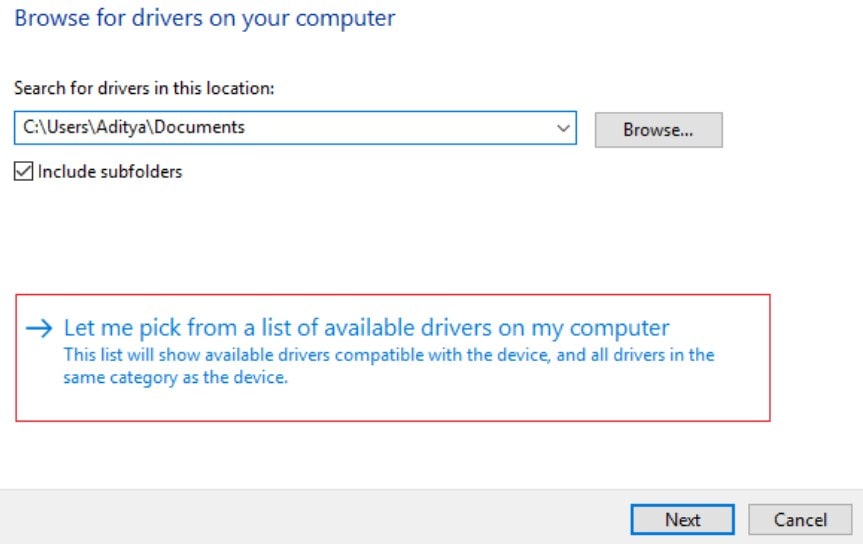
- 7. Terakhir, kamu tinggal pilih driver yang kompatibel dari daftar yang muncul sesuai dengan perangkat Bluetooth yang Kamu gunakan dan lanjutkan dengan mengklik Next.
- 8. Biarkan proses update driver dengan langkah ini sampai selesai dan kamu silahkan restart PC Kamu untuk menyimpan perubahan yang telah kamu lakukan.
Metode 2: Instal Ulang Perangkat Bluetooth
Jika perangkat Bluetooth Kamu tidak merespons atau tidak bisa berfungsi dengan normal maka Kamu perlu menginstal ulang driver Bluetooth untuk memperbaiki masalah ini.
Langkah-langkahnya bisa dengan cara menginstal ulang perangkat bluetooth berikut :
- 1. Langkah pertama kamu menekan tombol Windows Key + R pada keyboard lalu ketik devmgmt.msc dan tekan Enter untuk menjalankan perintah.
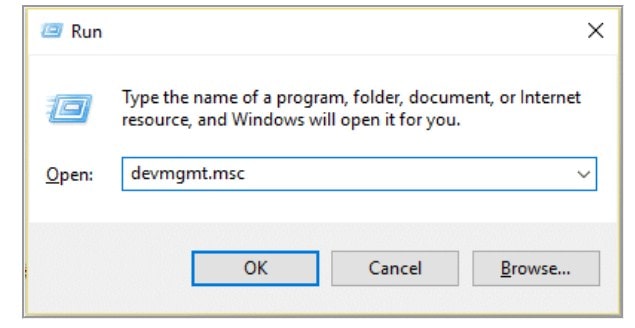
- 2. Lanjutkan dengan mengexpand Bluetooth kemudian kamu klik kanan pada perangkat Kamu gunakan dan pilih yang Uninstall.
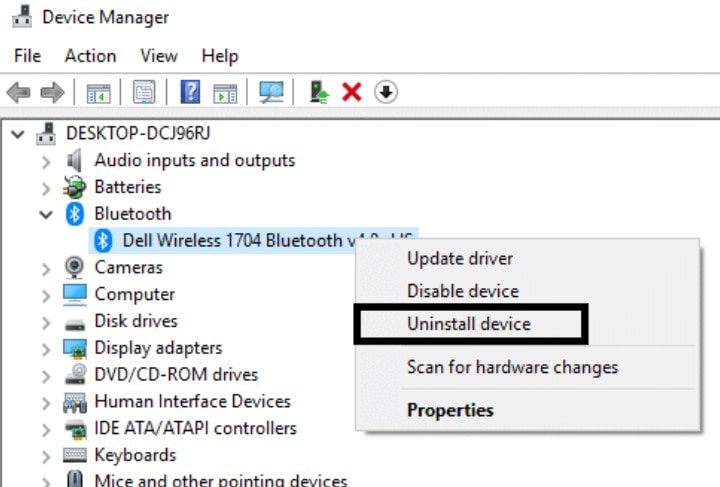
- 3. Jika setelah memilih Uninstall dan diminta konfirmasi, maka kamu pilih Yes untuk melanjutkan proses uninstall bluetooth.
- 4. Sekarang dari menu Device Manager kamu klik Action lalu kamu pilih yang Scan for hardware changes. Maka secara otomatis komputer akan menginstal driver Bluetooth secara default.
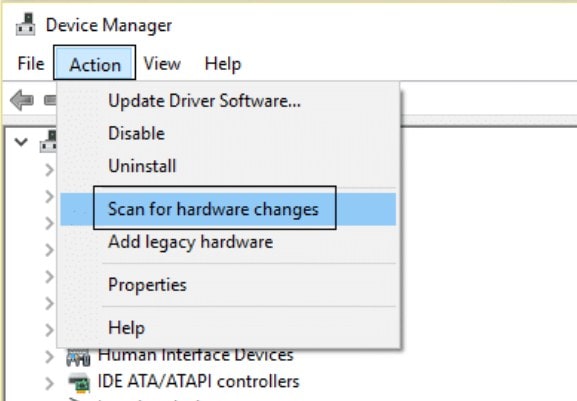
- 5. Langkah selanjutnya, kamu buka Windows Settings di Windows 10 dan lihat apakah Kamu dapat mengakses Bluetooth Settings atau tidak.
Dengan menggunakan metode ini, secara otomatis Windows juga akan menginstal driver bluetooth terbaru.
Bagaimana apakah cara mengatasi bluetooth eror di windows dengan cara di atas sudah bisa menyelesaikan masalah?
Jika belum, maka kamu bisa mencoba cara selanjutnya dengan metode ke 3.
Metode 3: Pastikan Bluetooth Telah Diaktifkan
Mungkin ini terlihat sepele, tetapi terkadang hal ini juga bisa menjadi penyebab kamu tidak bisa terkoneksi dengan bluetooth ke perangkat lain atau menjadi bluetooth tidak bisa digunakan.
Karena terkadang orang menganggap bahwa bluetooh error tidak bisa digunakan, tetapi ternyata masalahnya hanya lupa tidak mengaktifkan bluetooth.
Untuk memastikan bluetooth telah diaktifkan di laptop atau komputer, silahkan ikuti langkah-langkah berikut :
- 1. Langkah pertama kamu bisa menekan Tombol Windows + I pada keyboard untuk membuka menu Windows Settings lalu kamu klik menu Devices.
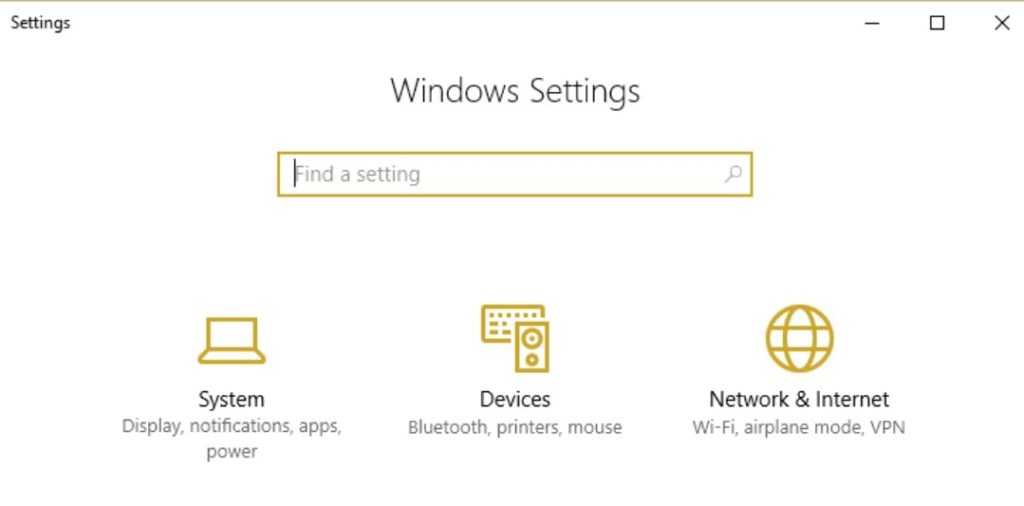
- 2. Setelah itu dari menu yang berada di sebelah kiri klik pada Bluetooth & other devices.
- 3. Sekarang kamu pada panel jendela kanan, alihkan sakelar di bawah Bluetooth ke mode ON untuk mengaktifkan Bluetooth pada windows 10.
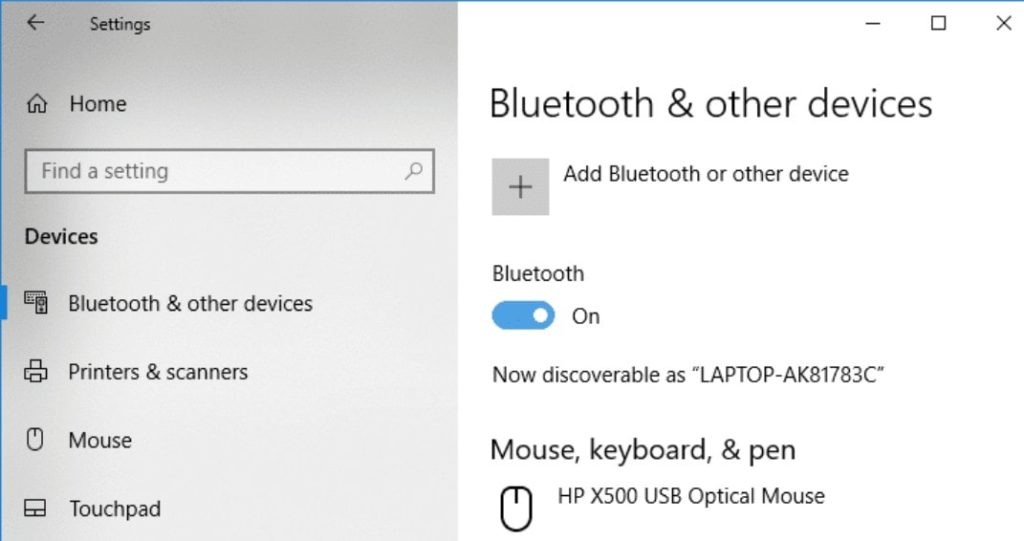
- 4. Setelah selesai, Kamu bisa menutup jendela Settings dan mencoba untuk menghubungkan bluetooth ke perangkat lain seperti mouse, keyboard atau smartphone.
Metode 4: Pastikan Bluetooth Bisa Ditemukan
Untuk metode selanjutnya ini, mungkin kamu berpikir Bluetooth tidak berfungsi karena Kamu tidak bisa menghubungkannya ke perangkat lain.
Tetapi ini bisa terjadi juga karena Bluetooth pada Windows 10 yang kamu gunakan tidak dapat ditemukan oleh perangkat lain.
Maka Kamu perlu mengaktifkan discovery mode dengan lengkah berikut :
- 1. Langkah pertama kamu bisa menekan Tombol Windows + I pada keyboard untuk membuka Windows Settings lalu kamu arahkan ke Devices, lalu pilih yang Bluetooth and other devices.
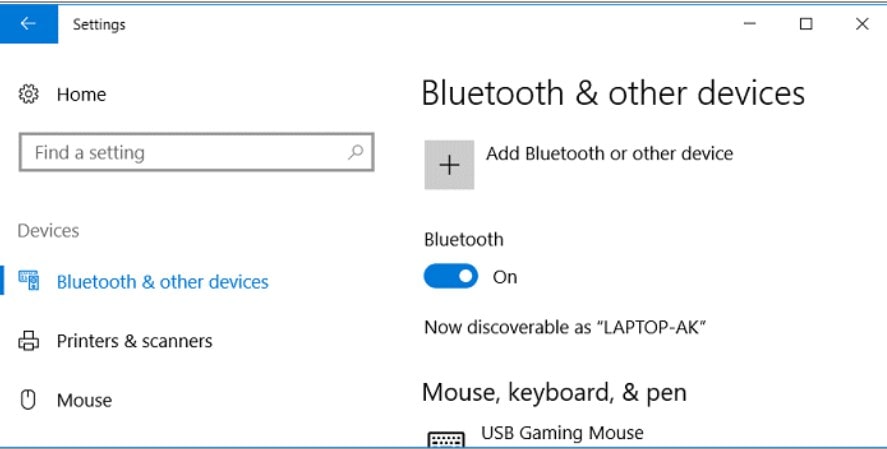
- 2. Pada bagian sisi kanan yang ada di bawah Related Setting, Kamu perlu mengklik Opsi More Bluetooth Options.
- 3. Di sini Kamu juga perlu untuk mencentang Allow Bluetooth devices to find this PC dan lanjutkan dengan Klik Apply dan diikuti klik tombol Ok.
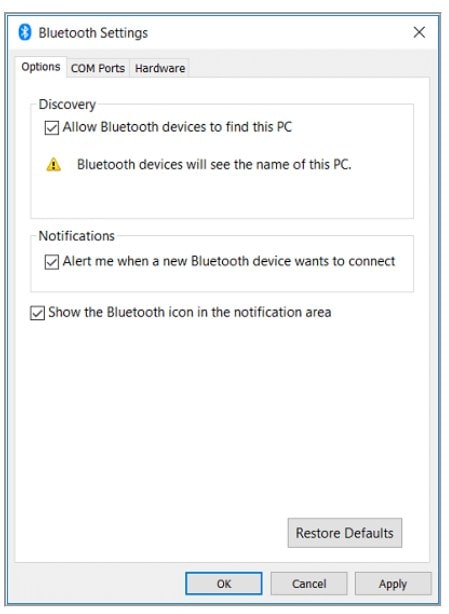
Sekarang perangkat Kamu sudah bisa ditemukan dan kamu bisa memasangkan dengan perangkat Bluetooth lainnya.
Metode 5: Periksa Perangkat Keras Bluetooth Yang Kamu Gunakan
Penyebab lain dari bluetooth error adalah adanya kerusakan pada perangkat keras. Jika perangkat keras bluetooth yang rusak maka akan menyebabkan bluetooth tidak akan berfungsi.
Untuk mengeceknya silahkan ikuti langkah-langkah mengecek perangkat keras bluetooth berikut :
- 1. Langkah pertama kamu memuka Windows Settings dan arahkan ke Devisec dan kamu pilih Bluetooth and other devices.
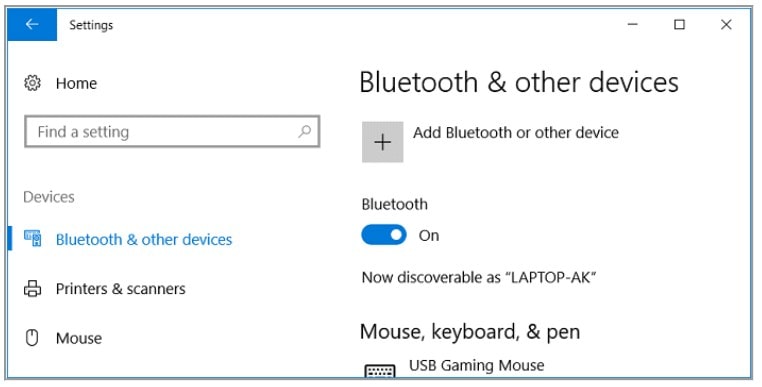
- 2. Pada bagian sisi kanan yang ada dibawah Related Setting, Kamu perlu mengklik Opsi More Bluetooth Options.
- 3. Sekarang Kamu perlu untuk menavigasi ke tab Hardware dan memeriksa Device Status section for any possible errors.
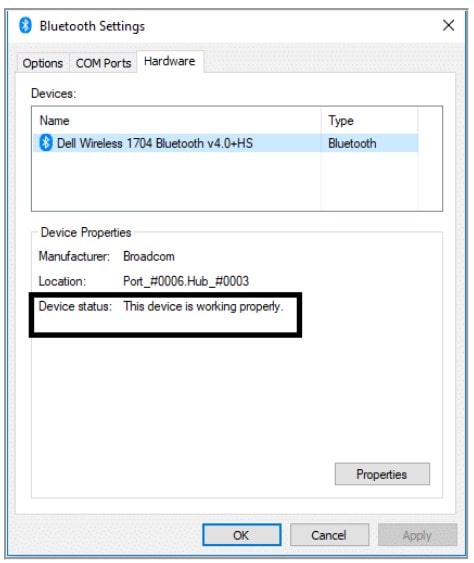
Metode 6: Aktifkan Layanan Bluetooth
Cara mengatasi bluetooth error di windows 10 selanjutnya yang bisa kamu coba adalah dengan mengaktifkan layanan bluetooth dengan langkah berikut :
- 1. Pada bagian bilah pencarian Windows, kamu bisa ketik Services dan buka menu Services. Atau kamu bisa menekan tombol Windows + R pada keyboard lalu ketikan services.msc dan tekan Enter untuk membuka jendela Services.
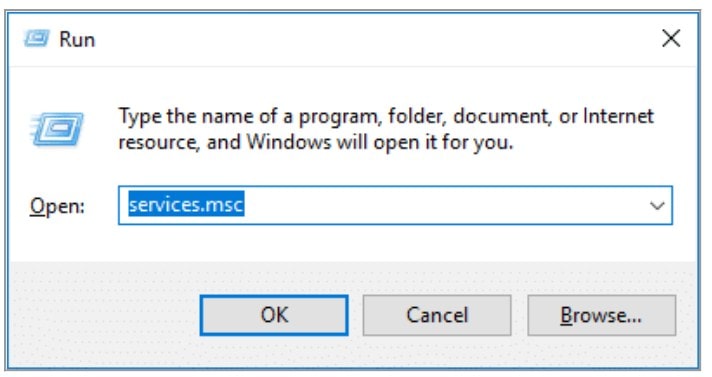
- 2. Dalam daftar beberapa services yang ada para sistem komputer, Kamu harus menemukan Bluetooth Support Service.
- 3. Setelah itu kamu kanan pada Bluetooth Support Service dan kamu pilih Restart.
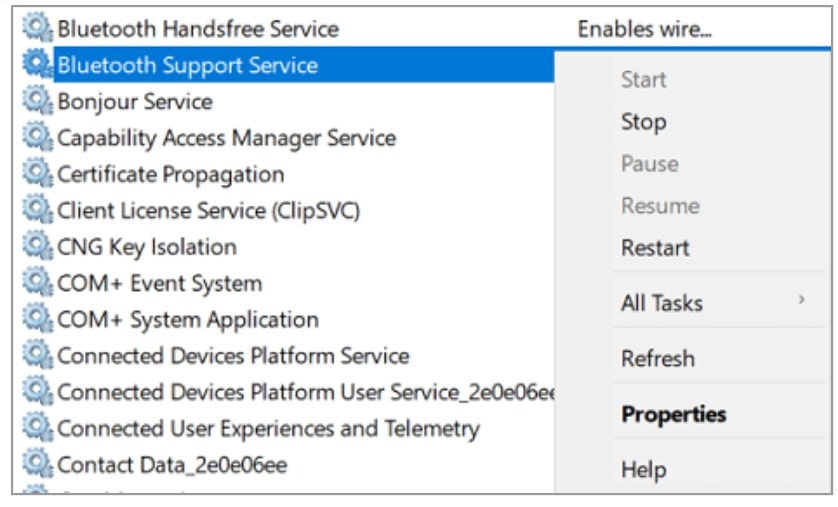
- 4. Sekali lagi kamu klik kanan pada Bluetooth Support Service dan sekarang kamu pilih Properties.
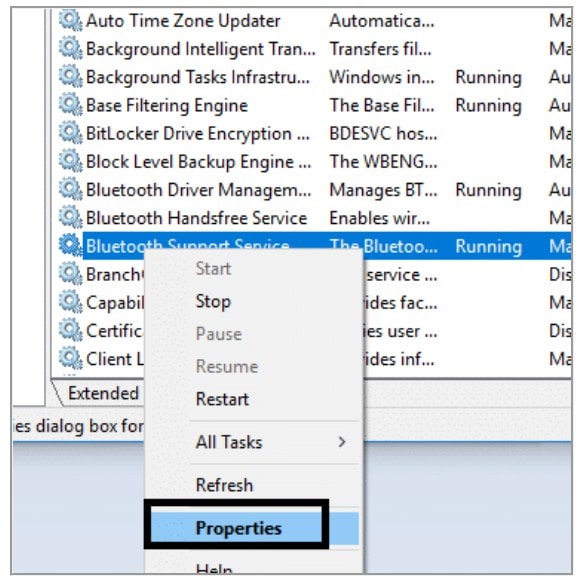
- 5. Kemudian kamu pastikan untuk mengatur Startup type ke Automatic dan jika service masih belum berjalan, maka kamu harus klik Start.
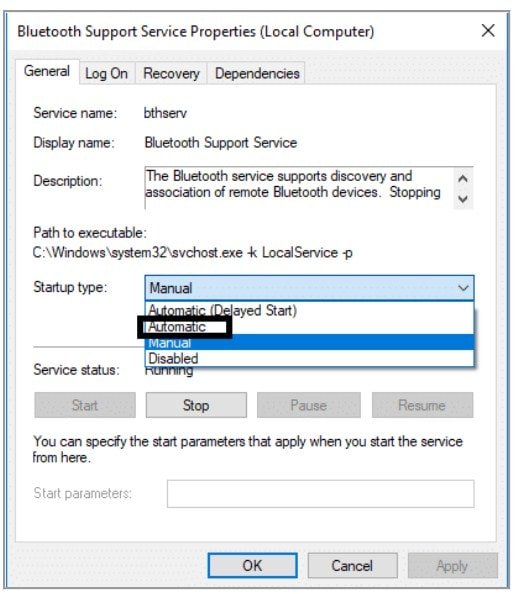
- 6. Terakhir kamu harus klik Apply dan diikuti dengan klik tombol OK.
Kesimpulan
Mudah-mudahan, Kamu bisa menerapkan cara mengatasi bluetooth error di windows 10 diatas.
Saran saya kamu bisa mencoba dari metode paling pertama yaitu mengupdate driver. Kendala driver ini adalah yang paling sering pengguna temuin, dan semoga dengan hanya mencoba pada step pertama masalah kamu bisa segera selesai.
Semoga bermanfaat 🙂
