Saat Kamu mencoba menghubungkan perangkat Bluetooth Kamu ke komputer atau laptop Windows 10, Kamu mungkin menghadapi pesan error Bluetooth peripheral device driver not found.
Penyebab utama pesan erorr ini mucul adalah karena driver perangkat yang telah usang, tidak kompatibel, atau rusak.
Lalu bagaimana cara mengatasi bluetooth peripheral device?
Mengatasi Bluetooth Peripheral Device
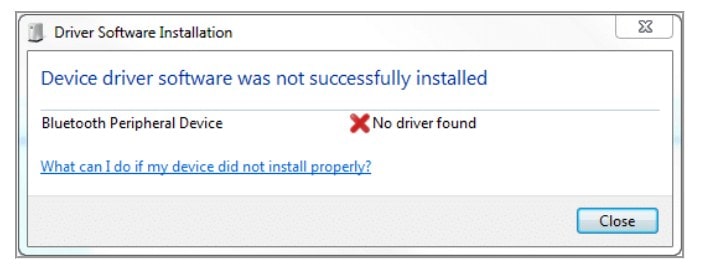
Karena pesan error ini, Kamu tidak akan bisa menambahkan perangkat Bluetooth baru ke komputer/laptop yang kamu miliki.
Perangkat Bluetooth lainnya seperti ponsel, mouse atau keyboard nirkabel, dan lainnya juga menjadi tidak dapat digunakan di komputer/laptop.
Untuk melakukan ini, Kamu bisa melakukannya dengan cara menginstal driver secara manual atau mengunduh driver terbaru dari situs web produsen yang disesuaikan dengan merek komputer/laptop yang kamu miliki.
Metode 1: Perbarui Driver Perangkat Bluetooth Secara Manual
Cara mengatasi bluetooth peripheral device yang pertama adalah dengan memperbaharui driver perangkat bluetooth secara manual, dengan langkah berikut :
- 1. Langkah pertama kamu bisa menekan Windows Key + R pada keyboard, lalu kamu ketikan devmgmt.msc dan kamu tekan Enter untuk membuka tools Device Manager.
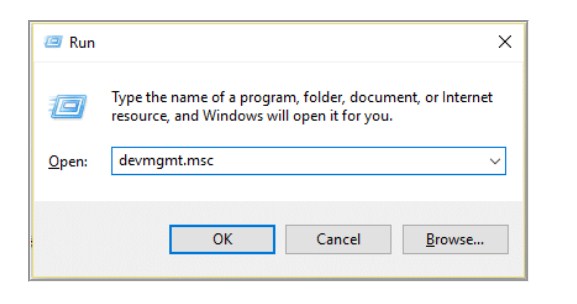
- 2. Setelah itu di Device Manager kamu Expand Other devices, lalu kamu klik kanan pada bagian Bluetooth Peripheral Device dan kamu lanjutkan dengan memilih Update driver.
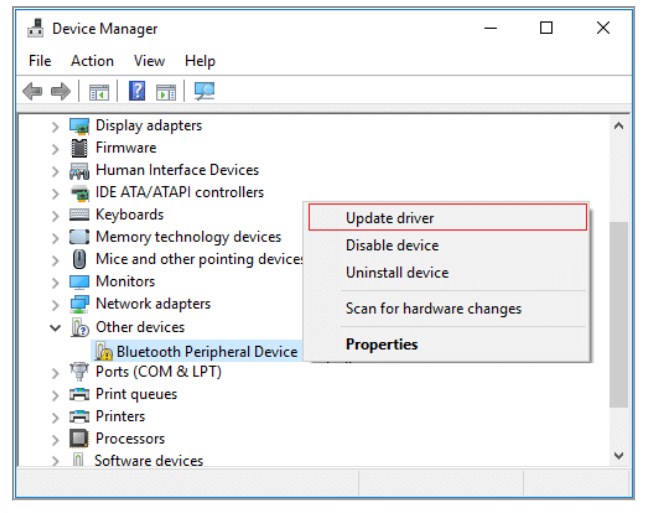
Catatan: Kamu akan melihat sejumlah driver perangkat Bluetooth (Bluetooth Peripheral Device) dengan tanda seru yang berwarna kuning, maka Kamu harus mengikuti langkah-langkah ini sampai selesai.
- 3. Lanjutkan dengan memilih opsi Search automatically for updated driver software.
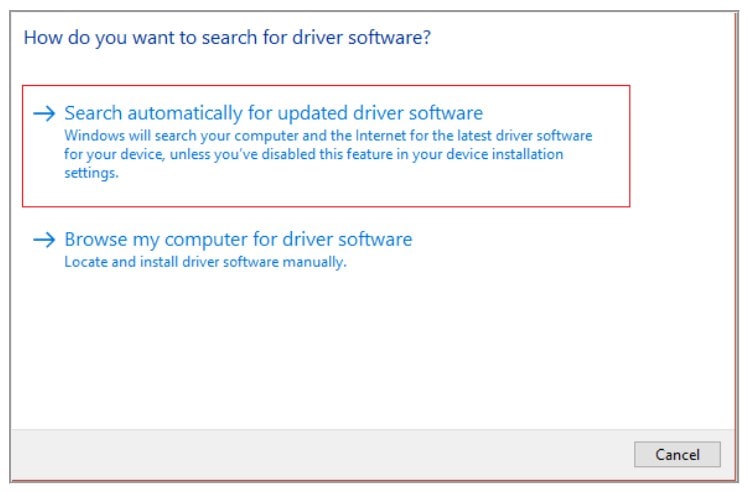
- 4. Setelah itu kamu tinggal menunggu sampai Windows mencari di internet untuk mendapatkan driver terbaru.
- 5. Jika telah ditemukan Windows akan secara otomatis mendownload dan menginstal driver bluetooth terbaru untuk komputer/laptopmu.
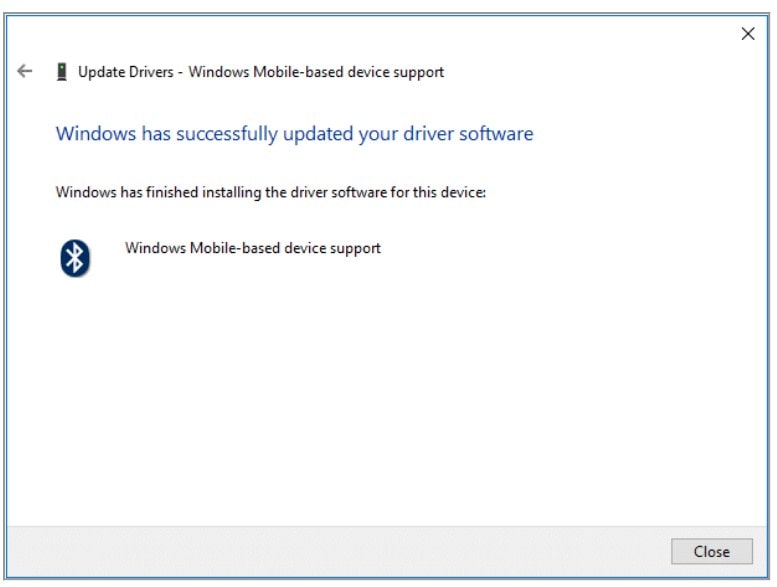
- 6. Jika langkah di atas tidak bisa memperbaiki masalah atau Windows tidak bisa menemukan driver bluetooth terbaru, maka kamu harus mengklik kanan pada perangkat Bluetooth Kamu dan kamu pilih Update driver sekali lagi.
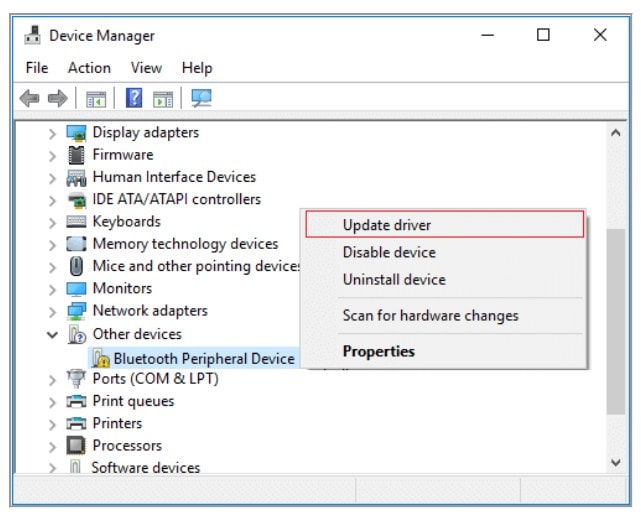
- 7. Lalu pada bagian kali ini kamu harus memilih Browse my computer for driver software.
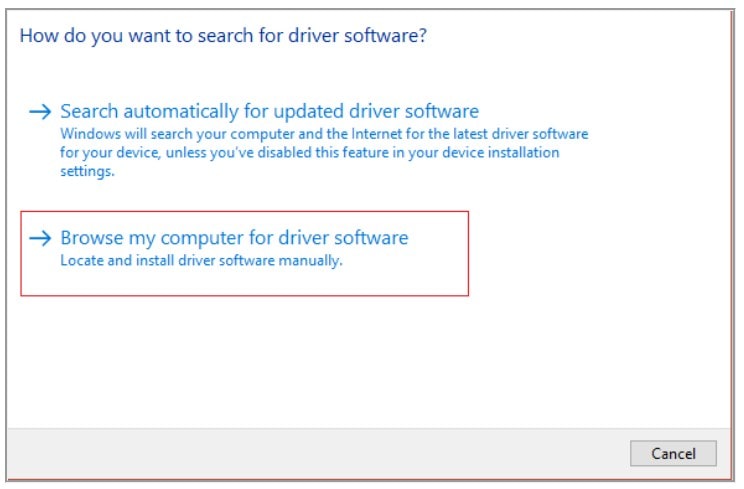
- 8. Selanjutnya, kamu tinggal klik pada opsi Let me pick from a list of available drivers on my computer.
- 9. Kemudian kamu memilih driver terbaru yang tersedia dari daftar yang ditampilkan dan kamu lanjutkan dengan klik Next.
- 10. Terakhir kamu tinggal menunggu Windows untuk menginstal driver ini dan kemudian jika sudah terinstall kamu silahkan lakukan reboot PC untuk menyimpan perubahan yang telah dilakukan.
Setelah komputer/laptop sudah nyala kembali kamu cek apakah cara mengatasi bluetooth peripheral device ini bisa memperbaiki bluetooth tidak ditemukan atau tidak.
Jika masih belum bisa teratasi masalahnya maka kamu bisa melanjutkan dengan cara mengatasi bluetooth peripheral device dengan metode kedua.
Metode 2: Mendownload driver Bluetooth dari Website Produsen
Cara mengatasi bluetooth peripheral device kedua adalah dengan mengunduh driver dari situs web produsen merek komputer/laptop yang kamu gunakan.
Jika kamu mengetahui produsen perangkat Bluetooth yang kamu gunakan di komputer/laptop.
Silahkan kamu buka website resminya dan kamu buka bagian Driver & Download, di bagian ini Kamu bisa dengan mudah mengunduh driver terbaru yang tersedia untuk perangkat Bluetooth yang kamu gunakan.
Setelah Kamu mengunduh driver, pastikan untuk menginstalnya dan melakukan restart komputer/laptop mu untuk menyimpan perubahan yang telah dilakukan.
Metode 3: Menggunakan Microsoft Mobile Device
Jika kedua cara mengatasi bluetooth peripheral device di atas belum bisa mengatasi masalah, maka kamu bisa menggunakan metode ketiga ini dengan menggunakan Microsoft Mobile Device.
Langkah untuk menggunakan Microsoft Mobile Device, sebagai berikut :
- 1. Langkah pertama kamu tekan Windows Key + R pada keyboard lalu ketik berikut ini dan tekan OK:
- control /name microsoft.system
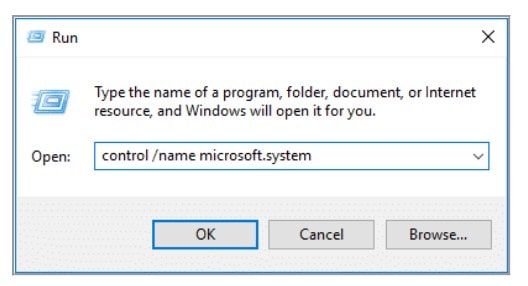
- 2. Selanjutnya pada bagian bawah System type Kamu akan mendapatkan informasi tentang arsitektur sistem komputer/laptop yang kamu miliki, yaitu apakah Kamu menggunakan Windows 64-bit atau 32-bit.
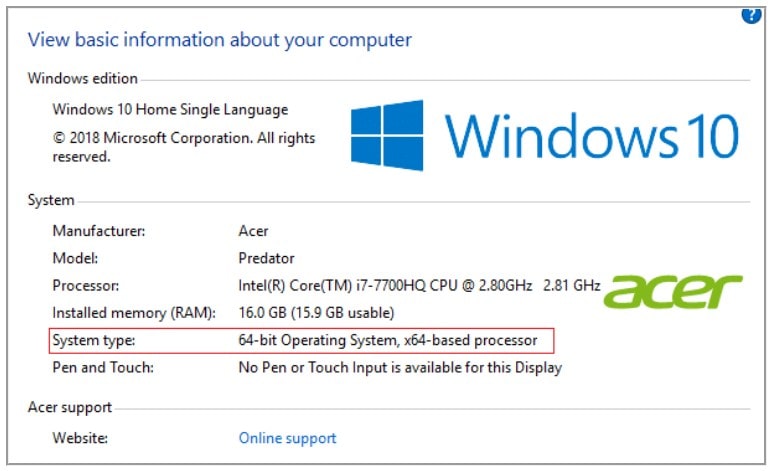
- 3. Sekarang tergantung pada jenis sistem komputer yang kamu, unduh Microsoft Mobile Device Center dari tautan di bawah ini:
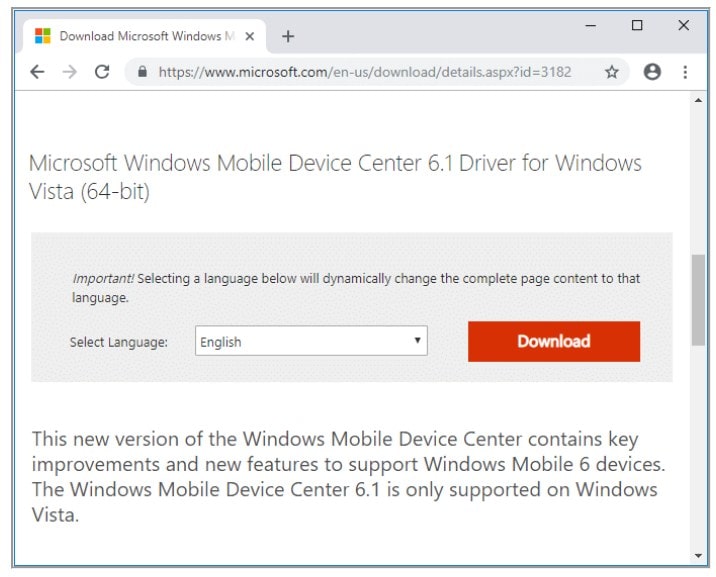
- 4. Setelah Kamu selesai untuk mengunduh Microsoft Mobile Device Center untuk komputer/laptop yang kamu gunakan, kamu tinggal mengklik dua kali pada file drvupdate-x86 atau drvupdate amd64 exe sesuai yang telah kamu download untuk menjalankan instalasi.
- 5. Selanjutnya, kamu menekan Windows Key + R pada keyboard lalu ketikan devmgmt.msc dan tekan Enter untuk membuka tools Device Manager.
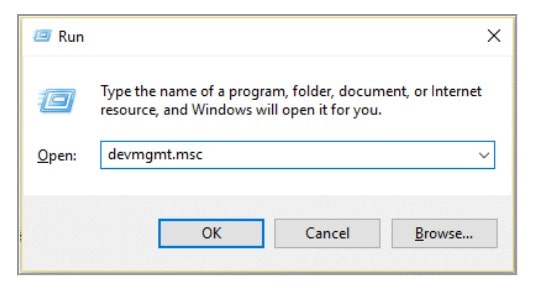
- 6. Lanjutkan dengan mengexpand Other devices, lalu kamu klik kanan pada Bluetooth Peripheral Device (dengan gambar tanda seru kuning) dan kamu pilih Update driver.
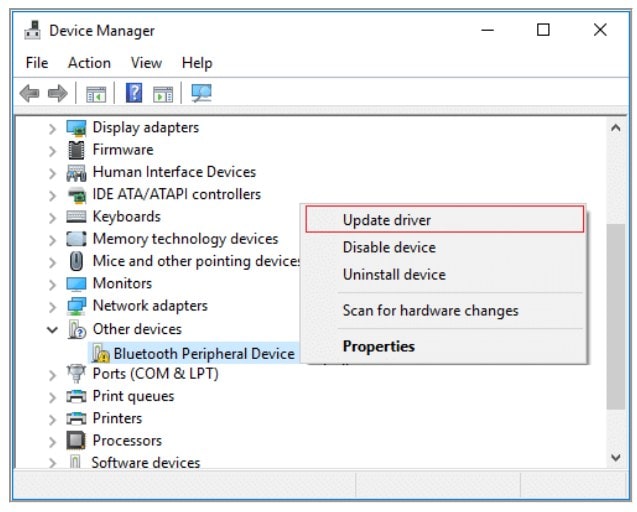
Catatan: Kamu harus mengikuti ini untuk setiap driver perangkat Bluetooth (Perangkat Periferal Bluetooth) yang memiliki tanda seru berwarna kuning.
- 7. Kamu pilih opsi Browse my computer for driver software.
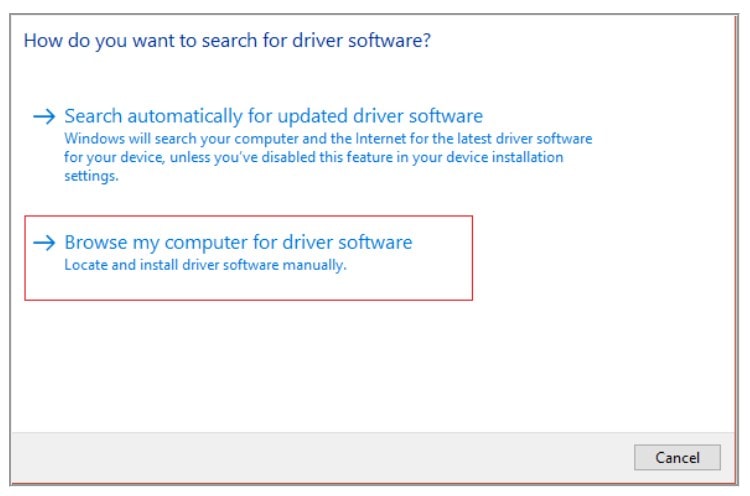
- 8 .Selanjutnya, kamu lanjutkan dengan mengklik opsi Let me pick from a list of available drivers on my computer.
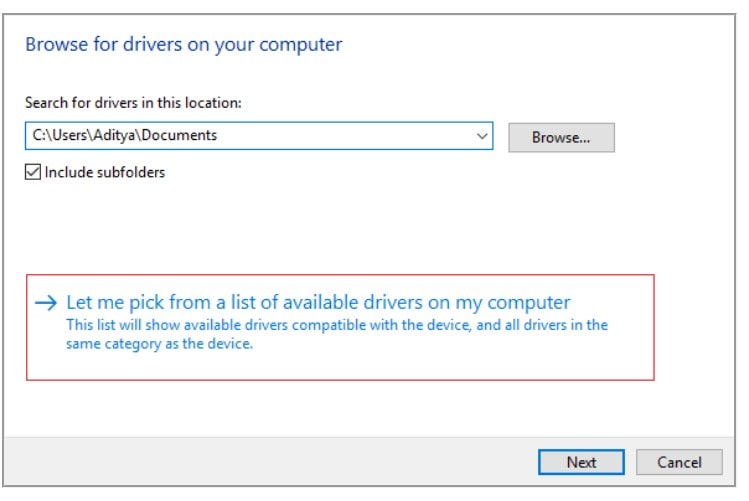
- 9. Lalu dari daftar pilih Radio Bluetooth.
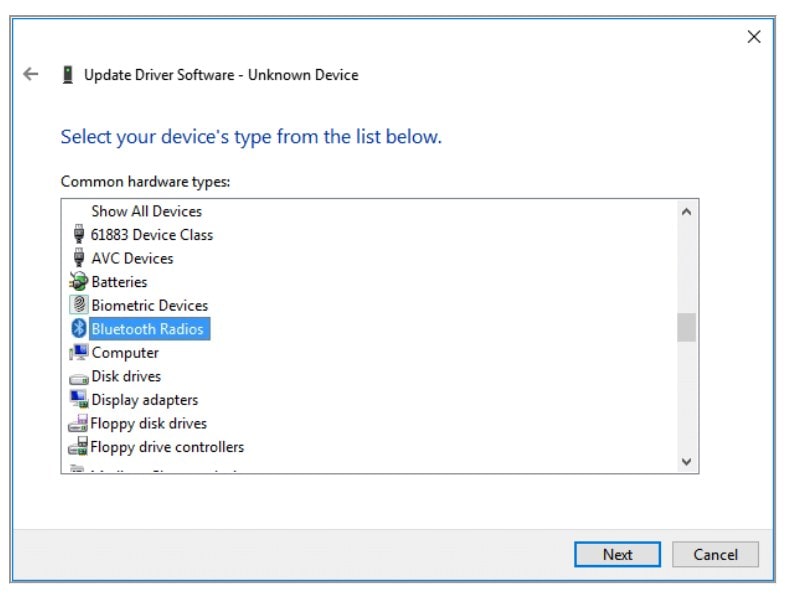
- 10. Sekarang dari panel yang berada di sebelah kiri, kamu harus pilih Microsoft Corporation lalu pada jendela yang ada disebelah kanan kamu pilih Windows Mobile-based device support.
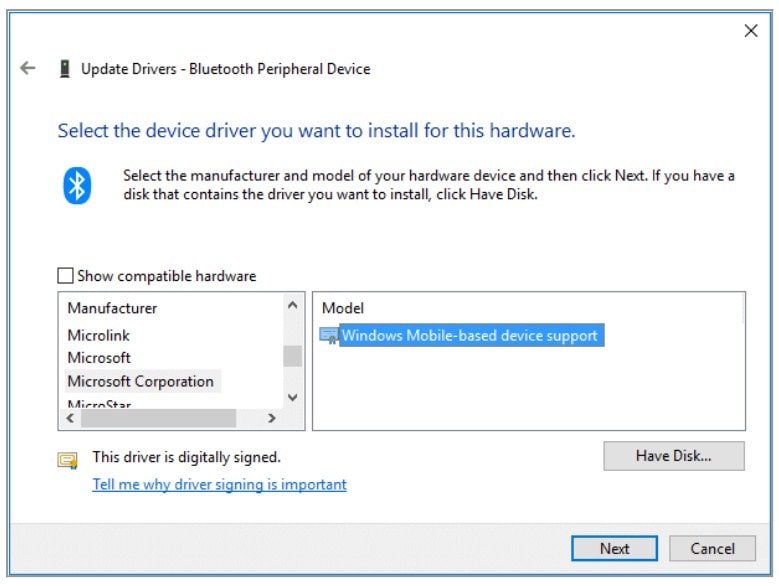
- 11. Kemudian kamu klik Next untuk melanjutkan proses instalasi, kamu bisa abaikan setiap peringatan yang mungkin muncul saat proses instalasi.
- 12. Terakhir, klik Finish dan untuk memverifikasi apakah Kamu dapat Fix Bluetooth Peripheral Device Driver Not Found Error, maka kamu bisa membuka Device Manager.
- 13. Expand pada bagian Radio Bluetooth dan disana Kamu akan menemukan Windows Mobile-based device support yang berarti Kamu telah bisa memperbaiki kesalahan diatas.
Kesimpulan
Itulah tadi 3 cara mengatasi bluetooth peripheral device di komputer windows yang bisa kamu praktekan sendiri, sebelum kamu bawa ke tukang service komputer/laptop.
Menurut saya cara pertama yang paling umum sering terjadi, jadi paling mudah dan efisien jika kamu mencoba tips pada nomor 1 dulu.
Semoga kamu bisa berhasil untuk menerapkan salah satu metode pada artikel ini dan semoga bermanfaat 🙂
