Kamu tidak perlu khawatir ketika komputer kamu tiba-tiba tidak bisa melakukan boot satu kali. Tetapi ini akan menjadi masalah jika terjadi berulang kali. Dan pada saat kamu menyalakan windows pasti akan muncul pesan your pc did not start correctly error.
Lalu bagaimana cara mengatasi your pc did not start correctly error di windows 10?
Masalah ini bisa terjadi dikarenakan kerusakan file system, kerusakan pada komponent listrik komputer, komputer terinfeksi virus atau driver dan software ada yang bermasalah.
Karena itu kamu harus mencoba mencoba cara mengatasi windows 10 did not start correctly error yang akan kami bagikan disini.
1. Mengatasi Your Pc did not start correctly dengan Restart komputer
Cara mengatasi your pc did not start correctly di windows pertama dan termudah yang bisa kamu lakukan adalah dengan merestart komputer.
Saat windows menampilkan pesan windows 10 did not start correctly error, maka akan ada 2 pilihan pada layar yaitu Restart dan Advance Option.
Kamu bisa mencoba melakukan restart terlebih dahulu, karena beberapa kasus dapat terselesaikan dengan mudah dengan melakukan restart.
Jika setelah kamu restart tetapi windows jadi tidak bisa melakukan booting, maka kamu bisa mencoba cara mengatasi masalah ini dengan metode berikutnya.
2. Lakukan Boot ke Safe Mode
Dengan melakukan booting ke Safe Mode maka dapat membantu kamu untuk menghilangkan masalah yang mencegah Windows memulai booting dengan benar.
Jika kamu mendapatkan masalah ini, kamu bisa matikan komputer, dan kamu coba masuk ke Safe Mode.
Caranya kamu boot komputer secara normal lagi dan periksa apakah masuk dengan mode Safe Mode dapat menyelesaikan masalah.
Cara ini terkadang cukup untuk mengatasi your pc did not start correctly.
Baca Juga: Apa Arti Reboot pada Android?
3. Gunakan Startup Repair Tool
Komputer windows terdapat tools bawaan yang berfungsi untuk melakukan diagnosis dan perbaikan masalah agar windows dapat berfungsi normal untuk melakukan booting.
Untuk cara mengatasi your pc did not start correctly error pada windows 10 bisa menggunakan Startup Repair Tool.
Kamu bisa mengaksesnya pada menu Advanced Startup Options.
- 1. Pada saat komputer menampikan pesan windows 10 did not start correctly error, kamu pilih Advanced options.
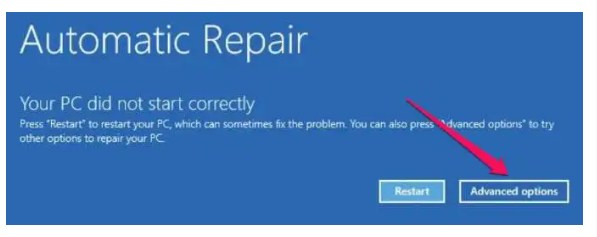
- 2. Untuk menggunakan tools ini kamu bisa masuk ke Advanced options, setelah itu masuk ke Settings >> Update & Security >> Recovery. Jika sudah disini kamu klik Restart Now yang ada pada bagian bawah Advanced startup.
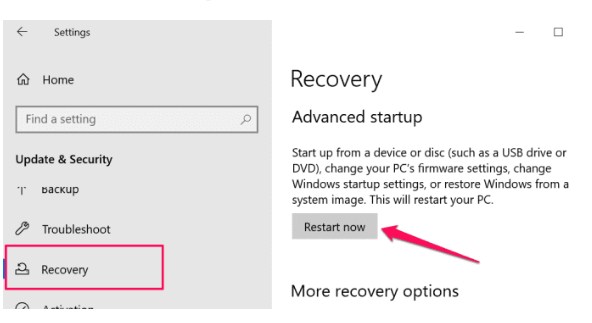
- 3. Untuk dapat memunculkan menu Advance Option, kamu juga bisa melakukannya dengan cara menekan tombol F11 pada keyboard berulang kali setelah beberapa detik kamu menyalakan komputer.
- 4. Jika kamu ingin masuk ke Automatic Startup secara paksa, kamu bisa pencet tombol restart komputer tiga kali berturut-turut. Setelah itu kamu memilih Troubleshoot dan pilih Advanced options dan lanjutkan melakukan perbaikan.
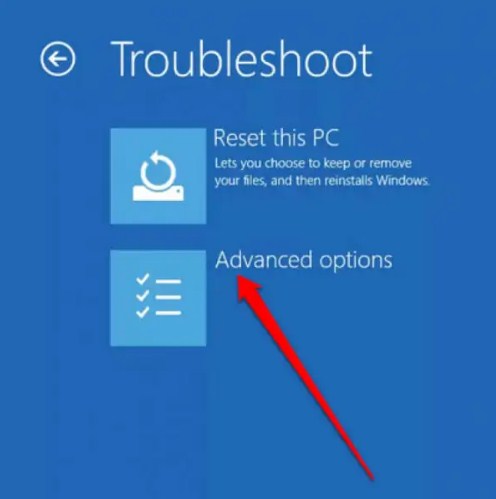
5. Disini kamu pilih Startup Repair. Tools ini dengan segera mendiagnosis komputer dan memperbaiki masalah yang mencegah Windows melakukan booting dengan normal.
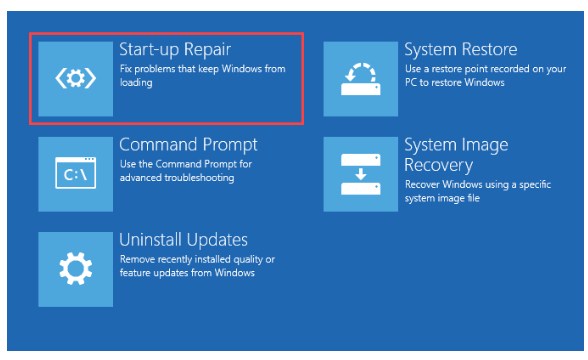
Menggunakan startup repair tool adalah pilihan terbaik untuk mengecek apakah komputer terdapat suatu kesalahan atau tidak dan tools ini akan membantu untuk memperbaikinya.
Metode perbaikan menggunakan startup repair tool biasanya membutuhkan waktu cukup lama sampai beberapa jam.
Jadi kamu harus sabar menunggu saat melakukan perbaikan menggunakan startup repair tool.
4. Menggunakan System File Checker
Jika kamu mengalami masalah booting pada windows, ada kemungkinan kesalahan ini terjadi karena tedapat masalah pada system file.
Kamu bisa menggunakan System File Checker sebagai alternatif solusi.
- 1. Langkah pertama adalah dengan klik Advanced options pada pesan kesalahan yang muncul pada layar.
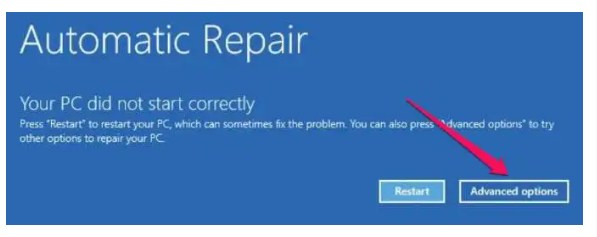
- 2. Setelah itu kamu memilih Command Prompt.
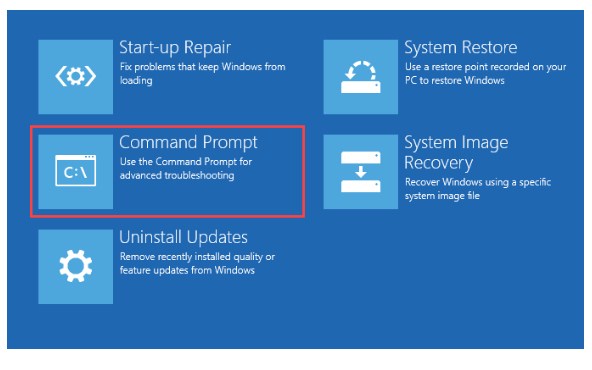
- 3. Kemudian kamu ketikan atau paste tulisan berikut DISM.exe /Online /Cleanup-image /Restorehealth pada terminal dan tekan Enter untuk mengeksekusinya.

- 4. Dengan menggunakan kode perintah tersebut maka kamu akan dapat memindai dan menggunduh file sistem dari DISM untuk melakukan perbaikan booting windows 10 agar menjadi normal kembali.
- 5. Setelah itu kamu ketikan atau pastekan lagi kode sfc /scannow di terminal dan tekan Enter lagi. Kode perintah ini berfungsi untuk memindai komputer dari system file yang hilang atau rusak dan menggantinya dengan salinan baru yang diunduh oleh tool DISM.
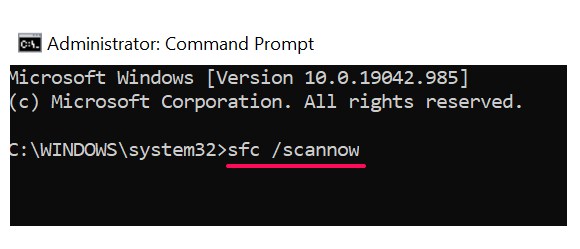
- 6. Restart kembali komputer kamu saat pemindaian selesai. Paste atau ketikan shutdown /r pada terminal Command Prompt dan tekan enter.
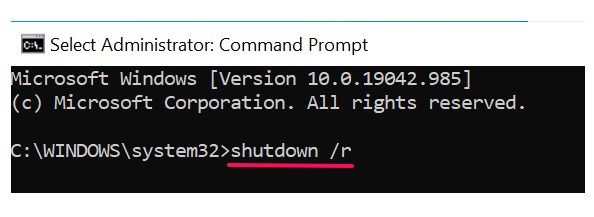
5. Manfaatkan System Restore
Jika kamu mendapatkan masalah ini setelah kamu menginstall atau melakukan pembaharuan driver atau aplikasi.
Maka kamu harus mengembalikan komputer ke pengaturan sebelum kamu melakukan pembaharuan dengan menggunakan fitur Restore Point.
Windows secara otomatis membuat restore point sekali setiap minggu saat System Protection is enabled on your computer.
Windows akan secara otomatis membuat beberapa poin saat sebelum kita menginstal sebuah driver baru atau saat kita akan melakukan pembaharian pada windows.
Berikut ini adalah cara mengatasi windows 10 did not start correctly error menggunakan bantuan System Restore.
- 1. Pertama kamu bisa pilih Advanced options pada pesan kesalan yang muncul pada layar.
- 2. Pilih System Restore dan klik Next untuk melanjutkan melakukan perbaikan.
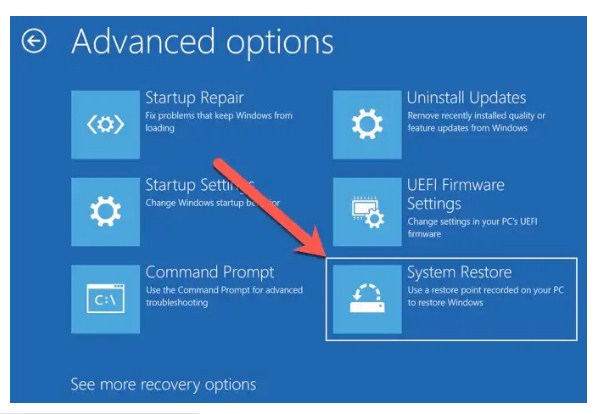
- 3. Apabila kamu memiliki banyak akun admin pada windows, kamu bisa memilih salah satu akun yang ingin kamu pulihkan. Kamu juga jangan lupa masukan kata sandi akun jika akun tersebut memiliki password.
- 4. Pilih restore point terbaru–pastikan kamu mencentang kolom “Date and Time”. Atau, pilih Restore point yang diambil sebelum kamu menginstal aplikasi/driver yang bermasalah dan lanjutkan dengan klik Next.
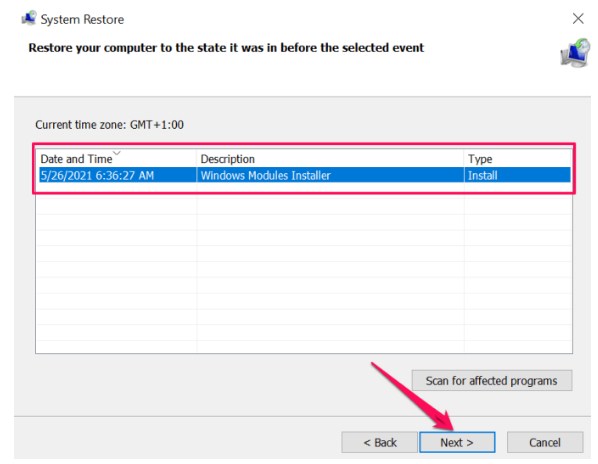
- 5. Kamu juga bisa mengklik Scan for affected programs untuk mengetahui aplikasi apa saja yang akan dihapus oleh System restore.
- 6. Konfirmasikan pilihan kamu dan klik Finish untuk memulai operasi System Restore.
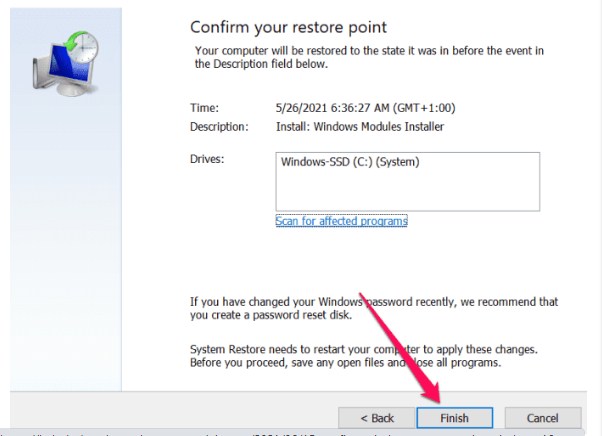
Windows akan mengembalikan Komputer kamu ke pengaturan lama dan, semoga metode ini dapat menjadi cara mengatasi windows 10 did not start correctly error yang sukses.
6. Uninstall dan Hapus Recent Updates
Apakah kamu melihat kesalahan ini setelah menginstal Windows Update? Kami menyarankan untuk menghapus pembaruan dari komputer.
- 1. Kamu bisa membuka menu Settings, setelah itu kamu pilih Updates & Security, lalu pilih Windows Update dan terakhir pilih View update history.
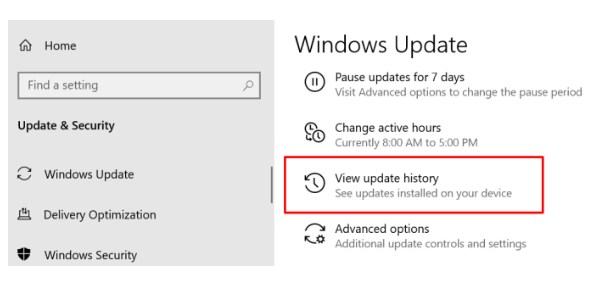
- 2. Dibagian ini kamu bisa memilih Uninstall updates.
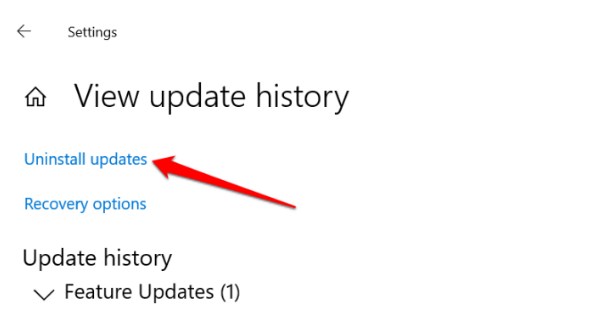
- 3. Pilih update dan klik Uninstall untuk melanjutkan. Kolom Installed On harus kamu centang, ini berguna untuk mengkonfirmasi tanggal dari pemasangan pembaharuan aplikasi yang bermasalah.
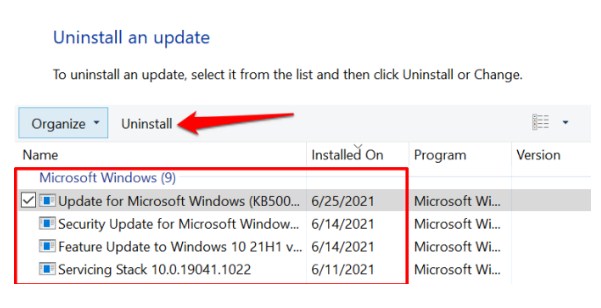
7. Memperbaiki Windows Boot Configuration Data
Boot Configuration Data (BCD) merupakan kumpulan data yang digunakan oleh Microsoft untuk mem-boot komputer Windows.
Komputer kamu mungkin gagal memuat Windows jika file yang menyusun BCD rusak atau hilang. Ikuti cara mengatasi windows 10 did not start correctly error dengan langkah-langkah di bawah ini untuk membangun kembali BCD komputer mu.
- 1. Langkah pertama kamu klik Advanced options pada layar pesan kesalahan.
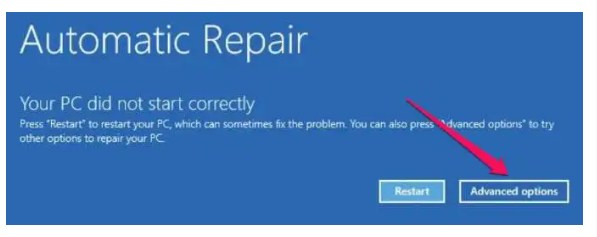
- 2. Setelah itu kamu memilih Command Prompt.
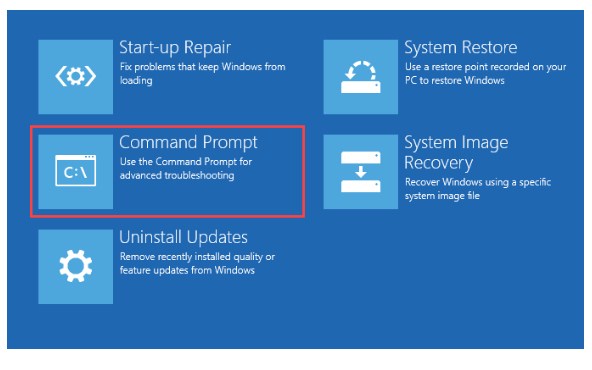
- 3. Di command prompt kamu ketik atau paste bootrec /fixmbr di terminal CMD dan untuk menjalankan perintah tekan Enter . Lanjutkan ke langkah berikutnya ketika kamu melihat pesan The operation completed successfully.
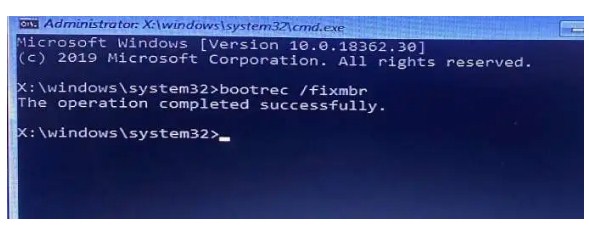
- 4. Kamu lanjutkan lagi dengan mngetik atau paste bootrec /fixboot dan untuk menjalankan perintah tekan Enter .
- 5. Kamu Ketik atau paste lagi perintah bootrec /rebuildbcd dan tekan Enter. Perintah-perintah ini akan memindai instalasi Windows komputer dan memperbaiki masalah apa pun yang ditemukannya.
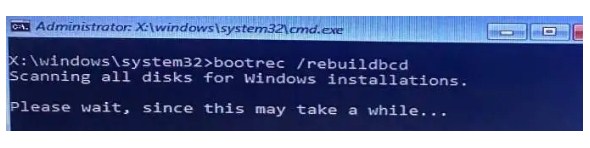
- 6. Jika perintah mengidentifikasi instalasi Windows, kamu ketik Y atau A dan tekan Enter untuk menambahkan instalasi ke boot list.
- 7. Terakhir, ketik atau paste perintah shutdown /r di terminal Command Prompt dan tekan Enter untuk melakukan restart komputer.
Kesimpulan
Demikian artikel cara mengatasi your pc did not start correctly error di windows 10. Ada 7 cara variasi yang bisa kamu gunakan.
Saran saya bisa kamu coba dari cara yang paling mudah dulu seperti melakukan restart komputer atau boot pada safe mode.
Semoga bermanfaat dan kendala kamu bisa segera teratasi. 🙂
