Pastinya saat menggunakan word kamu sering menghapus halaman kosong dengan menggunakan tombol Backspace atau Del pada keyboard dengan mudah.
Tetapi, ada suatu saat kamu menggunakan word dan ingin menghapus halaman kosong tersebut tetapi tidak bisa. Walaupun sudah dicoba berkali-kali untuk menghapusnya.
Lalu bagaimana cara menghapus halaman kosong di word jika terjadi masalah seperti ini?
Yuk langsung Aja,,,
Masalah yang Sering Terjadi
Jika kamu mengalami hal seperti ini, ada kemungkinan halaman kosong tersebut sebenarnya ada karakter yang tersembunyi.
Atau bisa juga halaman kosong yang tidak bisa terhapus tersebut menggunakan fitur Section Break atau Page Break yang tidak tepat.
Apabila halaman kosong tersebut berada di halaman terakhir dokumen tidaklah menjadi masalah.
Tetapi halaman kosong yang berada di tengah atau awal dokumen tentunya akan membuat dokumen menjadi tidak sesuai format yang kamu inginkan.
Cara Menghapus Halaman Kosong di Word Dengan Mudah di Semua Versi Word
Untuk langkah-langkah menghapus halaman kosong di word di semua versi word, silahkan kamu ikuti langkah berikut :
- 1. Langkah pertama kamu klik pada bagian akhir pada halaman sebelum halaman kosong di word yang bermasalah.
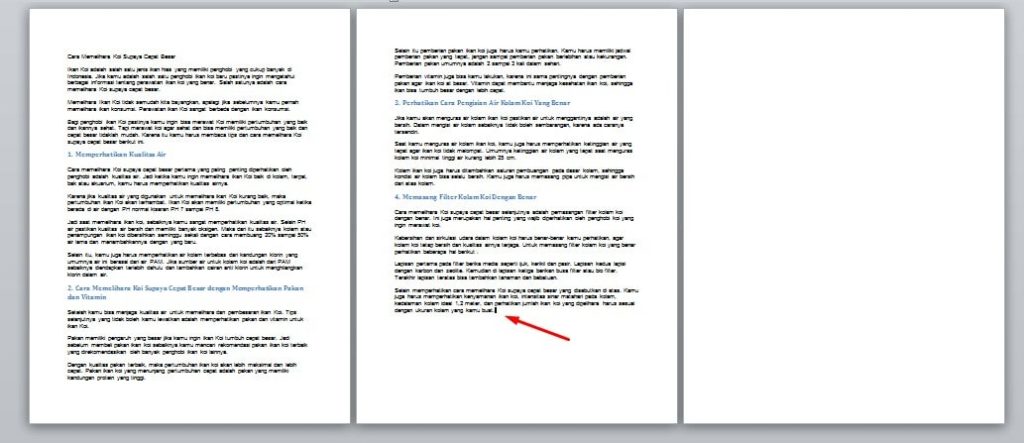
- 2. Pada bagian akhir halaman word sebelum halaman kosong tersebut, kamu menekan tombol CTRL + SHIFT + END pada keyboard secara bersamaan untuk bisa menyorot semua bagian halaman kosong yang akan kita hapus.
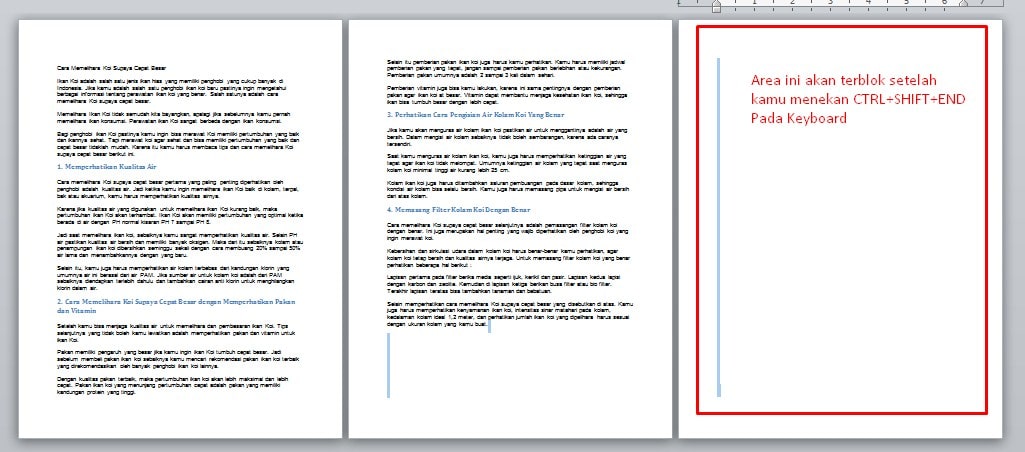
- 3. Setelah itu, kamu tinggal menekan tombol Del atau DELETE pada keyboard untuk menghapus bagian yang telah kamu sorot yang diterapkan pada langkah kedua.
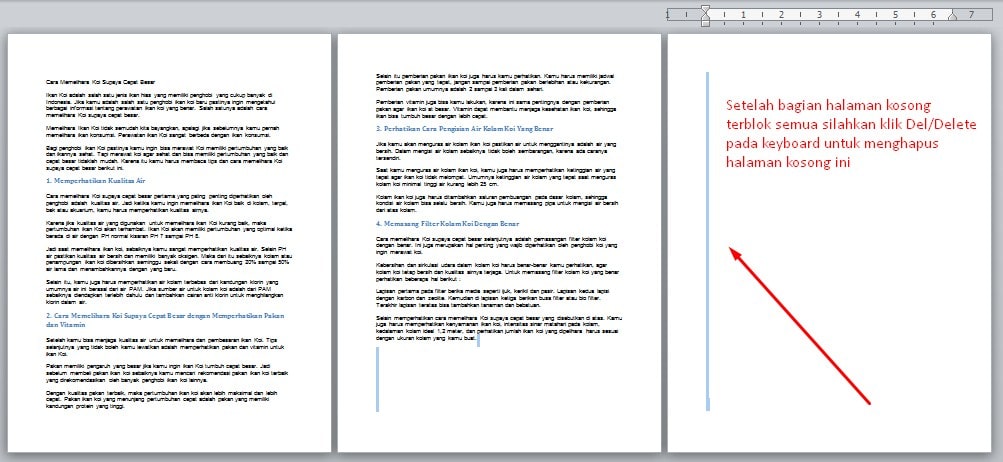
- 4. Langkah terakhir silahkan kamu simpan dengan cara menekan tombol CTRL+S pada keyboard untuk menyimpan perubahan yang telah dilakukan pada dokumen tersebut.
Saat kamu menerapkan cara menghapus halaman kosong di word di atas, kamu bisa menghilangkan halaman kosong lebih dari satu halaman.
Yang perlu kamu perhatikan kamu harus meletakan kursor tepat dibagian akhir halaman yang terdapat konten atau tulisan bukan pada bagian akhir halaman kosong.
Karena jika kamu salah menempatkan kursor, maka halaman kosong tersebut tidak akan bisa terhapus. A
tau jika salah menempatkan konten atau tulisan yang kamu buat juga bisa ikut terhapus.
Cara Menghapaus Halaman Kosong di Word Tetapi Bagian Akhir Bukan Huruf, Melainkan Gambar atau Tabel?
Jika kamu kesusahan untuk meletakan kursor dibagian akhir halaman dokumen word karena bagian akhir bukanlah sebuah huruf.
Karena berisi gambar ataupun tabel, maka kamu tetap bisa melakukan penghapusan halaman kosong tersebut.
- Caranya dengan meletakan kursor pada bagian awal halaman kosong di word.
- Setelah itu kamu bisa menerapkan langkah yang dijelaskan diatas dengan menekan tombol CTRL + SHIFT + END pada keyboard.
- Dan lanjutkan dengan menekan tombol Del atau Delete pada keyboard.
Jika masih belum bisa terhapus halaman kosong tersebut, kamu bisa mencoba untuk menekan tombol CTRL + Backspace, alternatif selain menekan tombol Del.
Langkah-Langkah Menghapus Halaman Kosong di Microsoft Word pada Bagian Tengah Dokumen
Terdapat 2 kemungkinan jika kita menemukan ada halaman kosong di word yang berada di bagian tengah dokumen.
- Pertama kamu bisa melihat halaman kosong tersebut saat mengedit dokumen word.
- Kedua, halaman kosong tersebut tidak terlihat saat kita mengedit dokumen. Tetapi saat dokumen word tersebut diprint atau cek print view terdapat halaman kosong di tengah halaman.
Pada kasus yang pertama, umumnya penyebabnya adalah karena penggunaan fitur Section Break yang tidak tepat.
Sedangkan untuk kasus kedua umumnya disebabkan karena penggunaan Section Break pada Even page atau Odd Page.
Jika kamu tidak memahami apa itu Even Page dan Odd Page, tidak perlu khawatir. Karena saya disini akan memberikan cara menghapus halaman kosong di word bagian tengah dokumen dengan langkah yang mudah.
- 1. Langkah pertama, kamu silahkan mengklik menu Home lalu kamu klik tombol ¶ (Show/Hide) pada toolbar paragraph untuk bisa menampilkan format simbol yang tersembunyi pada dokumen word.
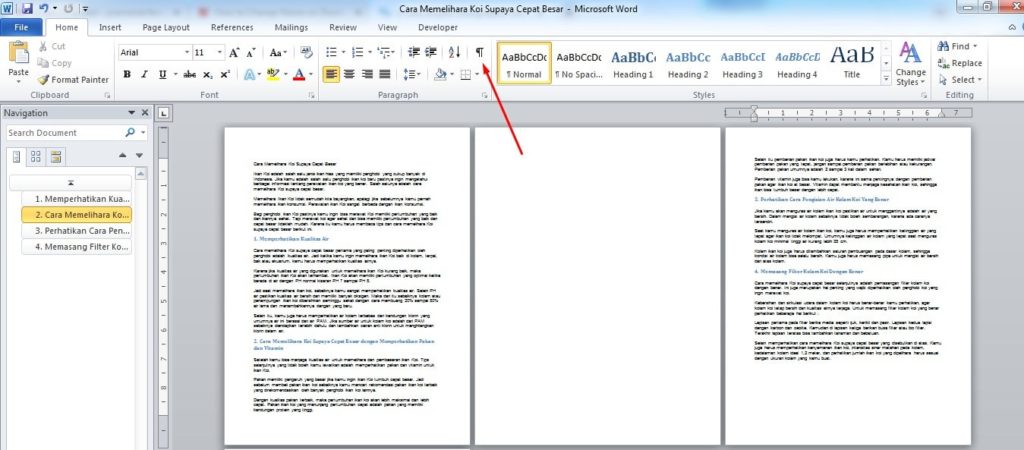
- 2. Setelah itu silahkan kamu meletakkan kursor di bagian paling awal kiri atas yang terdapat halaman kosong.
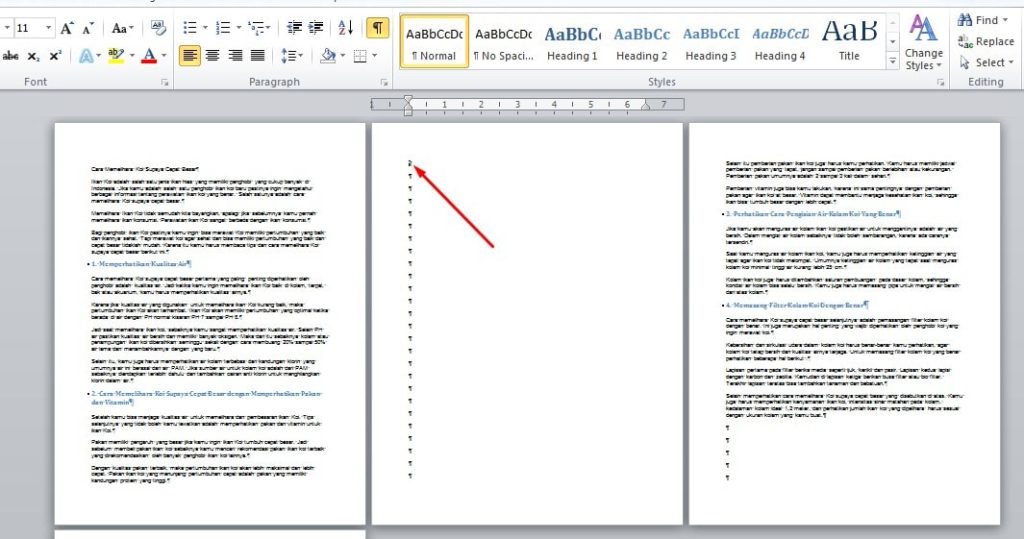
- 3. Kemudian kamu silahkan hapus semua konten yang terdapat pada halaman tersebut dengan cara menekan tombol DEL yang terdapat di keyboard.
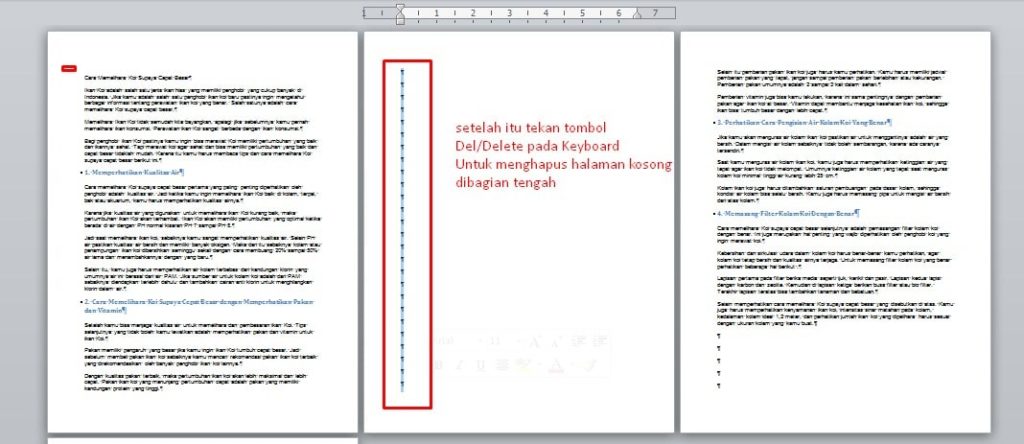
- 4. Silahkan kamu lakukan langkah 2 dan 3 apabila terdapat halaman kosong di tengah halaman yang lebih dari satu halaman.
- 5. Lanjutkan dengan mengklik tombol ¶ lagi pada toolbar Paragraph untuk menyembunyikan format simbol tersebut.
Yang perlu kamu perhatikan dari langkah diatas yaitu menemukan konten yang tersembunyi pada halaman kosong di word. Contohnya seperti:
- section break,
- page break,
- even page
- dan odd page.
Dengan cara menekan tombol ¶ pada toolbar Home di bagian paragraph maka semua konten akan terlihat.
Sehingga kamu bisa menghapus konten yang berisi simbol tersebut dengan mudah.
Langkah-Langkah Menghapus Halaman Kosong di Microsoft Word pada Awal Dokumen
Sebenarnya masalah halaman kosong di word pada awal dokumen jarang terjadi.
Tetapi kasus ini bisa terjadi saat kamu tidak tepat menggunakan fitur even page di word.
Untuk mengatasi halaman kosong di word pada awal dokumen, silahkan ikuti langkah berikut :
- 1. Langkah pertama kamu klik Home, setelah itu pada toolbar home klik ¶ pada bagian Paragraph supaya format yang tersembunyi pada halaman word bisa ditampilkan.
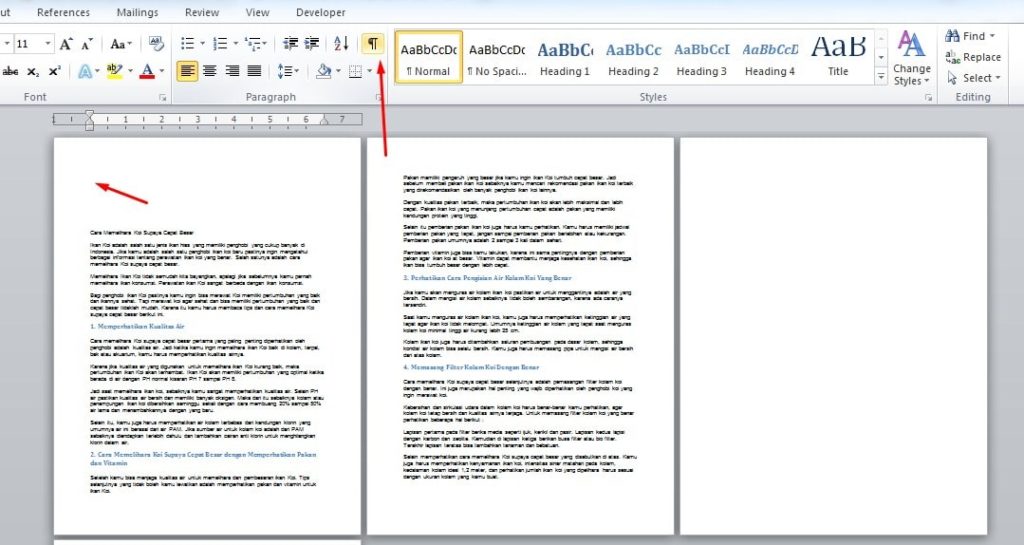
- 2. Setelah itu kamu tinggal arahkan kursor di bagian paling kiri atas pada bagian halaman kosong.
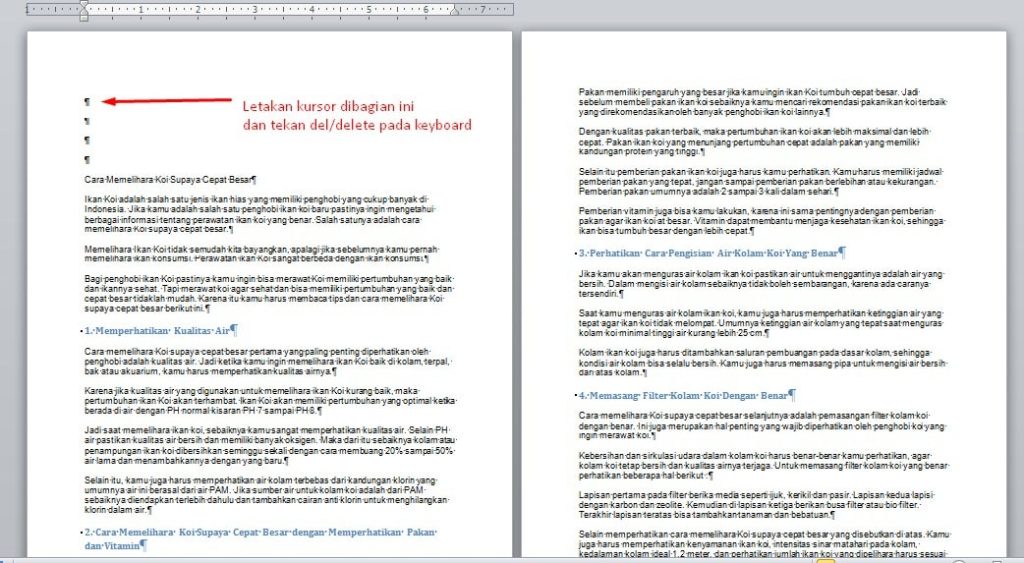
- 3. Lanjutkan dengan menekan tombol DEL untuk menghapus halaman kosong tersebut.
- 4. Terakhir kamu silahkan klik tombol ¶ (Show/Hide) kembali untuk mengembalikan pengaturan ke awal word.
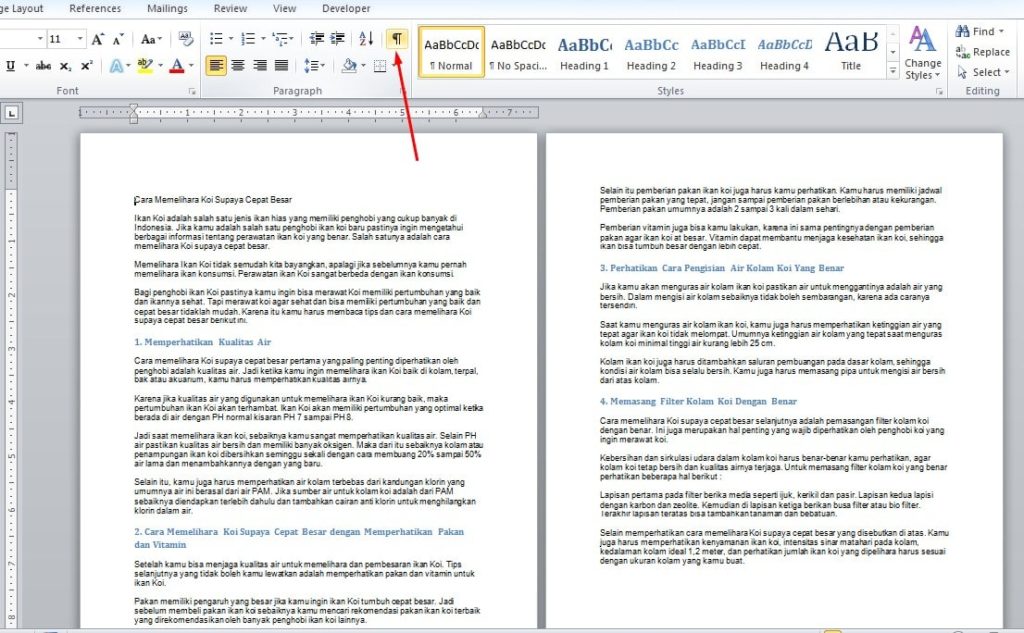
Kesimpulan
Itulah tadi beberapa cara menghapus halaman kosong di word yang mudah untuk dipraktekan.
Tutorial menghapus halaman kosong di word ini bisa kamu terapkan di semua versi ms word dari versi word 2007 sampai versi word 2019 terbaru.
Semoga dapat membantu kamu untuk mengatasi masalah halaman kosong yang tidak bisa dihapus di Word dengan mudah.
