Pandemi baru-baru ini telah membuat kamu jadi sering menggunakan banyak platform meeting virtual atau meeting online seperti zoom ataupun Google Meet.
Orang-orang telah menggunakan Google Meet untuk pekerjaan kantor dan anak-anak menggunakannya untuk sekolah online atau belajar online.
Dan saya sering mendapatkan sejumlah pertanyaan, seperti: bagaimana sih cara mengubah nama akun di Google meet atau cara menambahkan nama panggilan di Google Meet.
Jadi, pada artikel kali ini, kamu bisa menemukan petunjuk langkah demi langkah cara mengubah nama akun Google Meet melalui browser ataupun aplikasi seluler.
Bagaimana Sih Cara Mengubah Nama Akun Google Meet?
Google Meet merupakan platform yang sangat efisien untuk menyelenggarakan dan bergabung dalam sebuah rapat virtual.
Oleh karena itu, nama yang Kamu gunakan sebagai Nama akun Google Meet Kamu sangat penting.
Karena itu mengetahui cara mengubah nama akun Google Meet sangat berguna, jika Kamu perlu bergabung dengan jenis rapat yang formal atau rapat yang mengharuskan kamu masuk dengan ID yang kamu miliki.
Jadi, pada kesempatan kali ini saya akan mengajarkan kamu untuk mengetahui tutorial mengubah nama akun di google meet dengan mudah.
Alasan Mengubah Nama Akun Google Meet
Tampil Profesional:
Ada kalanya Kamu ingin mengikuti rapat sebagai profesor atau sebagai kolega atau bahkan sebagai teman. Menambahkan nama gelar atau profesi yang sesuai akan membantu Kamu tampil lebih profesional dan formal pada sebuah rapat.
Untuk Memberikan Nama Jabatan:
Bila Kamu adalah orang penting atau memiliki jabatan dalam suatu organisasi, Kamu mungkin ingin menambahkan kata yang sesuai sebagai ganti nama kamu miliki.
Oleh karena itu, menambahkan kata-kata seperti administrator, manajer, dll akan membantu menampilkan posisi Kamu dalam rapat dengan lebih mudah dikenal.
Untuk Memperbaiki Kesalahan Ejaan:
Kamu juga perlu mengubah nama Kamu untuk memperbaiki kesalahan ejaan atau koreksi otomatis yang salah yang mungkin terjadi saat membuat akun google.
Untuk Bersenang-senang:
Terakhir, Google Meet tidak hanya untuk digunakan untuk rapat formal dan profesional.
Kamu juga bisa menggunakan platform Google Meet untuk terhubung dengan anggota keluarga atau hangout dengan teman-teman komunitas.
Jadi, nama kamu bisa diganti-ganti sambil main game virtual atau sekedar iseng dan mencari hiburan belaka.
Metode 1 – Melalui Browser Web di PC
Dalam metode ini, kita akan membahas bagaimana cara mengubah nama akun Google meet jika Kamu bekerja di komputer atau laptop.
1. Gunakan tautan rapat yang diberikan untuk membuka halaman web resmi Google Meet di browser web yang kamu miliki.
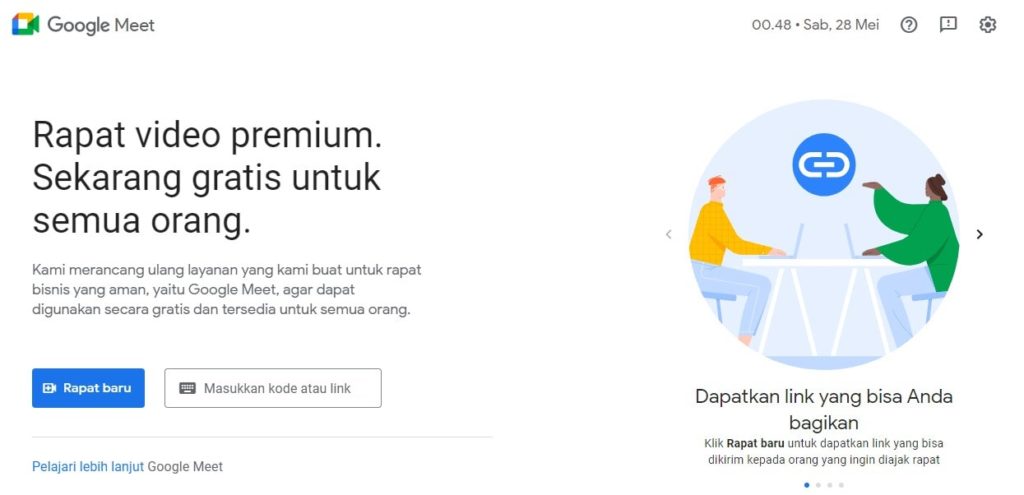
2. Ketuk Gambar Profil Kamu yang ditampilkan di sudut kanan atas layar platform Google Meet.
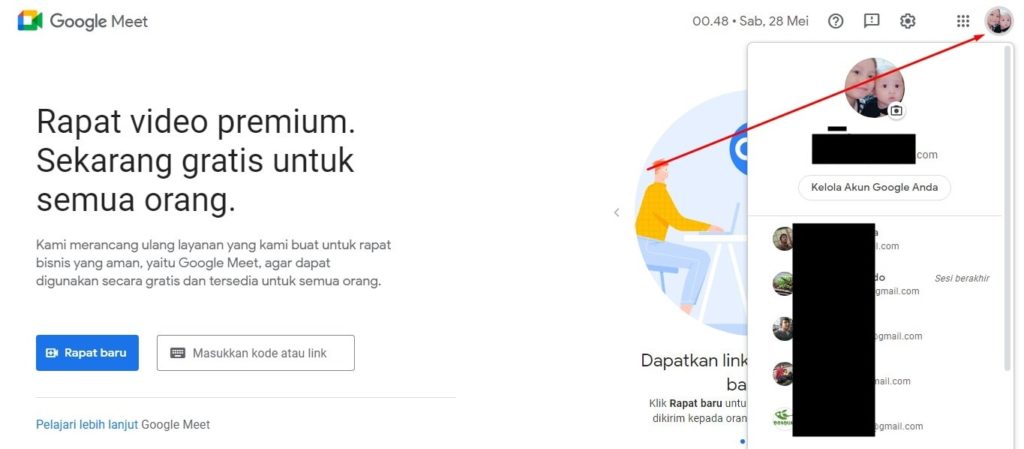
Catatan: Gunakan kredensial Login untuk masuk ke akun Google, jika kamu belum masuk ke akun google.
3. Lanjutkan dengan memilih Kelola Akun Google dari menu yang ditampilkan.
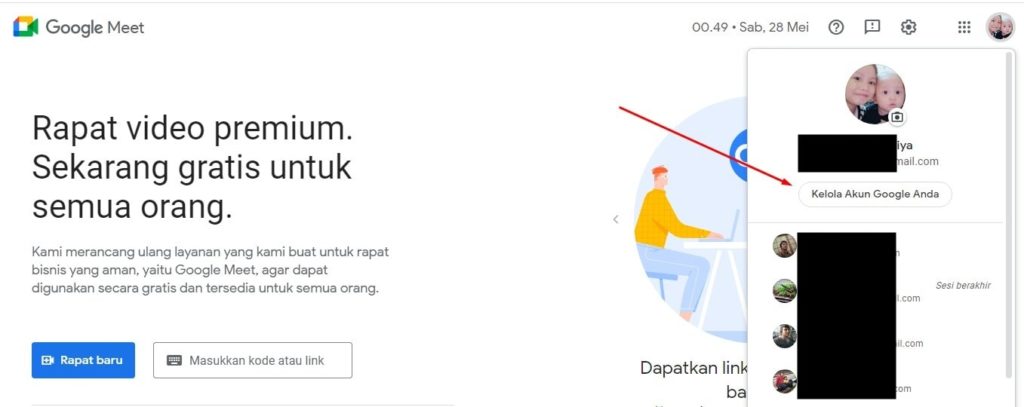
4. Setelah itu kamu memilih Informasi Pribadi yang berada di panel sebelah kiri.
Catatan: Semua informasi pribadi yang telah Kamu tambahkan saat membuat akun Google akan terlihat di sini.
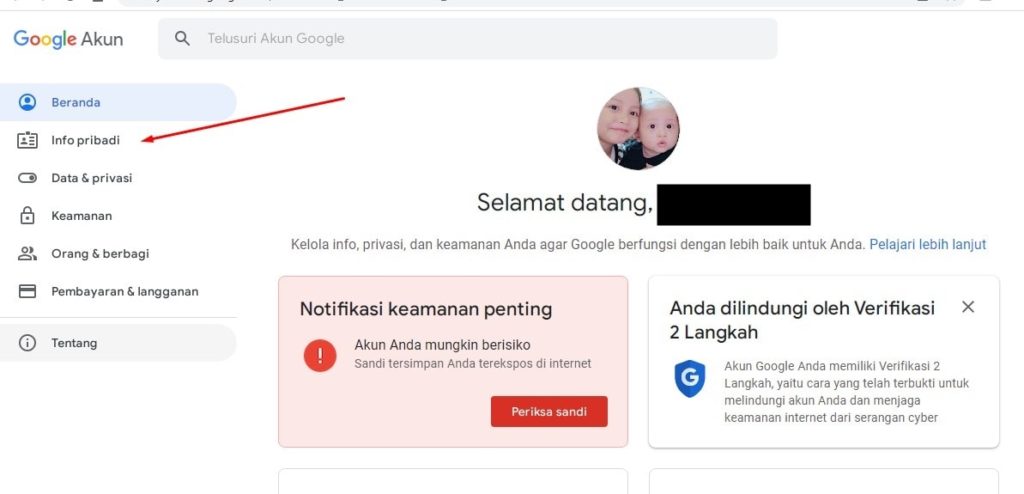
5. Lanjutkan dengan mengetuk Nama Kamu untuk membuka jendela Edit Nama.
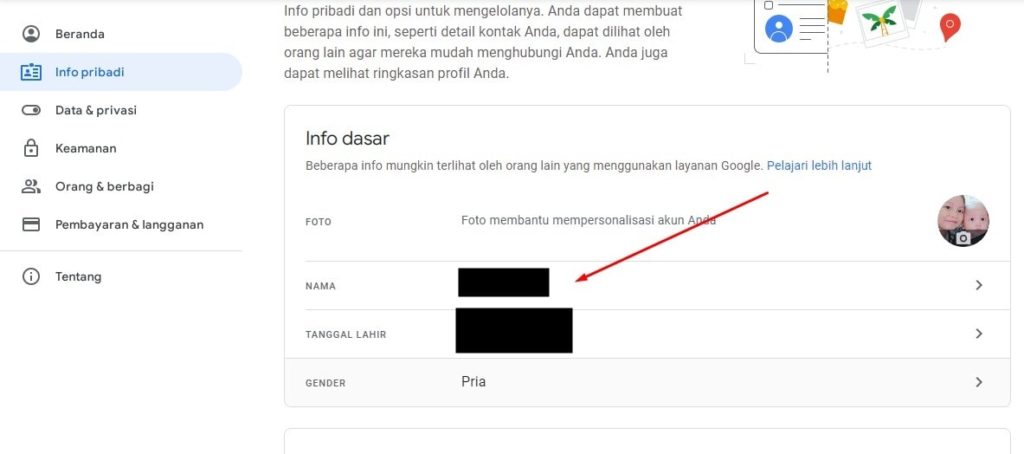
6. Setelah mengedit nama Kamu sesuai dengan yang kamu inginkan, klik Simpan untuk mengkonfirmasi perubahan nama.
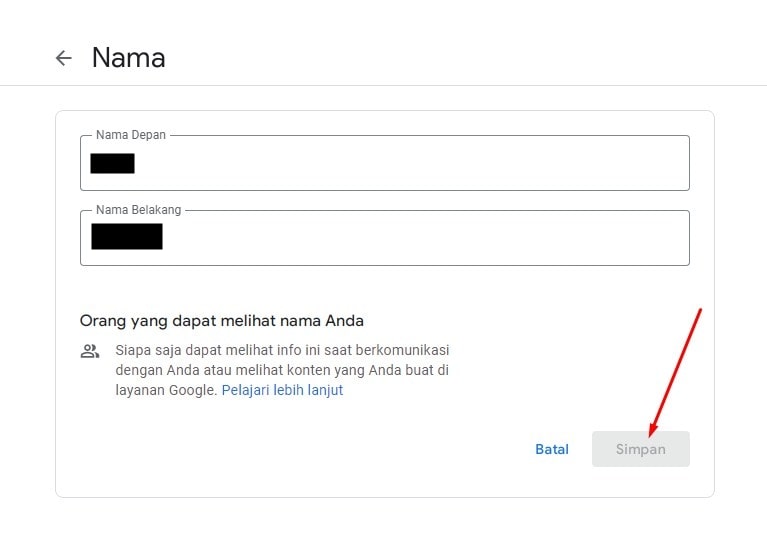
Metode 2 – Melalui Aplikasi Seluler di Smartphone
Kamu juga bisa menggunakan hp Android dan iOS Kamu miliki untuk mengubah nama akun Google meet, seperti yang dijelaskan di bawah ini:
1. Langkah pertama kamu buka aplikasi Google Meet di ponsel yang kamu miliki.
2. Jika Kamu telah keluar dari aplikasi, Kamu harus menggunakan kredensial login untuk masuk ke akun Kamu lagi.
3. Sekarang, kamu lanjutkan dengan mengetuk ikon tiga garis putus-putus yang muncul di sudut kanan atas aplikasi Google Meet.
4. Ketuk Nama Kamu dan kamu memilih Kelola Akun Google kamu.
5. Sekarang Kamu akan diarahkan ke halaman Pengaturan Akun Google kamu.
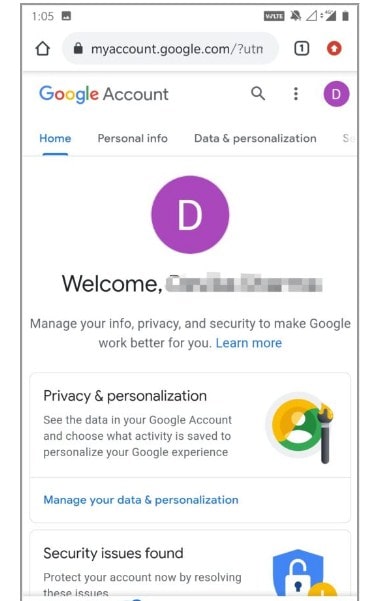
6. Pilih Info Pribadi dan ketuk Nama Kamu untuk merubah nama.
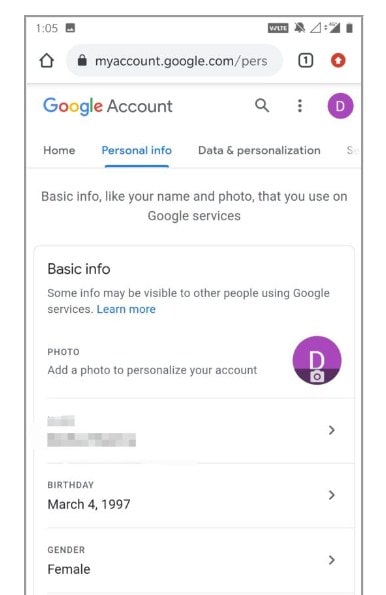
7. Ubah nama sesuai dengan yang Kamu ingin gunakan di rapat Google Meet dan untuk mengkonfirmasi perubahan ketuk Simpan.
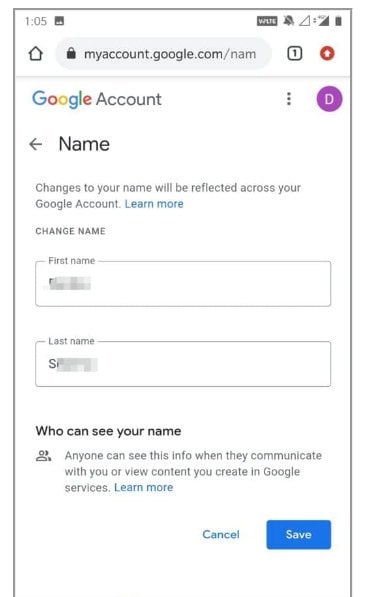
8. Sekarang, kamu silahkan kembali membuka aplikasi Google Meet dan refresh aplikai Google Meet. Maka Kamu akan bisa melihat nama Google Meet Kamu yang telah diperbarui.
Metode 3 – Melalui Admin console di Google Meet
Ada kalanya Kamu akan mengadakan rapat profesional melalui Google Meet menggunakan Grid View.
Untuk mengedit nama peserta, judul rapat, serta tujuan umum rapat, Kamu bisa menggunakan konsol administratif.
Berikut cara mengubah nama Akun Google Meet menggunakan Admin console :
1. Masuk ke akun Admin account.
2. Dari beranda, pilih Home > Buildings and Resources, seperti yang diilustrasikan di bawah ini.
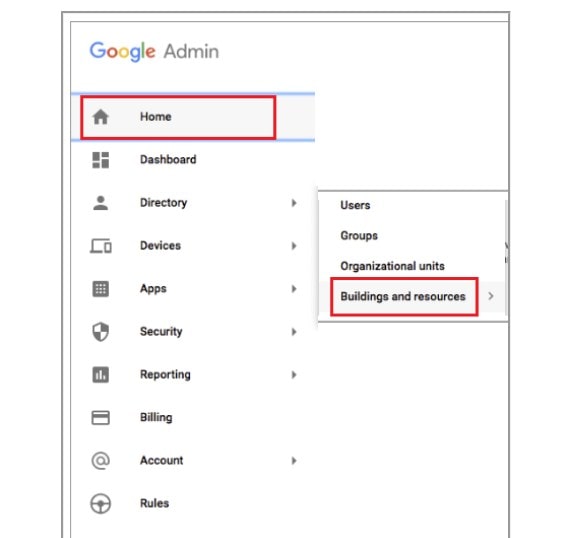
3. Di bagian Details, ketuk downward arrow dan kamu lanjut memilih Edit .
4. Setelah melakukan perubahan, kamu tinggal ketuk Save .
5. Mulai Google Meet dari Gmail inbox, dan Kamu akan melihat nama akun Google Meet yang diperbarui.
Bagaimana Cara Menambahkan Nama Panggilan Google Meet ?
Fitur paling keren tentang mengubah nama akun Google Meet adalah Kamu juga bisa menambahkan Nama Panggilan sebelum nama resmi yang kamu miliki.
Ini sangat berguna untuk menambahkan nama Jabatan Kamu di perusahaan atau hanya nama panggilan yang digunakan teman atau anggota keluarga.
1. Masuk ke akun Google Kamu dan buka halaman Akun , seperti yang diinstruksikan dalam Metode 1.
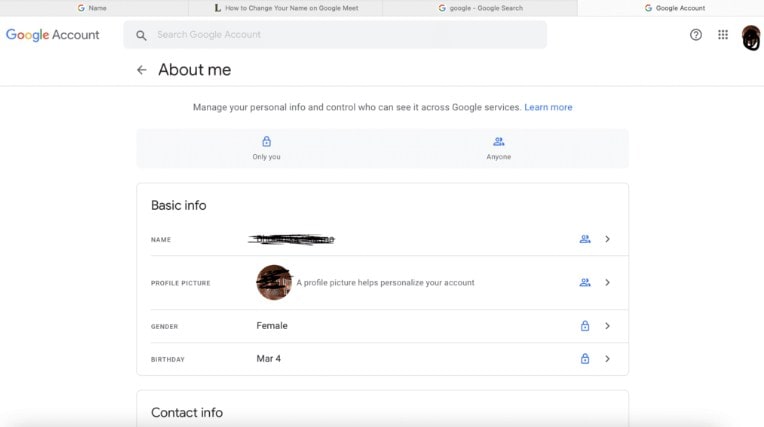
2. Di bagian bawah Info Dasar, kamu klik Nama Kamu.
3. Di bidang Nama Panggilan, kamu klik ikon pensil untuk mengubahnya.
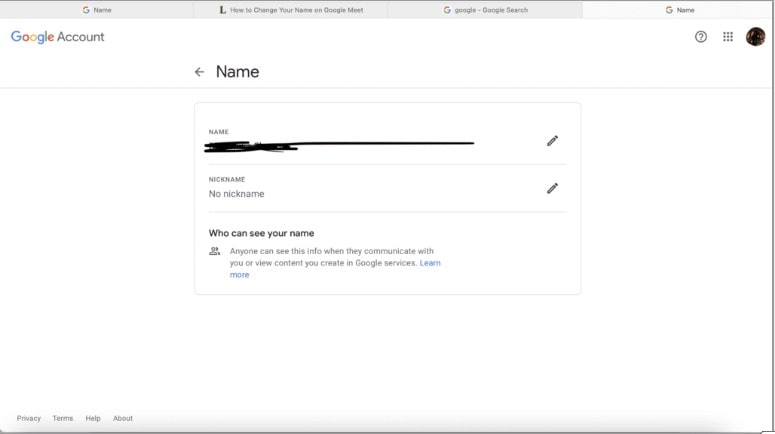
4. Ketik Nama Panggilan yang ingin Kamu tambahkan sesuai keinginan dan klik Simpan untuk mengkonfirmasi perubahan.
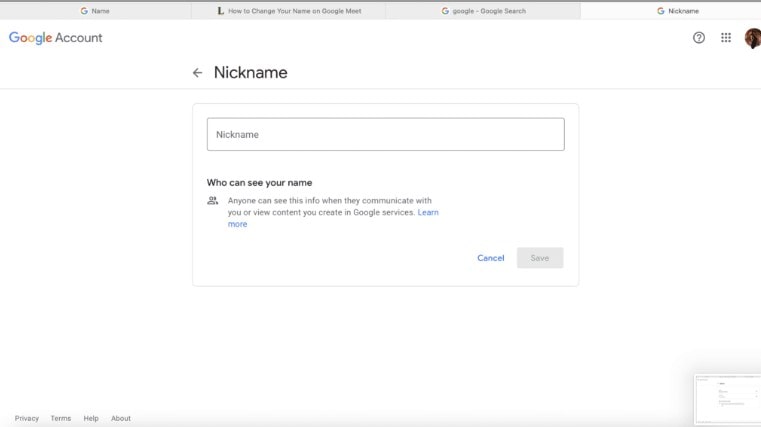
5. Terapkan salah satu dari tiga metode yang dijelaskan sebelumnya untuk menampilkan Nama Panggilan Kamu di Google Meet.
Pertanyaan yang Sering Diajukan (FAQ) Tentang Google Meet
Bagaimana cara mengedit info akun Google Meet?
Kamu bisa dengan mudah mengedit info akun Google Meet dengan cara membuka aplikasi di perangkat seluler Kamu atau dengan cara membuka situs web resmi Google Meet melalui browser yang kamu miliki.
Kemudian, navigasikan ke gambar Profil Kamu > Info Pribadi. Di sini, Kamu bisa mengedit informasi apa pun yang Kamu inginkan dan jika sudah melakuak perubahan klik Simpan untuk mengkonfirmasi perubahan yang telah kamu lakukan.
Bagaimana cara memberi nama rapat di Google Meet?
Penamaan rapat bisa dilakukan dengan menggunakan Admin console.
- Silahkan kamu masuk ke akun admin melalui Admin console.
- Saat halaman beranda ditampilkan, kemudian kamu buka Buildings and Resources.
- Pada bagian Details, kamu ketuk downward arrow dan pilih Edit.
Sekarang Kamu bisa mengedit detail apa pun yang Kamu inginkan tentang rapat google meet yang kamu buat. Setelah selesai melakukan perubahan, jangan lupa tekan tombol simpan.
Penutup
Jadi itulah tadi yang bisa kami sampaikan tentang cara mengubah nama akun google meet dengan mudah.
Semoga dengan adanya tutorial untuk mengedit nama akun google meet ini bisa membantu kamu dalam mempermudah pekerjaan atau aktivitas yang dilakukan di Google Meet.
