Windows Update merupakan fitur bawaan Windows yang berfungsi untuk melakukan pembaharuan dan meningkatkan keamanan.
Walaupun fitur ini memiliki banyak manfaat, tetapi bagi kamu yang menggunakan internet pas-pasan, misalnya dengan tethering hp, maka akan fitur ini akan cukup merepotkan.
Selain itu, saat melakukan instalasi update, biasanya sistem akan melakukan restart dengan jangka waktu yang tidak sebentar. Hal ini akan membuat pekerjaan kamu menjadi terganggu.
Untuk mengatasi hal ini, sebenarnya kamu cukup Menonaktifkan Windows Update.
Bagi yang cukup awam dan kebingungan, tutorial kali mungkin bisa membantu kamu untuk Menonaktifkan Windows Update.
Menonaktifkan Melalui Control Panel
Cara paling mudah untuk menonaktifkan Windows Update adalah dengan melalui Control Panel.
- Bukalah Control Panel. Gunakan Search Bar agar lebih mudah.
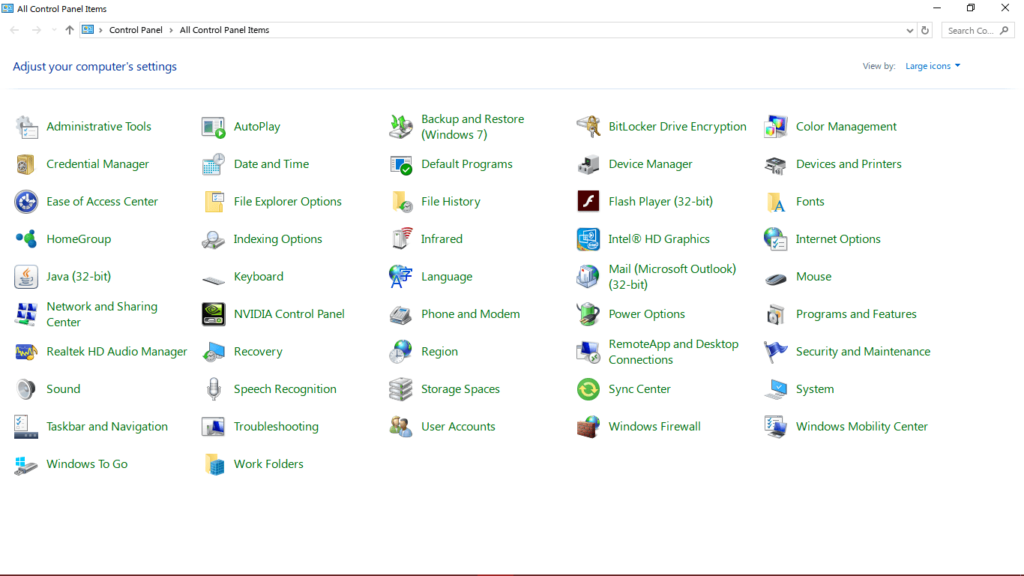
- Pilih Administrative Tools.
- Pada menu Administrative Tools, ada banyak pilihan tools yang bisa digunakan. Pilih Service, maka akan muncul list service yang sedang berjalan pada sistem.
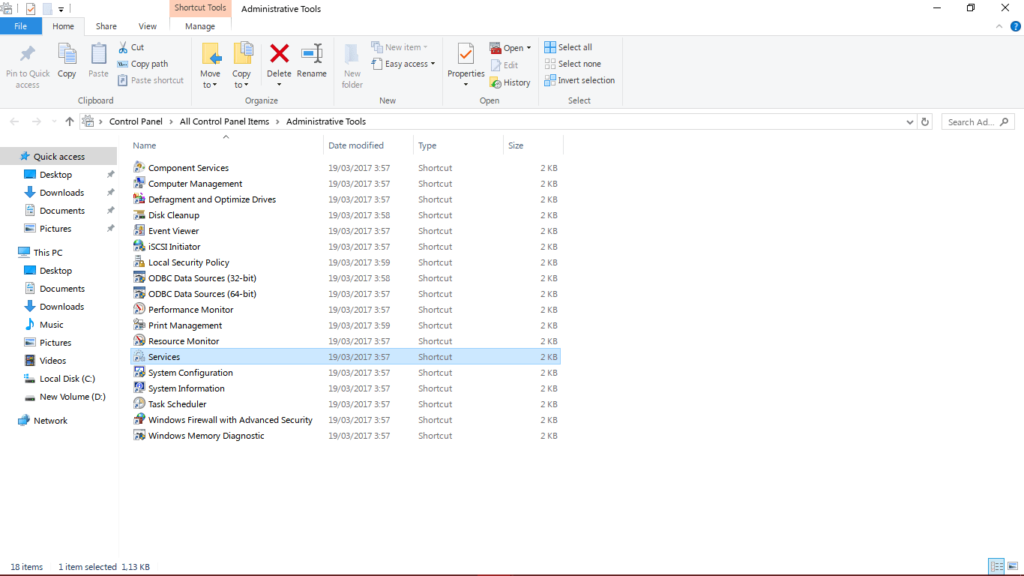
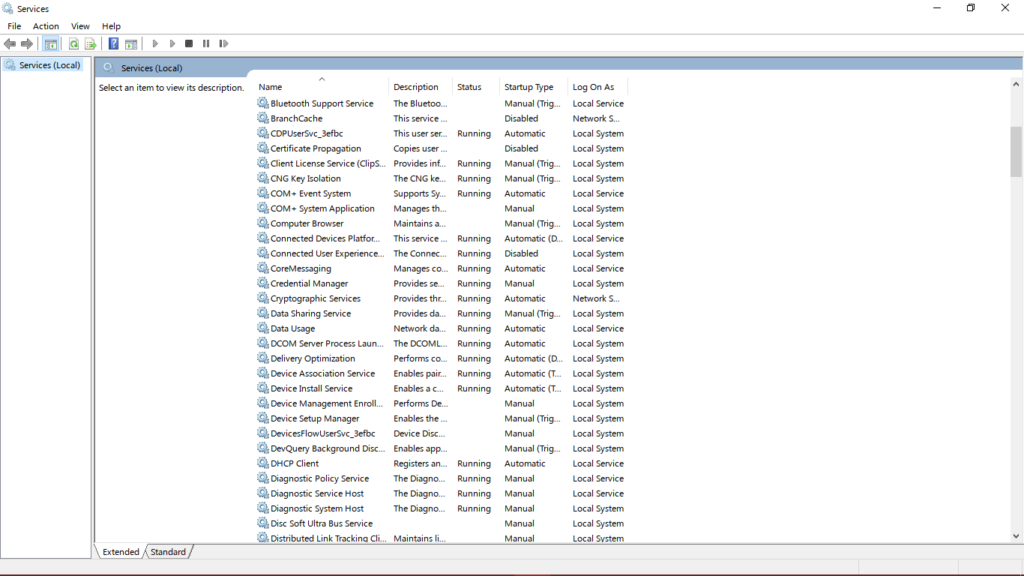
- Carilah Windows Update, kemudian klik 2x.
- Pada Windows Update, ubahlah Startup Type menjadi Disabled. Lalu, tekan STOP pada Service Status.
Windows Update otomatis akan berhenti total dan tidak akan melakukan update otomatis kembali. Untuk mengaktifkannya kembali, ubah Startup Type menjadi Manual atau Automatic. Lalu, tekan Start pada Service Status.
Menggunakan Metered Connection
Metered Connection tidak mematikan Windows Update secara penuh pada sistem. Fitur ini hanya membatasi sistem dan aplikasi untuk mengakses internet saat berada dalam jaringan dengan batasan kuota.
- Bukalah menu Settings, pilih Network & Internet.
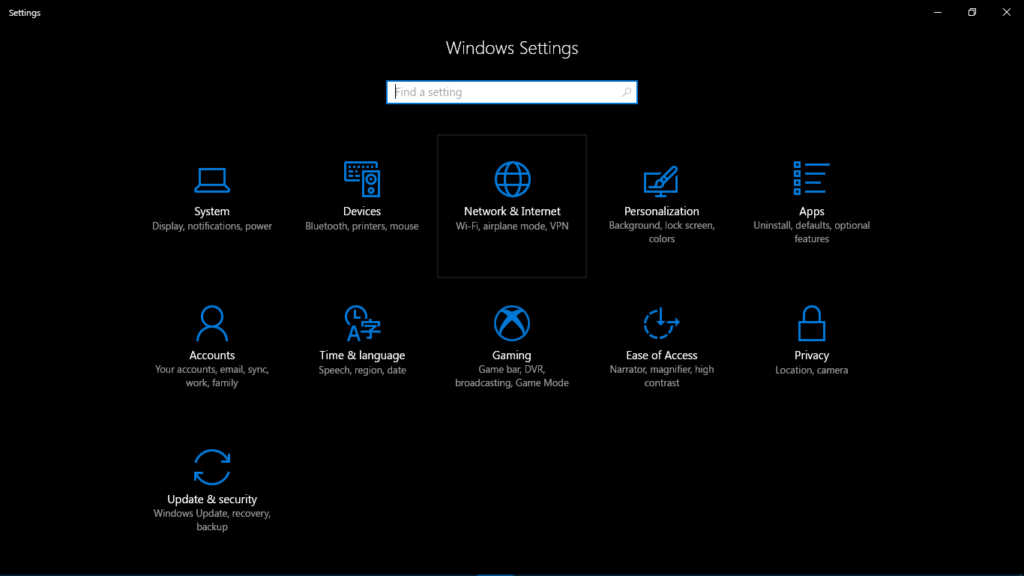
- Pilih menu Wi-Fi, lalu pilih Manage known networks.
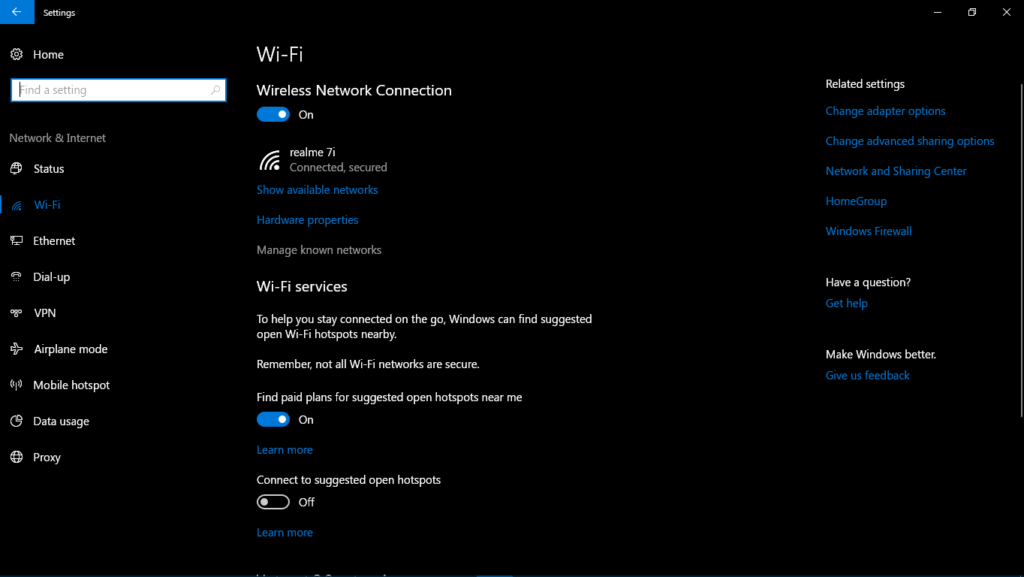
- Pilih Koneksi yang ingin dibatasi, lalu tekan Properties.
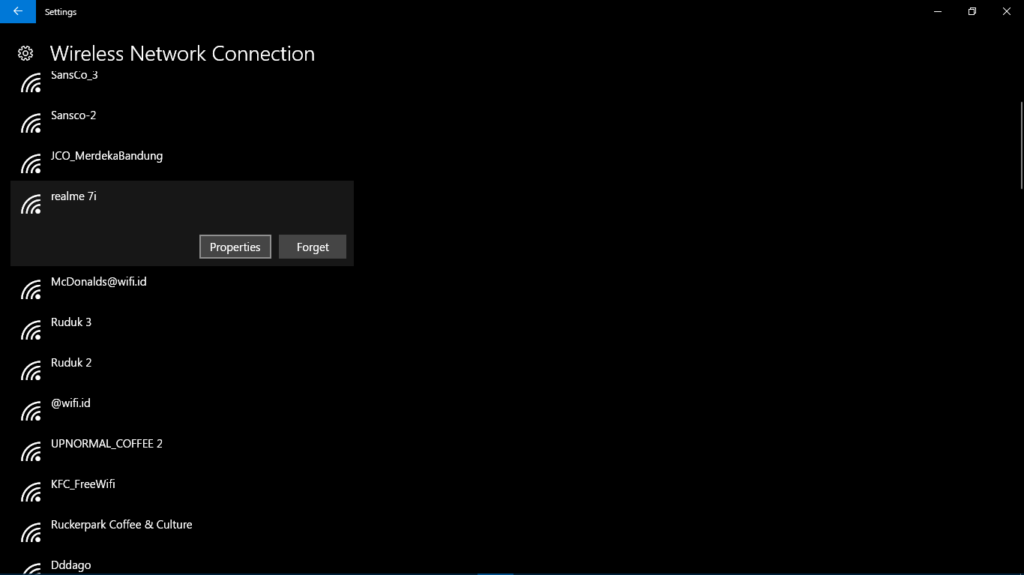
- Ubah Set as metered connection menjadi On.
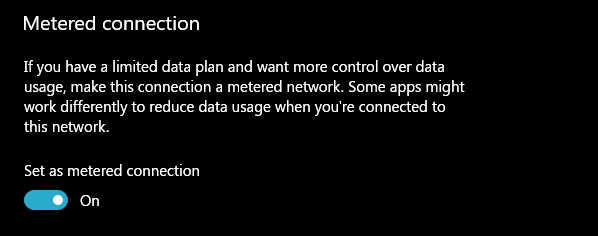
Penggunaan internet pada jaringan tersebut akan dibatasi, termasuk saat melakukan Windows Update.
Mengaktifkan Defer Upgrade
Cara kerja fitur ini adalah dengan dengan menunda pengiriman pembaruan dalam hitungan beberapa bulan.
Sama dengan, Metered Connection, Defer Upgrade tidak akan mematikan update secara total.
- Buka menu Settings, lalu klik Update & security.
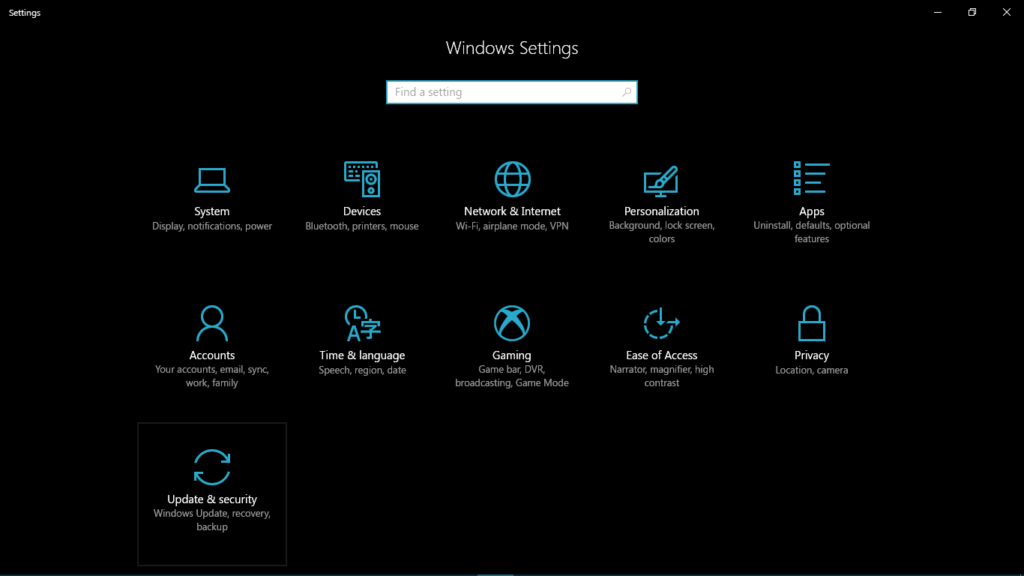
- Pilih Windows Update, lalu klik Advanced options.
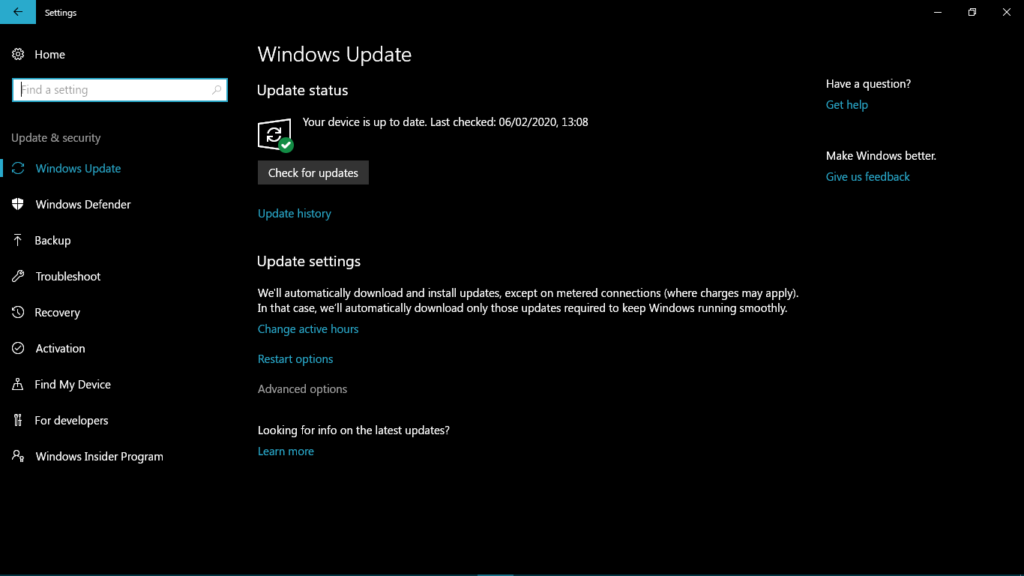
- Pada Pause Updates, ubah menjadi On.

Karena hanya menunda pembaruan, disarankan untuk mengnonaktifkan fitur Defer Upgrade saat berada dalam jaringan dengan kuota tanpa batas untuk jangka waktu yang cukup lama. Cara mengnonaktifkannya sama dengan langkah-langkah di atas.
Memodifikasi Group Policy
Dengan memodifikasi Group Policy, kamu dapat menonaktifkan pembaruan Windows 10 secara permanen atau mengatur setelan Windows Update untuk menentukan waktu pembaruan sesuai dengan keinginan kamu.
Berikut langkah-langkahnya.
- Menonaktifkan Pembaruan
- Tekan Windows + R, lalu ketikkan gpedit.msc pada kolom input. Lalu, tekan OK.
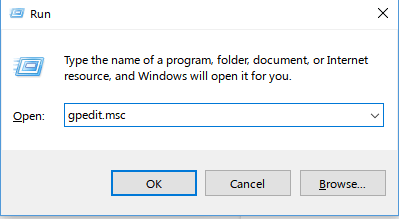
- Pilihlah Computer Configuration -> Administrative Templates -> Windows Components -> Windows Update.
- Double click pada opsi kebijakan Configure Automatic Updates di sebelah kanan.
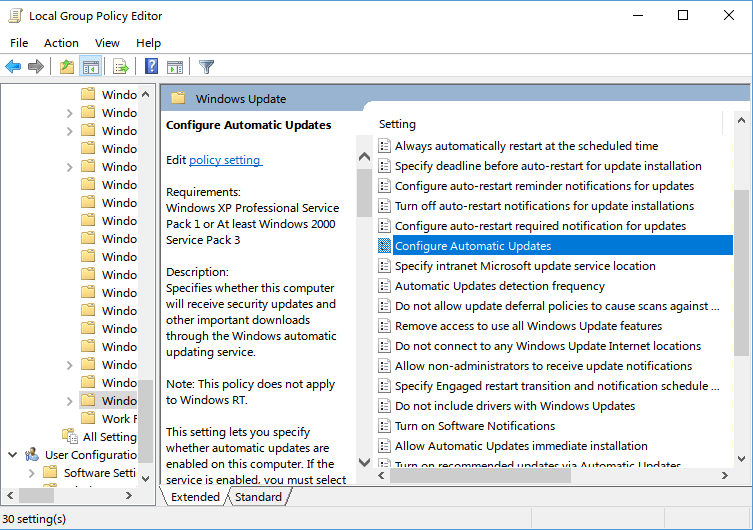
- Setelah jendela Configure Automatic Updates terbuka, pilihlah opsi Disabled. Setelah itu, tekan OK.
Windows 10 akan berhenti mengunduh pembaruan secara otomatis.
Jika mau mengembalikan pengaturan, kamu dapat mengatur kembali sesuai dengan setelan awal sebelum mengnonaktifkan automatic updates.
Caranya sama dengan langkah di atas, namun pada gambar terakhir, pilih opsi Not Configured.
Mengatur Waktu Pembaharuan
Sebagian besar langkah-langkah untuk mengatur waktu pembaruan sama dengan langkah untuk menonaktifkan pembaruan pada poin sebelumnya.
Mulai dari membuka menu Start hingga jendela Configure Automatic Updates terbuka.
- Setelah jendela Configure Automatic Updates terbuka, klik tombol Enable.
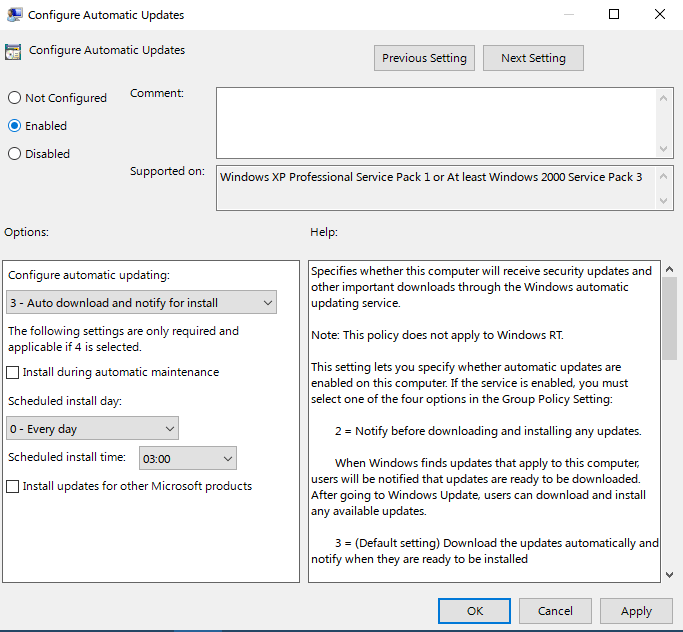
- Pada bagian Options, muncul beberapa nomor opsi untuk mengkonfigurasi pembaruan otomatis. Termasuk di dalamnya adalah:
- 2 – Notify for download and auto install
- 3 – Auto download and notify for install
- 4 – Auto download and schedule the install
- 5 – Allow local admin to choose setting
Konfigurasi yang terdekat dengan mengatur waktu pembaruan adalah nomor 2 – Notify for download and auto install, pilih nomor 2.
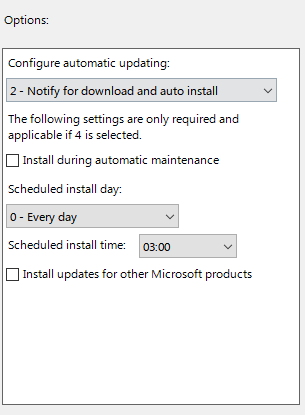
- Setelah itu, klik tombol Apply, lalu OK.
Jika konfigurasi tersebut telah aktif, sistem operasi akan berhenti mengunduh pembaruan otomatis.
Namun, kamu tetap akan mendapat notifikasi jika terdapat pembaruan dan bisa mengunduhnya secara manual melalui laman setelah Windows Update.
Kelebihan Menonaktifkan Windows Update
Menonaktifkan Windows Update memiliki beberapa keuntungan bagi pengguna Windows, antara lain:
- Koneksi internet lancar dan tidak boros kuota.
- Tak perlu menunggu install update yang memakan waktu lama sehingga pekerjaan tidak terganggu.
- Ruang HDD lebih besar karena Windows Update akan memakan banyak ruang pada HDD saat terinstall.
Kerugian Menonaktifkan Windows Update
- Fitur atau software tertentu pada Windows terkadang tak berfungsi maksimal. Biasanya Windows Update akan memperbaiki fitur-fitur yang sebelumnya bermasalah di Windows.
- Sistem lebih rentan terkena virus, karena selain memperbaiki fitur dan software pada Windows, Windows Update juga berfungsi untuk meningkatkan keamanan sistem operasi.
Penutup
Pilihan Untuk mengaktifkan atau mematikan Windows Update ada pada penggunanya. Lakukanlah sesuai kebutuhan masing-masing.
Namun, saat mematikan pun kamu juga harus siap akan resiko yang diterima.
Semoga cara-cara diatas dapat membantu kamu mengatasi gangguan yang terasa dari pembaruan yang berjalan otomatis dalam sistem.
