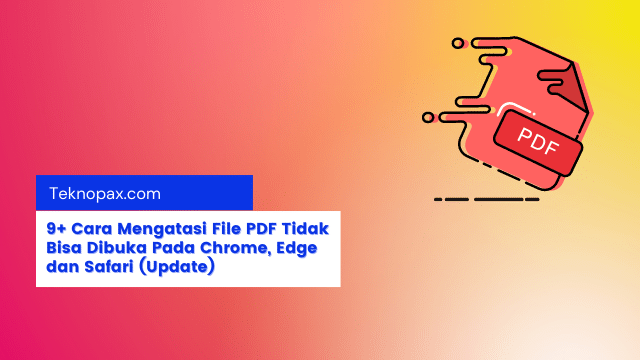Bagaimana sih cara mengatasi file pdf tidak bisa dibuka saat kita menggunakan browser?
Selain menggunakan software pdf untuk membuka file pdf, kita sebenarnya juga bisa membuka file pdf hanya menggunakan browser yang kita gunakan.
Browser seperti Chrome, Edge dan Safari umumnya sudah dilengkapi dengan pdf viewer.
Sehingga ketika kita mengakses sebuah website yang berisi file pdf, kita bisa langsung membuka file tersebut melalui browser.
Sehingga kita tidak perlu menginstall aplikasi atau software PDF seperti Adobe Acrobat Reader atau Foxit Reader.
Tapi saat kamu mencoba membuka file pdf menggunakan browser, kamu tidak bisa membuka file pdf tersebut.
Lalu bagaimana cara mengatasi file pdf tidak bisa dibuka di chrome, edge dan safari?
Cara Mengatasi File PDF Tidak Bisa Dibuka Di Chrome
Jika kamu sedang menggunakan browser chrome dan ingin membuka file pdf menggunakan browser ini, tetapi file pdf tidak bisa terbuka.
Berikut ini ada beberapa cara mengatasi file pdf tidak bisa dibuka di chrome.
Metode 1: Hapus Cookie dan File Cache
Jika kamu mengalami masalah tidak bisa membuka file pdf di chrome seperti
- rendering halaman file pdf rusak sebagian
- teks saling menumpuk
- gambar tidak bisa dimuat dengan sempurna,
- atau scrolling.
Kemungkinan besar masalah ini disebabkan karena cookie dan file cache yang rusak, untuk cara mengatasi file pdf tidak bisa dibuka silahkan simak langkah berikut.
1. Buka browser Google Chrome
2. Kemudian, klik ikon tiga titik di Chrome, pilih More tools dan pilih Clear browsing data, seperti yang ditampilkan pada gambar di bawah ini.
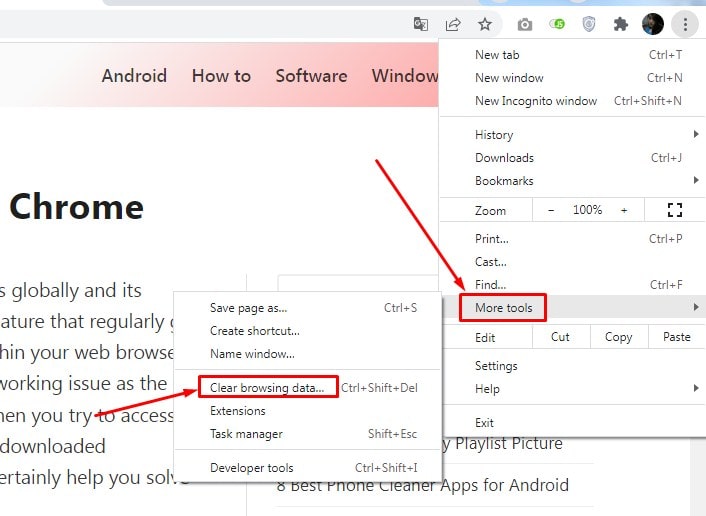
3. Setelah itu kamu periksa opsi berikut : Cookies and other site data dan Cached images and files.
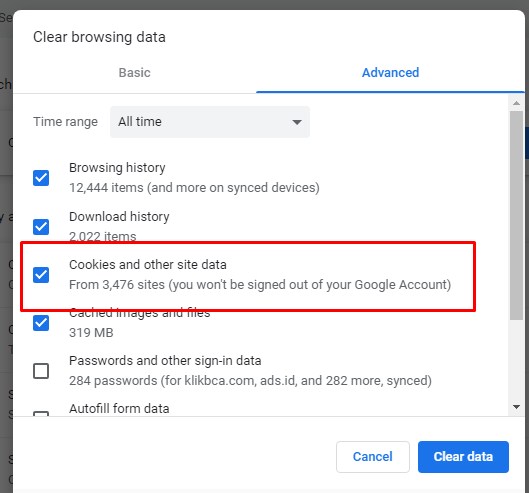
4. Sekarang, kamu pilih lagi opsi All time untuk Time range
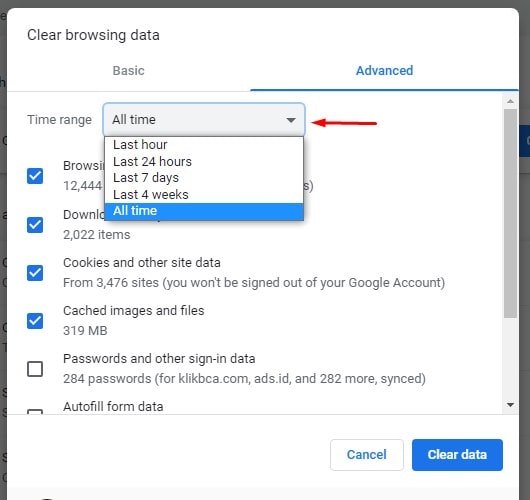
5. Terakhir, kamu tinggal klik tombol Clear data .
Setelah file cache dan cookie dihapus, silahkan periksa apakah masalah PDF Viewer di chrome sudah berfungsi normal atau belum.
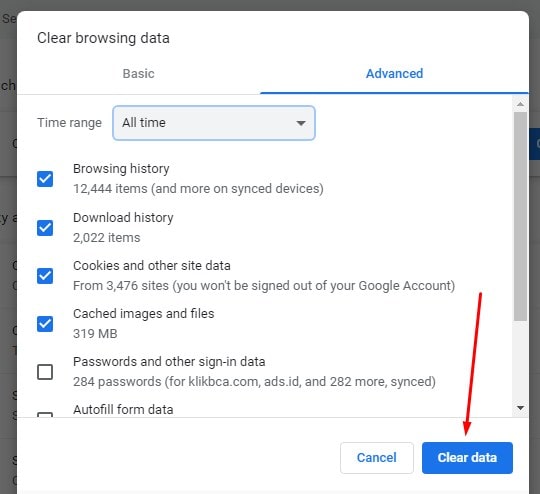
Metode 2: Aktifkan Hardware Acceleration
Untuk cara mengatasi selanjutnya bisa dengan cara mengaktifkan Hardware Acceleration.
Ikuti langkah-langkah yang diberikan untuk meningkatkan kinerja browser web dengan mengaktifkan Hardware Acceleration.
1. Buka Google Chrome, setelah itu kamu Ketik chrome://settings/system di bilah URL untuk membuka halaman Settings Chrome.
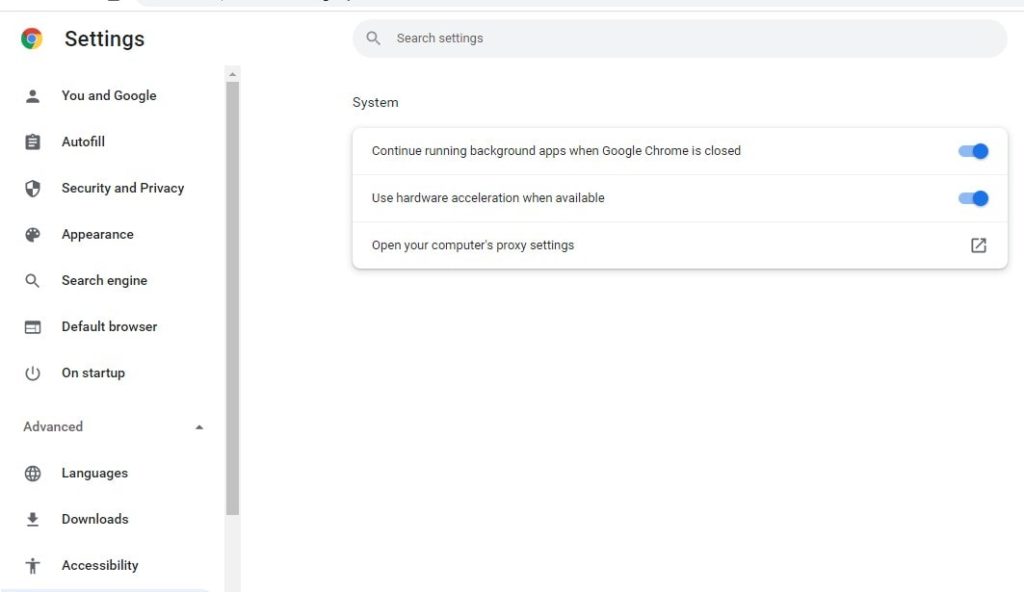
2. Selanjutnya kamu aktifkan saklar ON pada bagian Use hardware acceleration when available.
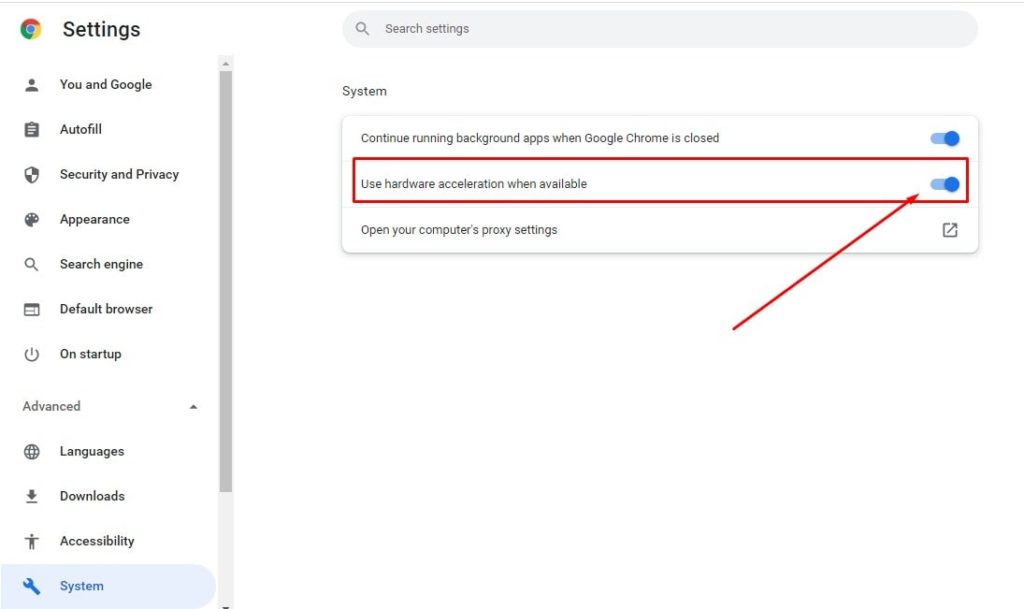
Metode 3: Nonaktifkan Download PDF Otomatis
Pada Google Chrome versi terbaru telah menyertakan fitur untuk download file PDF secara otomatis saat kita mengklik file pdf, bukannya membuka file pdf di tab baru.
Meskipun fitur ini juga mungkin telah dinonaktifkan secara default, Kamu mungkin juga bisa secara tidak sengaja mengaktifkannya.
Atau, mungkin ekstensi pihak ketiga yang telah merubah pengaturan browser.
Jika Kamu ingin membuka file PDF saat browsing dan tidak mengunduhnya secara otomatis, maka kamu harus menerapkan step dan cara mengatasi file pdf tidak bisa dibuka berikut:
1. Buka Google Chrome dan klik ikon tiga titik di pojok kanan atas, lalu masuk ke menu Settings, seperti yang ditunjukan pada di bawah ini.
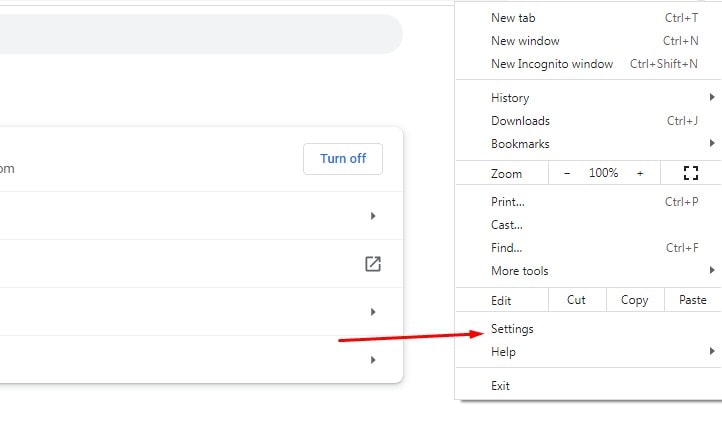
2. Di menu Settings, klik Privacy and security yang terletak pada bagian panel sebelah kiri.
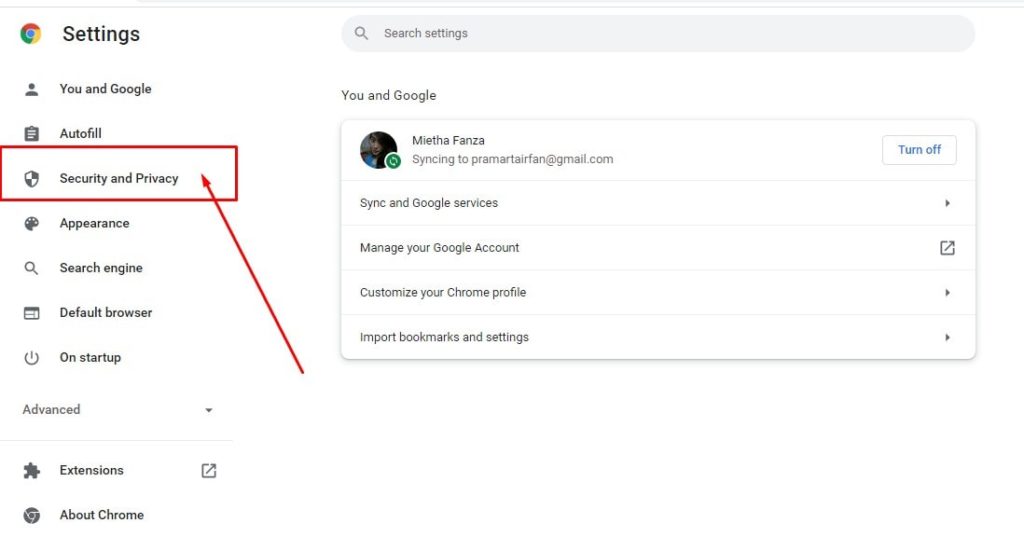
3. Kemudian, kamu klik Site Settings seperti yang ditunjukkan pada gambar di bawah ini.
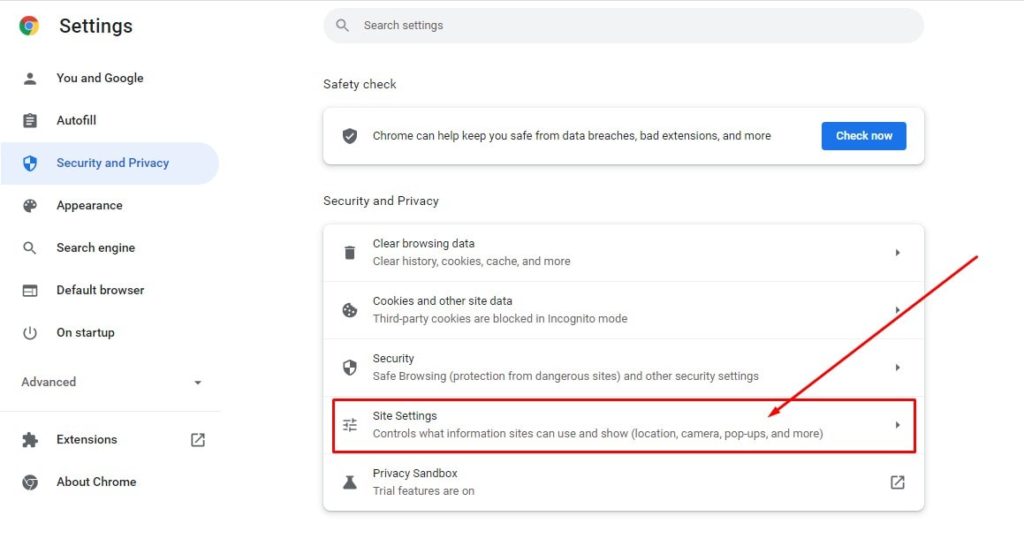
4. Navigasikan ke Additional content settings dan kamu klik PDF documents, seperti yang ditampilkan gambar di bawah ini.
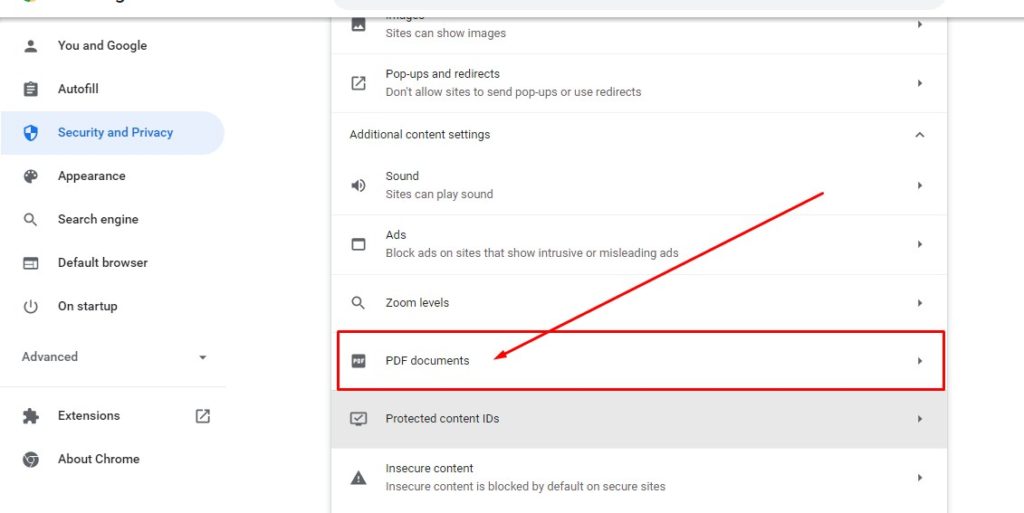
5. Pilih opsi Open PDF in Chrome. Langkah ini akan secara otomatis menonaktifkan fitur download PDF otomatis.
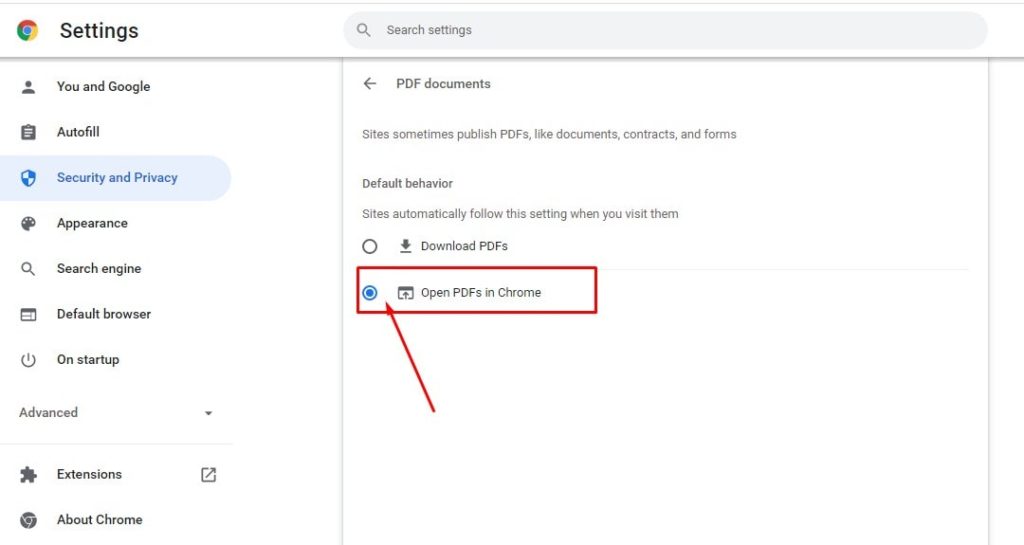
Jika Kamu menggunakan Chrome versi lama, pada opsi Download PDF files instead of automatically opening them in Chrome kamu nonaktifkan.
Metode 4: Disable atau Uninstall Extensions di Google Chrome
Terkadang, ekstensi yang tidak berfungsi mungkin menjadi penyebab PDF tidak bisa dibuka di Chrome.
Kamu bisa mengeceknya menggunakan incognito tab di Chrome seperti yang dijelaskan pada step di bawah ini:
1. Buka Chrome dan ketik chrome://extensions pada URL Bar Chrome. Tekan Enter untuk menampilkan semua daftar ekstensi yang terinstal di Chrome.
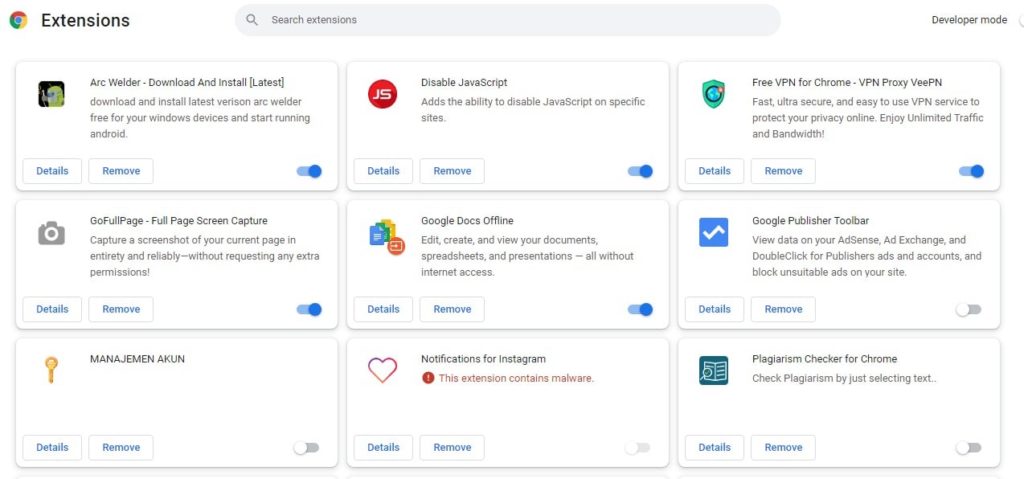
2. Matikan saklar pada ekstensi yang baru saja dipasang dan cek apakah Kamu sudah dapat membuka PDF di chrome atau belum.
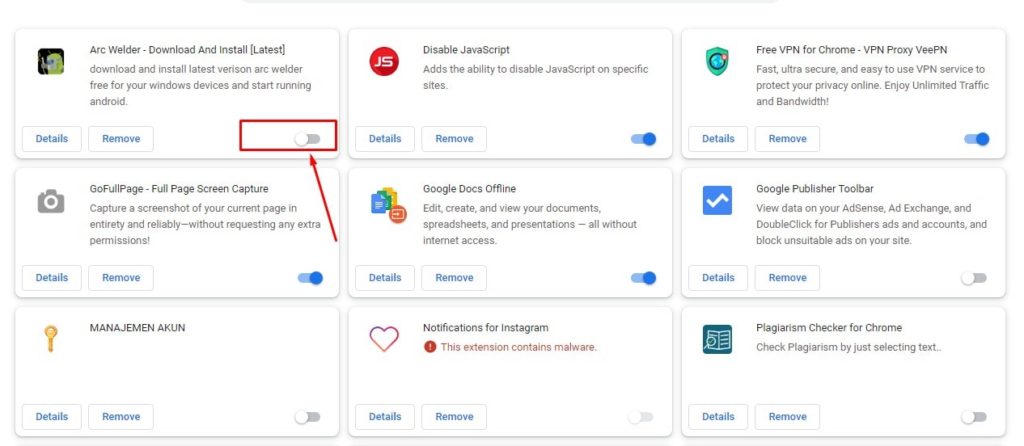
3. Ulangi satu per satu untuk setiap ekstensi yang aktif di Google Chrome, sampai Kamu menemukan ekstensi yang menyebabkan masalah ini.
4. Setelah ekstensi yang bermasalah ditemukan, klik tombol Remove untuk menghapus ekstensi yang bermasalah.
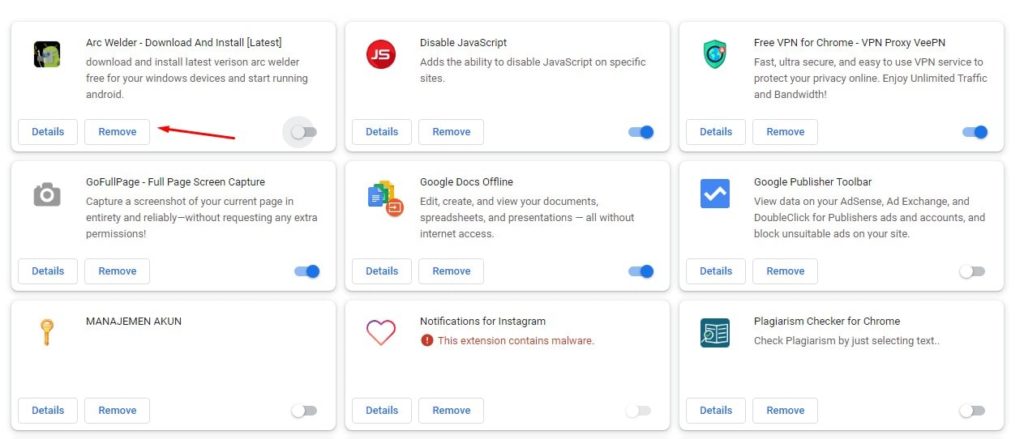
Metode 5: Hapus Perangkat Lunak Berbahaya
Kamu juga bisa mencoba menggunakan alat pendeteksi malware bawaan chrome.
Fungsinya adalah untuk menemukan dan menghapus perangkat lunak berbahaya yang mungkin mengganggu kinerja pdf viewer sehingga tidak bisa membuka file pdf tersebut.
1. Buka Google Chrome dan ketikkan chrome://settings/cleanup pada kolom url address bar.
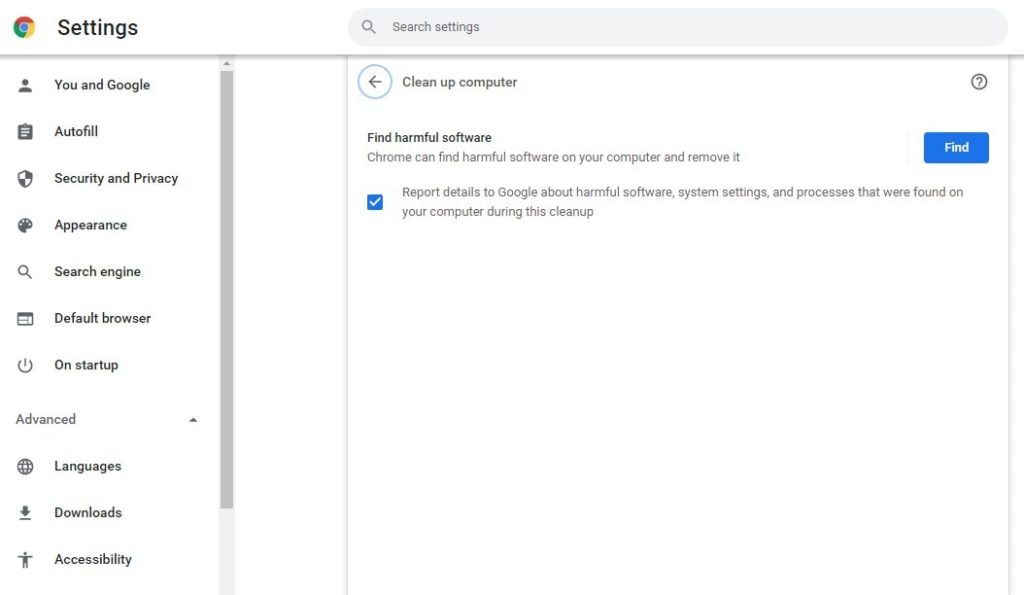
2. Klik tombol Find pada bagian sebelah opsi Find harmful software yang disorot.
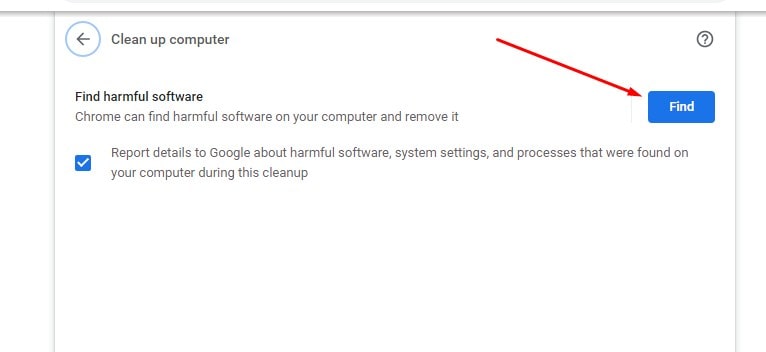
3. Setelah itu tunggu sampai Chrome mulai Checking for harmful software. Jika Chrome menemukan perangkat lunak berbahaya, kamu klik Delete untuk menghapus software berbahaya tersebut .
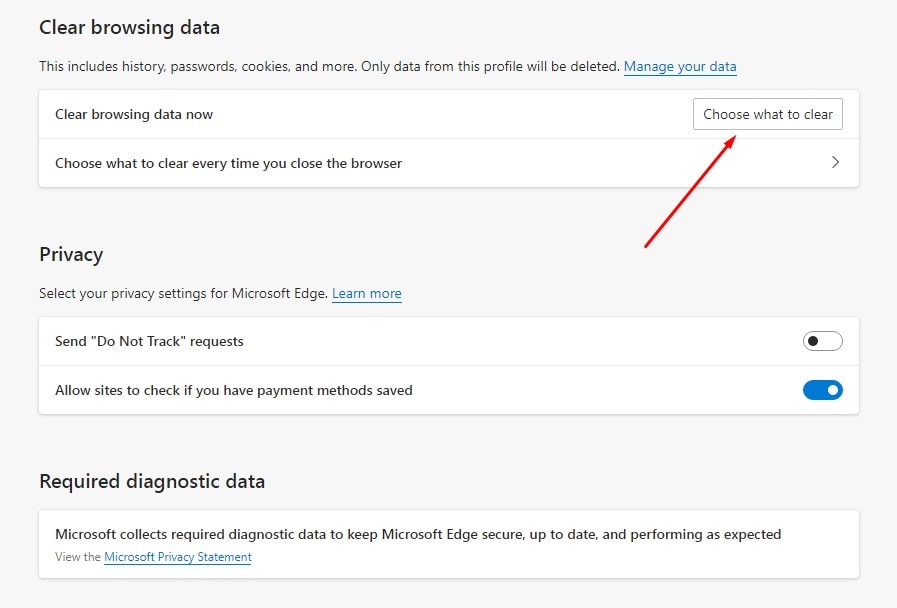
Metode 6: Perbarui Google Chrome
Jika PDF tidak bisa di buka di Chrome, masalah ini bisa muncul karena terdapat bug, kemungkinan besar, developer Chrome sudah mengetahuinya dan memperbaiki masalahnya.
Oleh karena itu, ikuti langkah-langkah berikut untuk menerapkan cara memperbarui Chrome ke versi terbaru :
1. Buka Google Chrome dan klik ikon tiga titik pada bagian pojok kanan atas.
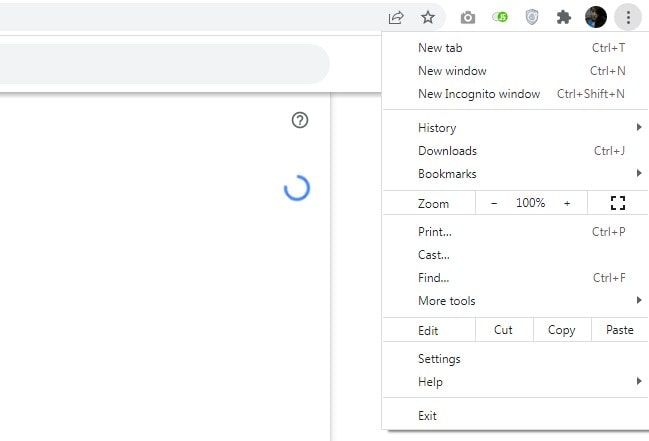
2. Setelah itu buka menu Help dan pilih About Google Chrome seperti dipada di bawah ini.
Google Chrome akan secara otomatis mulai mencari pembaruan dan menginstal pembaruan yang ada, jika terdapat pembaharuan terbaru.
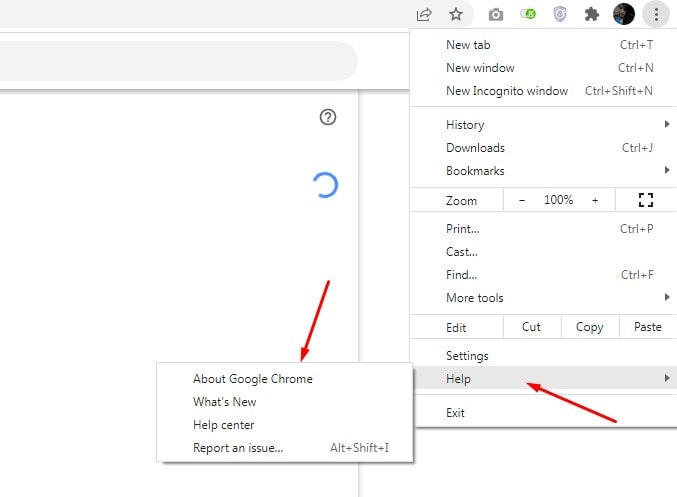
3A. Klik Relaunch untuk menyelesaikan proses pembaruan dan menghilangkan bug yang terdapat pada versi sebelumnya.
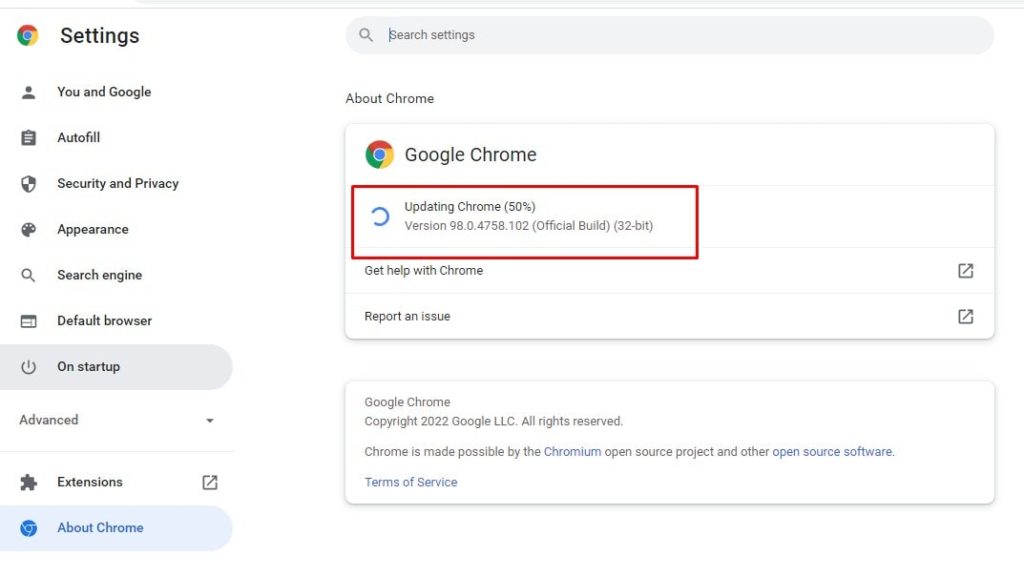
3B. Jika ternyata browser Chrome sudah diperbarui, pesan yang menyatakan Google Chrome is up to date akan ditampilkan pada layar monitor.
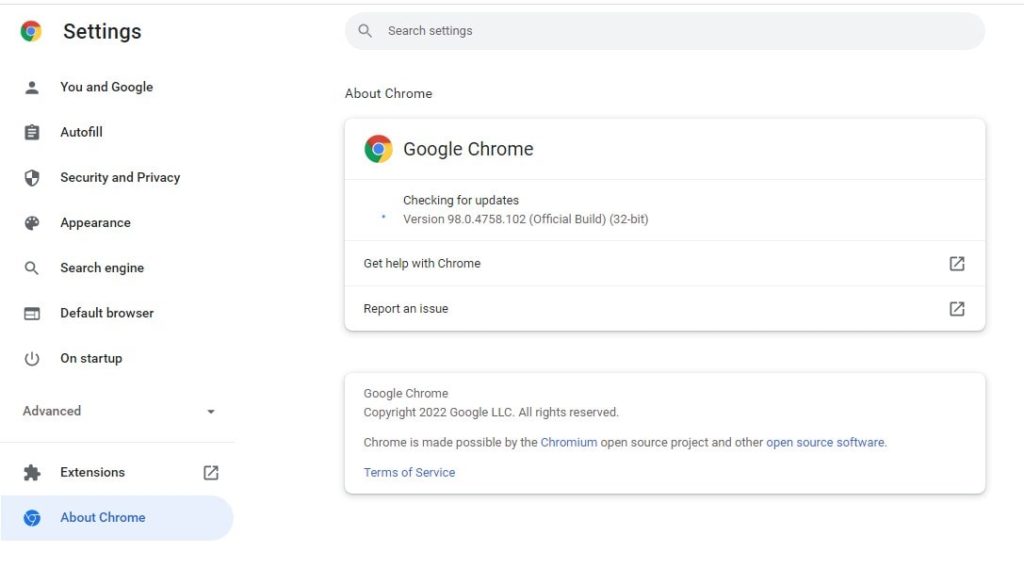
Metode 7: Reset Google Chrome
Menyetel ulang browser Chrome juga dapat membantu menyelesaikan semua masalah yang mungkin terjadi dikarenakan modifikasi pada pengaturan yang telah kita bua atau penyebab lainnya.
1. Buka Google Chrome dan ketika pada kolom URL chrome://settings/reset.
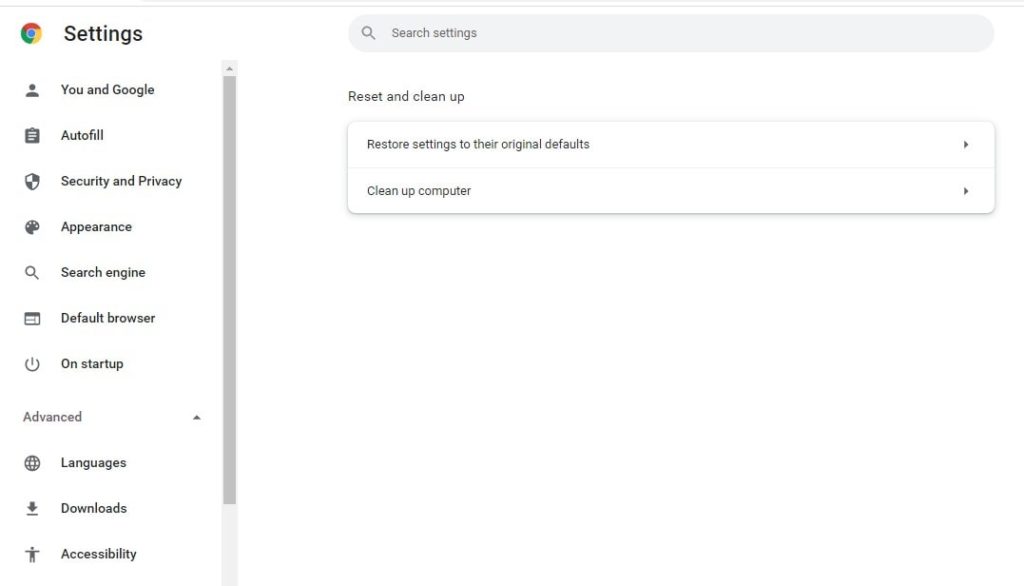
2. Setelah itu klik opsi Restore settings to their original defaults.
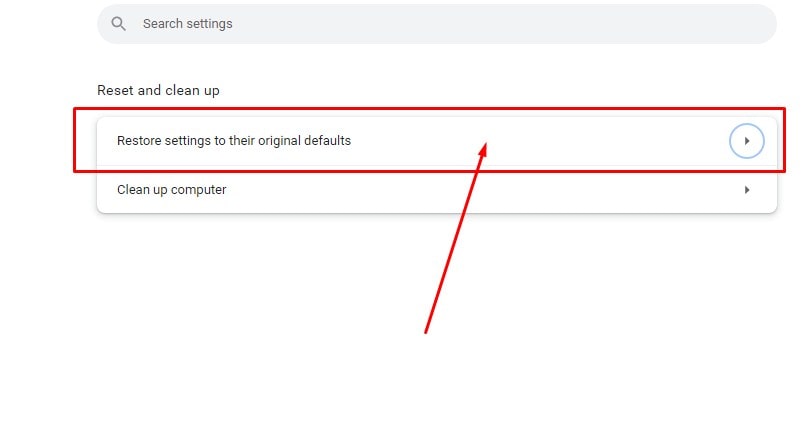
3. Kemudian, kamu klik mengkonfirmasi dengan mengklik tombol Reset Settings.
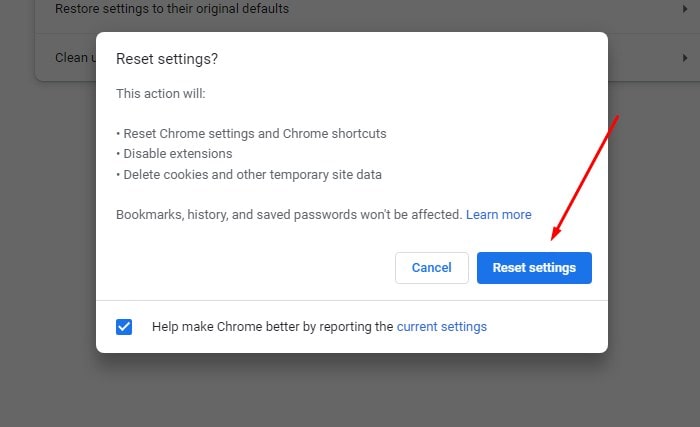
Cara Mengatasi File PDF Tidak Bisa Dibuka Di Microsoft Edge
Apakah Microsoft Edge kamu gunakan tidak dapat membuka file PDF?
Disini, kita akan membahas semua cara mengatasi file pdf tidak bisa dibuka di microsoft Edge dengan beberapa metode yang berbeda.
1. Buka File PDF Dengan Aplikasi Lain
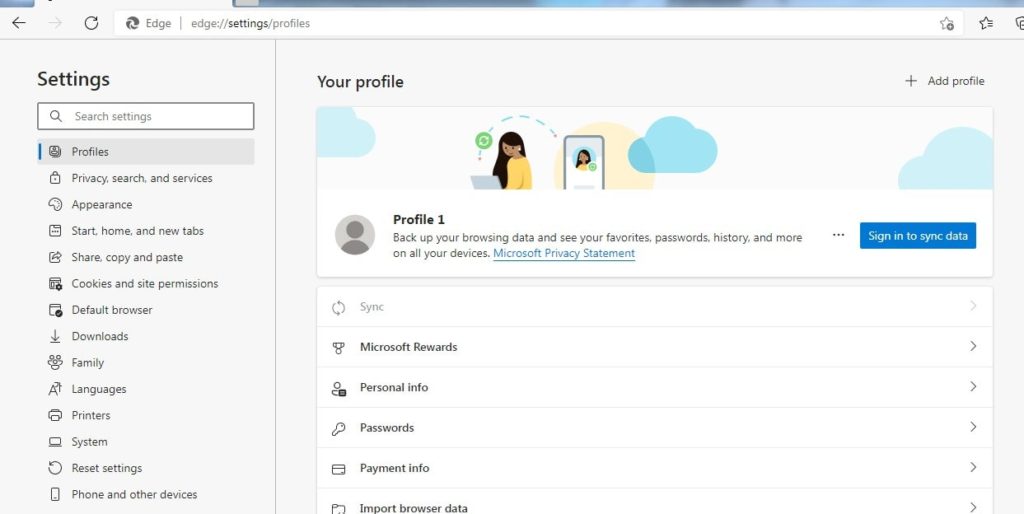
Sebelum menyalahkan Edge karena tidak bisa membuka file PDF, kamu harus memastikan file pdf tersebut bukanlah file yang rusak.
Coba kamu buka file pdf tersebut menggunakan browser lain atau gunakan PDF Reader jika Kamu sudah menginstalnya di komputer.
Jika Kamu ternyata berhasil membuka file PDF tersebut, barulah Kamu melakukan perbaikian pengaturan di Microsoft Edge.
2. Perbarui Microsoft Edge
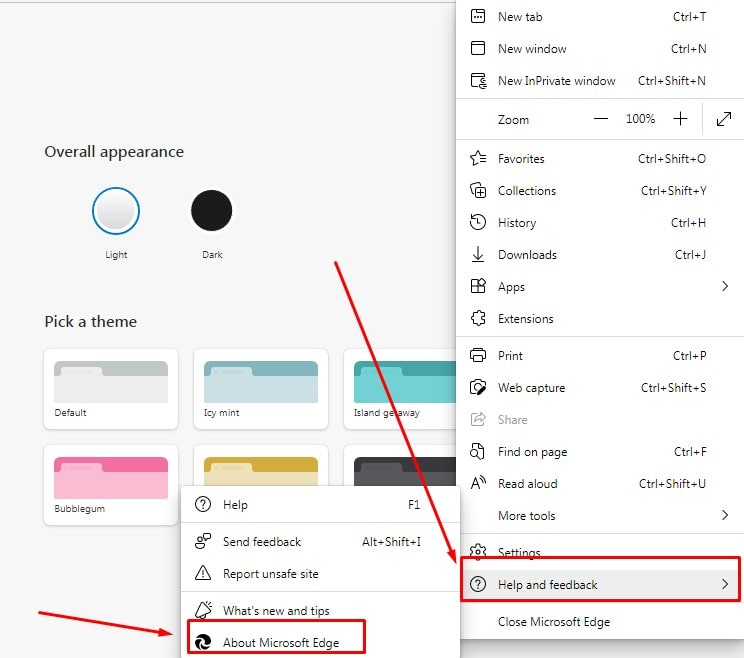
Kamu mungkin saat ini sedang tidak bisa membuka file PDF karena versi Microsoft Edge yang kamu gunakan sudah terlalu usang.
Untuk memperbarui browser Edge, kamu silahkan klik menu tiga titik yang terletak di sudut kanan atas dan buka Help and feedback dan pilih About Microsoft Edge.
Secara otomatis Microsoft Edge akan memindai pembaruan yang tersedia.
Jika Kamu melihat bahwa Microsoft Edge sudah diperbarui ke versi terbaru, silahkan cek apakah file pdf sudah bisa dibuka di Microsoft Edge atau belum.
Jika masih belum teratasi masalahnya bisa melanjutkan ke langkah pemecahan masalah berikutnya.
3. Hapus Cache Browser di Microsoft Edge
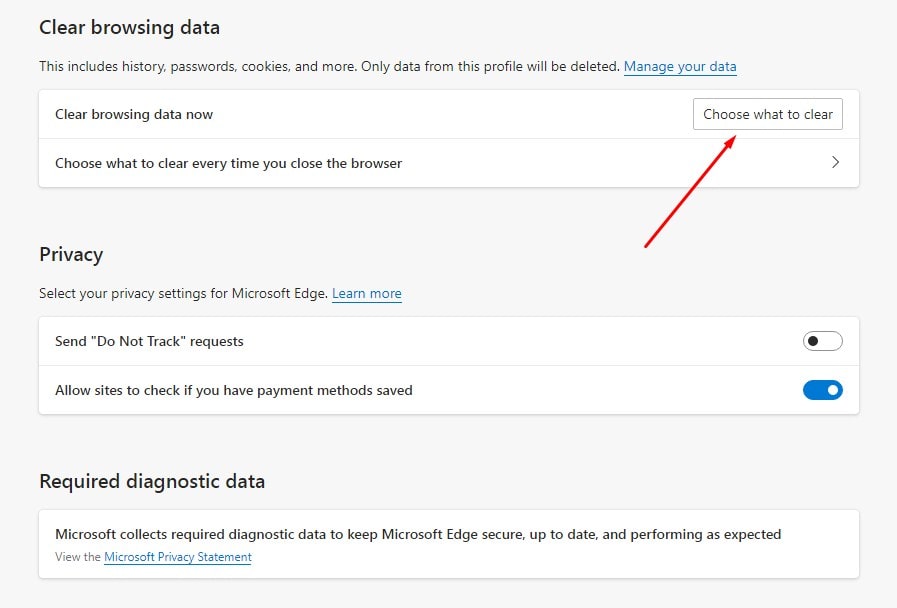
Cache browser berfungsi untuk mempercepat pengalaman menjelajah atau saat browsing.
Tetapi jika Edge membuat cache yang sudah terlalu besar ukuranya, hal ini juga dapat menyebabkan malfungsi atau menyebabkan beberapa masalah dan salah satunya mungkin membuat kamu tidak bisa membuka file PDF.
Ikuti langkah-langkah menghapus cache browser di Microsoft Edge berikut ini untuk mengatasi masalah tidak bisa membuka file pdf di Edge:
- Ketikan edge://settings pada bagian url address bar di browser Edge.
- Pada bagian panel kiri, pilih Privacy, search, and services.
- Setelah itu pada Clear browsing data, klik tombol Choose what to clear.
- Kamu atur Time range ke All time .
- Centang bagian Cached images and files.
- Terakhir kamu klik Clear now.
4. Periksa Pengaturan Dokumen PDF di Microsoft Edge
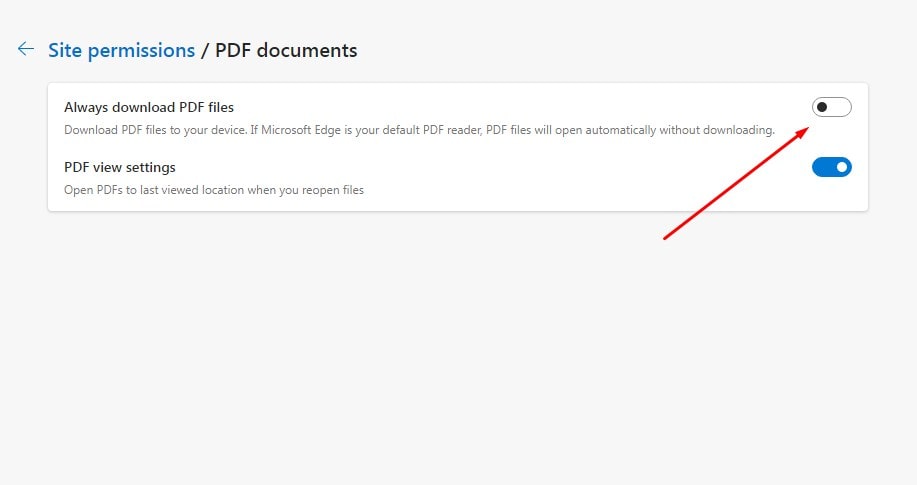
Ada juga kasus saat browser Edge meminta Kamu untuk menyimpan atau mendownload file pdf setiap kali Kamu membuka PDF, bukan menampilkannya di browser.
Untuk memperbaiki masalah ini, Kamu harus mengatur ulang settings dokumen PDF di Microsoft Edge.
- 1. Silahkan masuk ke edge://settings pada browser Edge.
- 2. Setelah itu kamu pilih Cookies and site permissions.
- 3. Selanjutnya kamu klik PDF documents.
- 4. Terakhir kamu matikan saklar pada Always download PDF files .
Cara Mengatasi File PDF Tidak Bisa Dibuka Di Safari
Ada beberapa cara yang bisa digunakan untuk memperbaiki browser Safari jika tidak bisa membuka PDF dari situs web yang Kamu kunjungi.
Cara mengatasi file pdf tidak bisa dibuka di Safari yang kami bagikan disini sangat mudah untuk dipraktekan.
1. Perbaikan Cepat
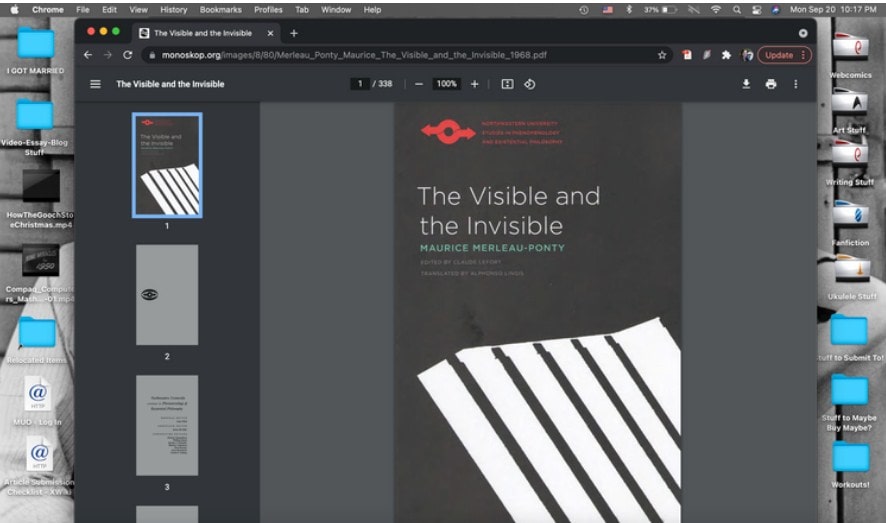
Jika Kamu tidak dapat membuka file PDF di Safari, salah satu perbaikan termudah adalah berhenti menggunakan Safari untuk mencoba membuka file PDF. Artinya kamu harus menyalin URL PDF yang ingin dibuka di Safari dan menempelkannya ke browser lain, seperti Chrome atau Microsoft Edge.
Jika Kamu tidak ingin membuka browser lain, Kamu memiliki opsi lain untuk mengatasi masalah file pdf tidak bisa dibuka di Safari.
Jika Kamu dapat Control-click pada PDF untuk mengunduhnya atau mengklik tombol unduh yang tersedia untuk PDF di jendela Safari, kamu bisa melakukannya.
Kamu kemudian dapat membuka dan melihat PDF dalam Preview atau memilih preferred PDF-viewing Preview alternative.
Kamu dapat menyeret file PDF ke Trash jika Kamu sudah tidak ingin membutuhkannya setelah Kamu membaca file pdf tersebut.
Dan jika Kamu membutuhkan file pdfnya lagi, Kamu bisa mengunduhnya kembali!
Dengan cara ini kamu bisa membaca file pdf tanpa bantuan browser Safari, tetapi jika Kamu benar-benar ingin membuka file PDF di Safari.
Kamu harus menerapkan beberapa metode yang akan kami jelaskan berikut ini.
2. Cek Plugin dan Extensions
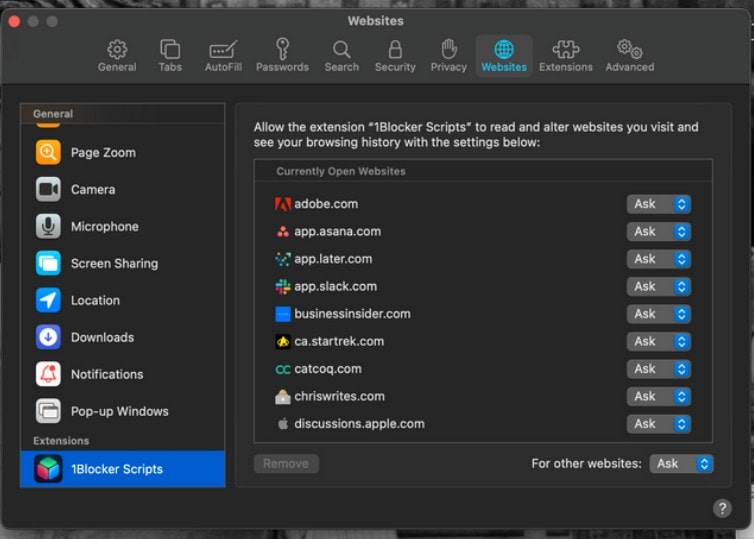
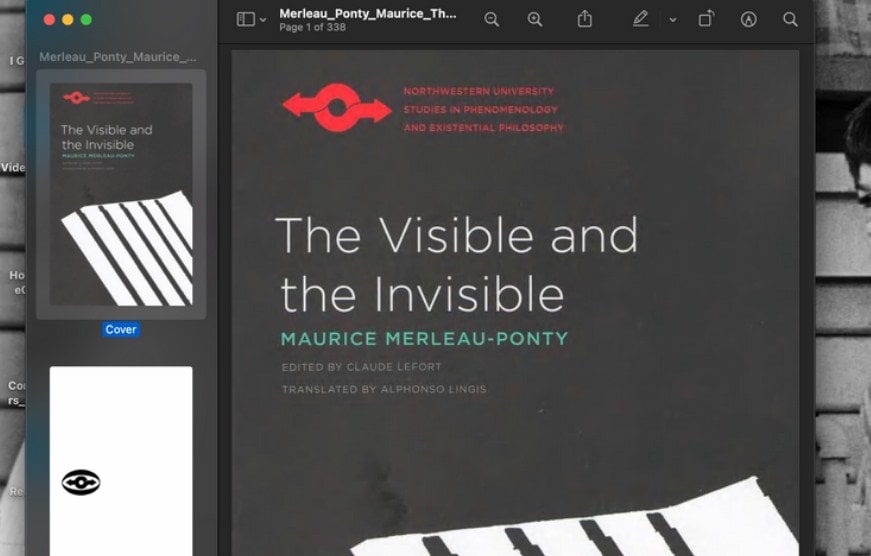
Tempat pertama untuk mengecek file pdf tidak bisa dibuka di Safari adalah pada Safari plug-ins atau extensions.
Mungkin plugin atau ekstensi Safari yang kamu gunakan telah mempengaruhi kinerja Safari sehingga membuat tidak bisa membuka file pdf.
Untuk mengakses plug-in atau ekstensi Safari, silahkan buka Safari > Preferences, lalu buka tab Websites.
Scroll ke bawah menu pada bagian sebelah kiri Kamu akan menemukan judul Plug-ins atau Extensions.
Klik plug-in mana saja yang ada dalam daftar untuk melihat daftar situs website dan apakah plugin tersebut berfungsi di website tempat Kamu membuka file PDF.
Jika benar, atur menu drop-down di sampingnya ke Off. Kemudian refresh PDF, dan lihat apakah sudah dapat mengatasi masalah file pdf tidak bisa dibuka atau belum.
Sedangkan pada ekstensi, setel menu drop-down ke Denny untuk mencegahnya bekerja.
Jika ekstensi merupakan penyebab dari masalah ini, mungkin kamu harus memperbarui atau menghapus ekstensi sepenuhnya untuk melihat apakah dengan menerapkan metode ini masalah file pdf tidak bisa terbuka di Safari dapat diselesaikan.