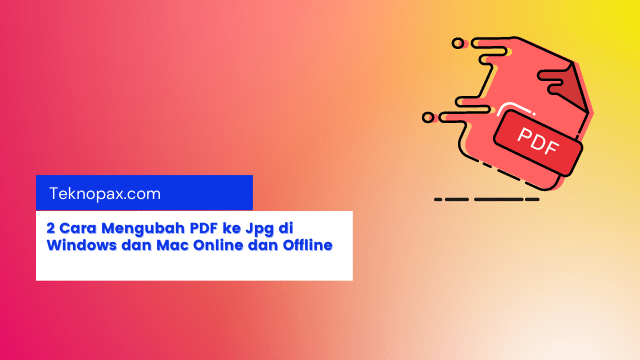Apakah kamu sedang membutuhkan tutorial tentang cara mengubah PDF ke JPG di Windows atau Mac?
Jika tutorial ini yang kamu butuhkan kamu tidak boleh melewatkan beberapa metode untuk mengubah file PDF ke JPG baik secara online maupun Offline di komputer windows ataupun Mac.
Saat ini banyak tools pdf converter yang bisa membantu kita untuk merubah file pdf ke jpg ataupun sebaliknya dari jpg to pdf.
Tools bisa dalam bentuk pdf converter online maupun offline.
Tetapi disini saya akan membahas tentang cara mengubah PDF ke JPG di Windows atau Mac yang lebih mudah dan praktis.
Cara Mengubah PDF ke Jpg Secara Online di Website Adobe
Cara Mengubah PDF ke Jpg pertama secara online menggunakan bantuan website adobe yang merupakan tools converter online yang dimiliki oleh Adobe.
Sehingga dengan menerapkan tutorial ini pengguna windows dan Mac bisa menerapkannya dengan mudah.
Untuk langkah-langkah mengubah file pdf ke jpg secara online menggunakan tools convert a PDF to JPG dari Adobe adalah sebagai berikut :
- 1. Buka browser dan masuk ke halaman webiste convert a PDF to JPG online Adobe.
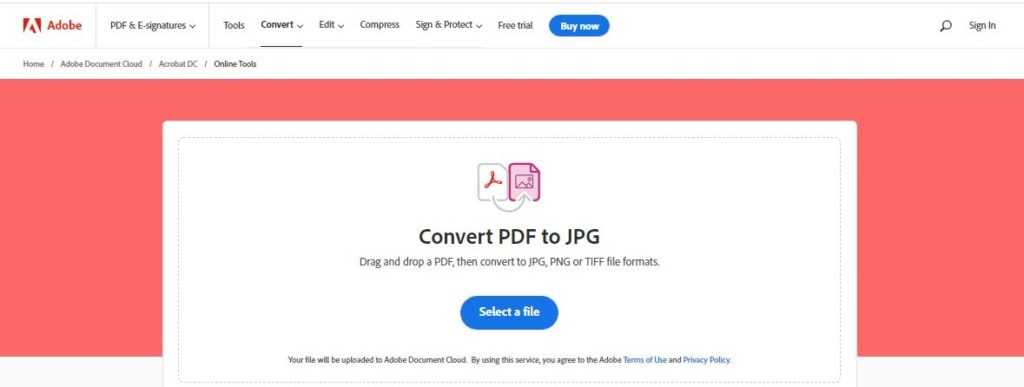
- 2. Kamu lihat pada bagian tengah halaman convert a pdf to JPG online Adobe tersebut klik select file.
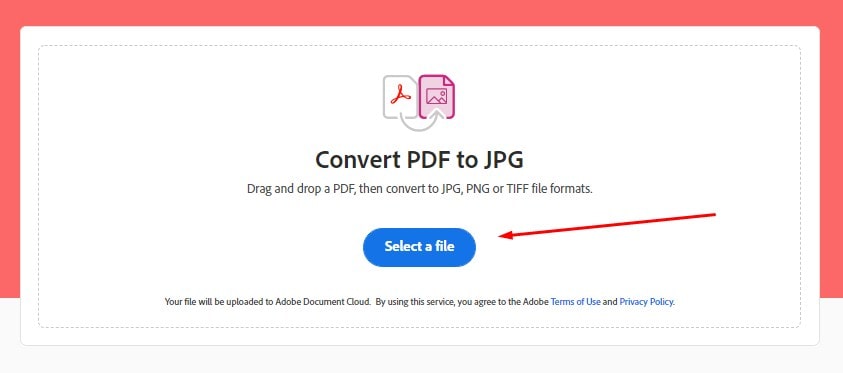
- 3. Setelah itu akan membuka jendela file Explorer dan kamu pilih file pdf yang ingin kamu ubah menjadi JPG. Dan tunggu sampai proses upload file pdf selesai.
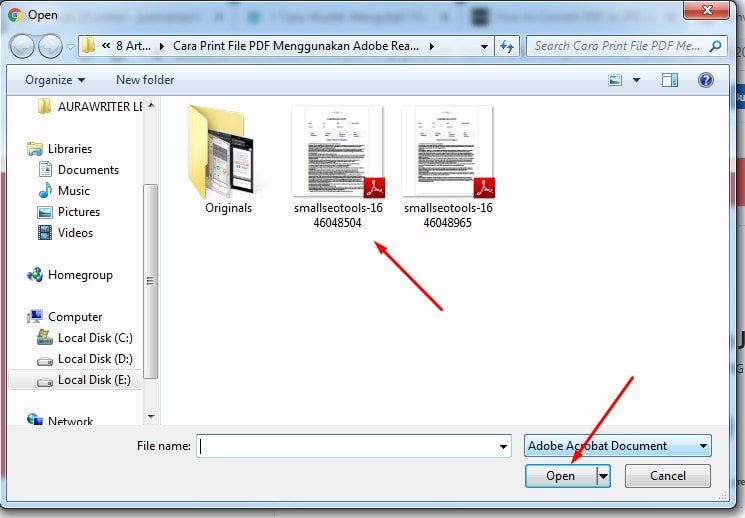
- 4. Pada bagian Convert To kamu bisa klik menu drop down untuk memilih JPG. Dan lanjutkan dengan mengklik tombol Convert to JPG untuk melanjutkan proses convert file pdf ke jpg. Setelah itu tunggu proses convert pdf to jpg selesai diproses website adobe.
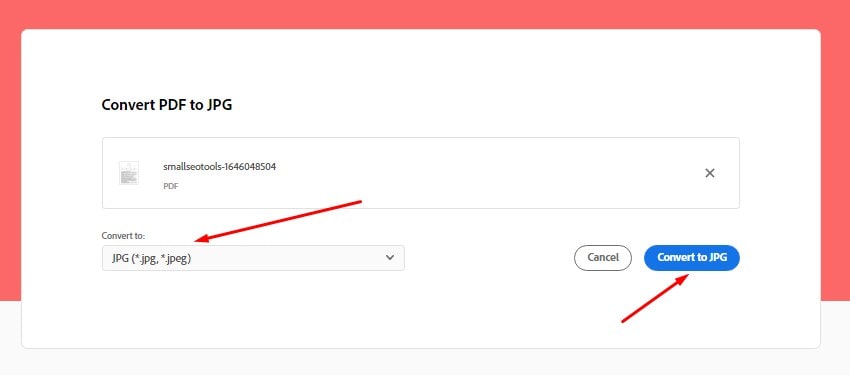
- 5. Jika sudah selesai terkonversi, maka kamu akan melihat halaman baru yang berisi tombol download dari file pdf yang sudah berubah menjadi file JPG.
- 6. Terakhir tinggal kamu klik tombol Download untuk mengunduh hasil konversi file pdf to jpg.
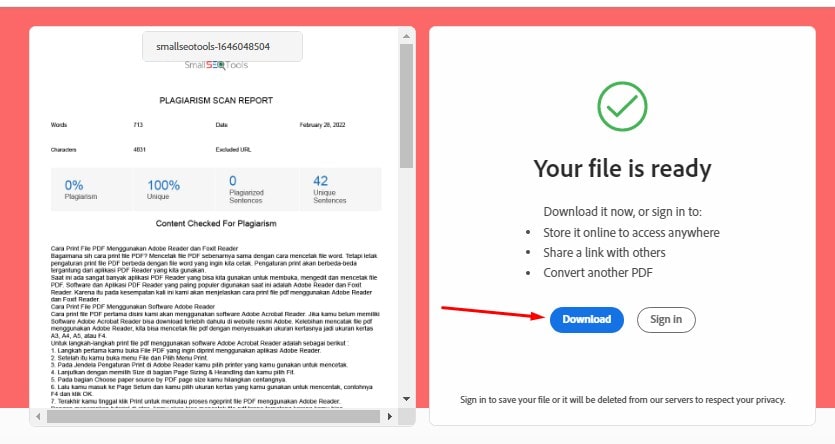
Cara Mengubah PDF ke Jpg di Windows Secara Offline Menggunakan Screenshot
Jika kamu tidak ingin menggunakan cara mengubah pdf ke jpg secara online di komputer windows, maka kamu bisa menerapkan cara ini yang memanfaatkan fitur screenshot.
Kamu akan mendapatkan file jpg dari hasil screenshot file pdf.
Metode ini bisa kamu gunakan jika file PDF yang kamu miliki jumlah halamannya sedikit.
Karena melakukan screenshot satu per satu file pdf adalah pekerjaan yang membosankan.
Jika jumlah halaman pada file pdf banyak lebih baik menggunakan metode pertama.
- 1. Untuk melanjutkan dengan metode manual di komputer windows 10 ini, pertama kamu buka jendela File Explorer dan temukan file PDF yang ingin diubah ke file JPG.
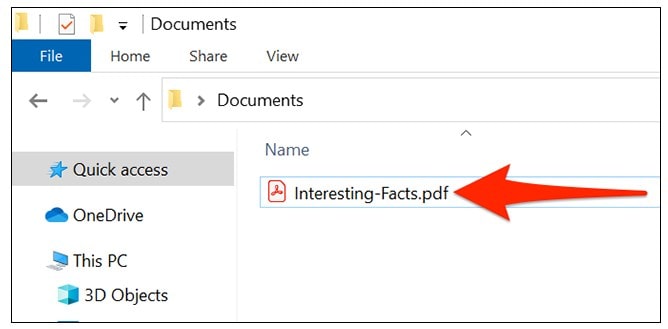
- 2. Setelah itu kamu klik kanan file PDF tersebut dan kamu pilih Open With, pilih Microsoft Edge. Langkah Ini akan membantu kamu membuka PDF tersebut pada browser Edge yang merupakan PDF reader bawaan windows.
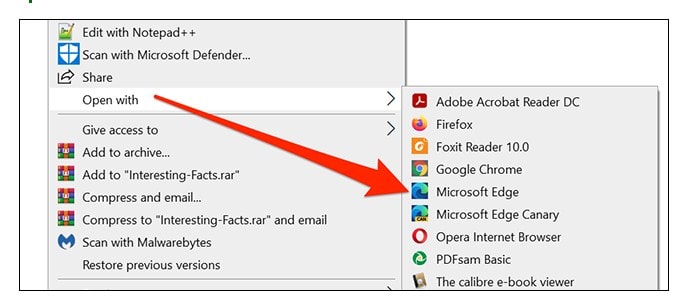
- 3. Saat file PDF tersebut terbuka di Microsoft Edge, pada menu toolbar di bagian atas Microsoft Edge, klik pilihan Fit to Page. Opsi ini merupakan sebuah ikon persegi dengan terdapat garis pada setiap sudutnya.
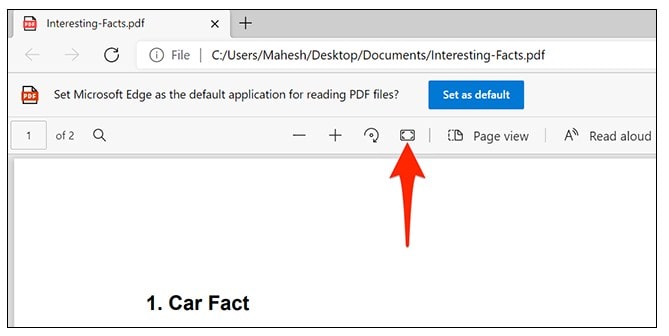
- 4. Setelah icon tersebut di klik maka jendela Edge akan menampilkan satu halaman penuh file PDF tersebut.
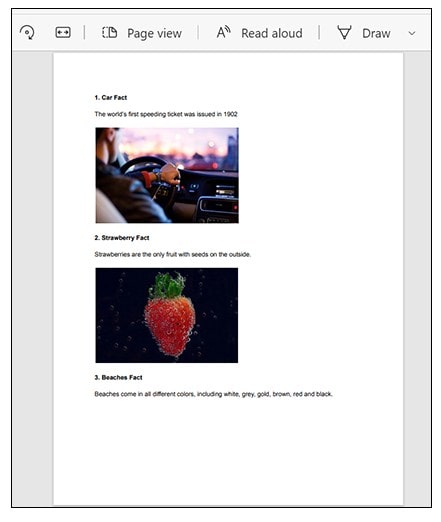
5. Sekarang Kamu gunakan Tools Snip & Sketch bawaan Windows 10 untuk melakukan screenshot halaman PDF tersebut. Untuk melakukan ini kamu harus membuka menu Start, kemudian kamu cari Snip & Sketch, dan klik Snip & Sketch pada hasil pencarian.
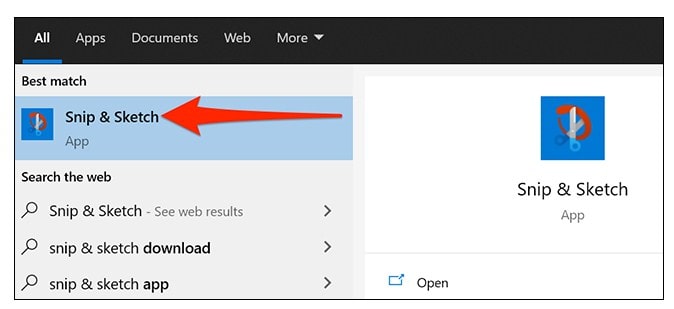
6. Pada jendela Snip & Sketch yang terbuka, kamu lihat pada bagian sudut kiri atas, pilih tombol New.
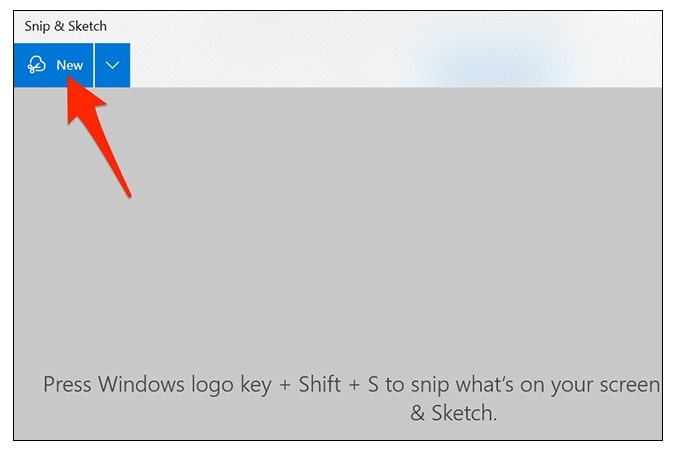
- 7. Setelah itu layar komputer Kamu akan menjadi berbayang, hal ini menunjukkan bahwa tools Snip & Sketch telah diaktifkan. Sekarang, dari atas layar komputer, kamu klik pilihan Rectangular Snip atau ikon pertama.
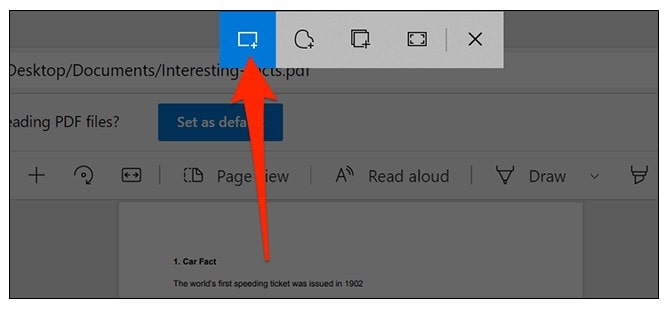
- 8. Setelah itu kamu gunakan mouse atau trackpad untuk memilih area halaman PDF pada layar.
- 9. Saat screenshot diambil, Kamu akan melihatnya pada bagian jendela Snip & Sketch. Jika hasil screenshot sudah terlihat bagus, lanjutkan dengan menyimpan hasil screenshot tersebut dengan mengklik opsi Save As di bilah tools di bagian atas jendela Snip & Sketch.
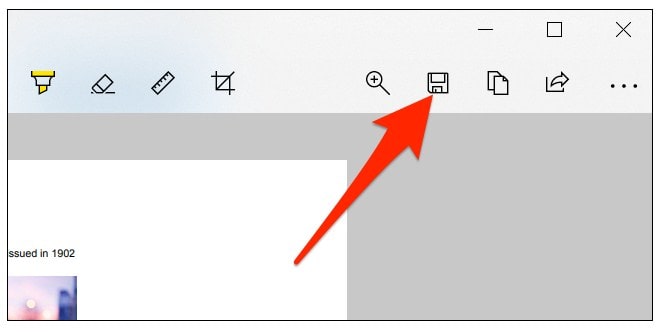
- 10. Jendela Save as akan terbuka. Di sini, Kamu bisa menyimpan file pdf versi JPG. Di jendela ini, pilih folder untuk menyimpan file jpg hasil screenshot file pdf.
- 11. Klik pada bagian File Name dan ketik nama yang akan diberikan pada file tersebut.
- 12. Klik menu drop down Save as Type dan kamu pilih JPG. Setelah itu pada bagian bawah jendela Save As, klik Save untuk menyimpan file JPG hasil screenshot file PDF.
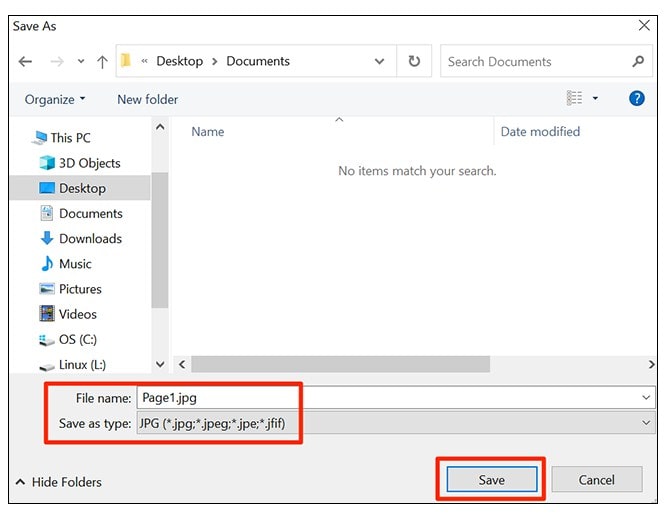
Cara Mengubah PDF ke Jpg di di Mac Secara Offline
Tutorial selanjutnya adalah cara mengubah PDF ke Jpg di Mac secara offline, sehingga kamu tidak membutuhkan aplikasi tambahan yang harus didownload terlebih dahulu.
Ataupun menggunakan website pdf converter online.
Berikut ini adalah cara mengubah PDF ke Jpg di Mac jika file pdf tersebut hanya 1 halaman saja menggunakan Mac built-in Preview app.
- 1. Langkah pertama kamu bisa mulai dengan membuka folder yang memiliki file PDF yang ingin dirubah ke JPG di Finder.
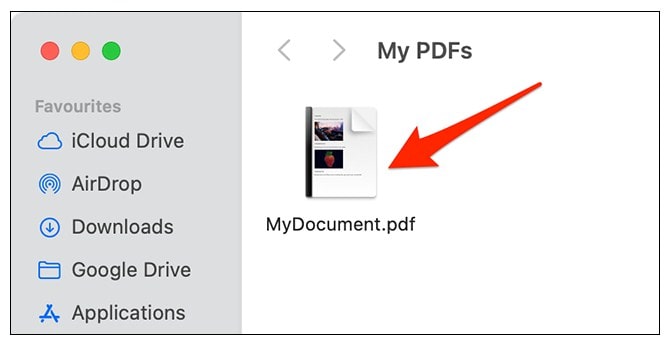
- 2. Setelah itu kamu klik kanan file PDF tersebut dan pilih Open With, kamu pilih menu Preview.
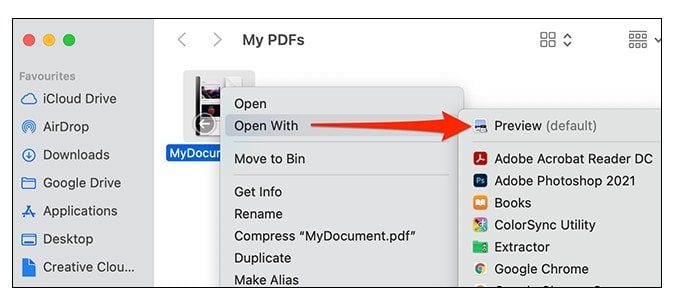
- 3. Di Preview kamu pilih halaman PDF yang ingin Kamu ubah menjadi file JPG. Kemudian, pada bilah menu kamu pilih menu File dan pilih menu Export.
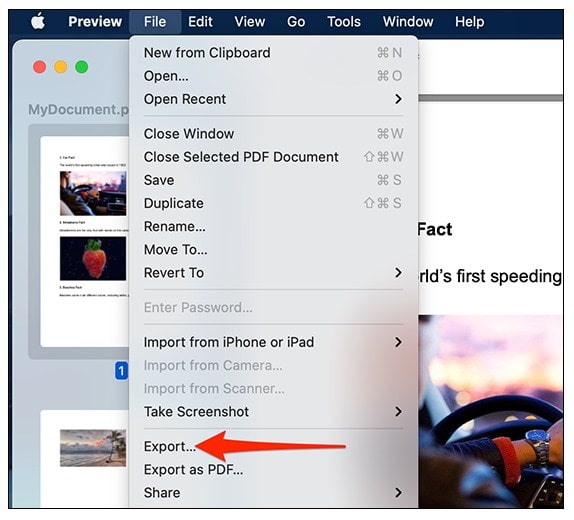
- 4. Kamu akan melihat jendela Preview export. Pada bagian atas jendela Preview export, klik pada Export As dan kamu ketik nama untuk memberikan nama file JPG yang kamu akan konversi.
- 5. Kemudian, kamu pilih folder untuk menyimpan file tersebut.
- 6. Pada bagian bawah jendela Export, klik menu drop down Format dan kamu pilih JPEG.
- 7. Kamu bisa seret penggeser Quality ke kiri untuk menurunkan kualitas file JPG yang dihasilkan, atau kamu bisa seret ke kanan untuk meningkatkan kualitas file jpg yang dihasilkan.
- 8. Atau kamu bisa mengatur pada bagian Resolution dan masukkan nilai Resolution yang kamu inginkan. Jika, Kamu mungkin tidak memerlukannya maka tidak perlu mengubah Resolution.
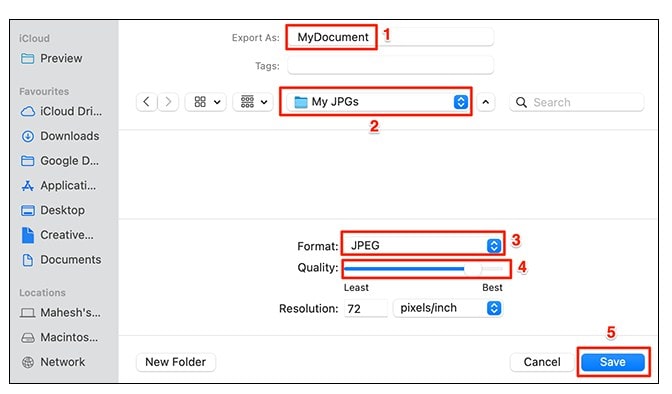
- 7. Kemudian, pada bagian bawah Export Preview, klik Save untuk menyimpan file pdf yang sudah dikonversi ke file jpg.
- 8. Preview akan mengubah file PDF ke JPG. Kamu bisa menemukan file JPG yang sudah dikonversi di folder yang telah Kamu tentukan sebelumnya.
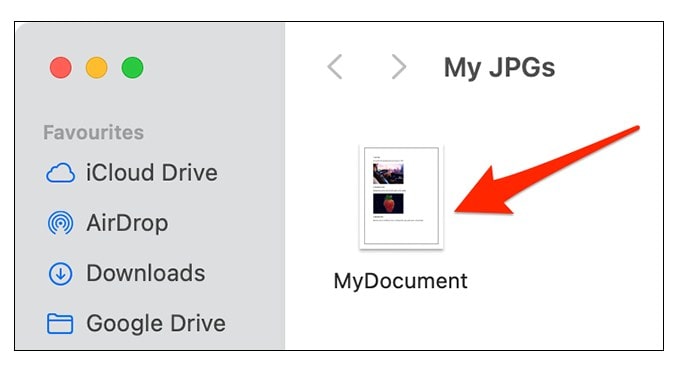
Itulah tadi 3 cara mengubah PDF ke JPG di Windows atau Mac yang bisa kamu coba sendiri baik menggunakan metode online menggunakan bantuan website adobe.
Ataupun kamu mengubah file PDF di Windows atau Mac secara offline tanpa bantuan aplikasi tambahan dari pihak ketiga.