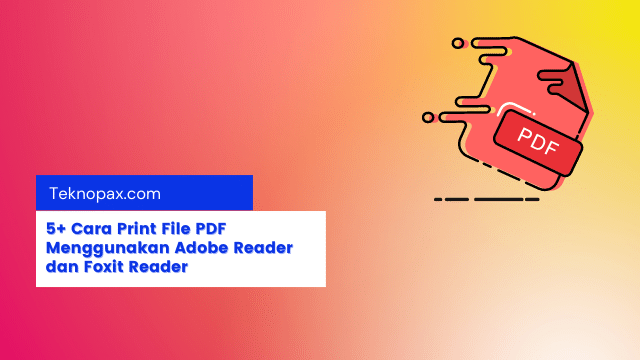Apabika kamu sedang menghadapi masalah pdf tidak bisa diprint, jangan khawatir karena masalah ini dapat diatasi dengan sangat mudah.
Cara mengatasi pdf tidak bisa diprint bisa dilakukan dengan cara memperbarui driver printer, menyeting pengaturan printer sebagai printer default dan lainnya.
Tapi sebelum dengan cara tersebut kamu masih belum bisa memperbaiki masalah file pdf yang tidak bisa diprint, ada kemungkinan file pdf yang kamu miliki telah rusak.
Maka kamu harus menerapkan cara mengatasi pdf tidak bisa diprint menerapkan panduan pemecahan masalah lanjutan yang lebih detail.
Cara Mengatasi PDF Tidak Bisa Diprint
Pastikan untuk create a restore point disetiap metode yang kami jelaskan disini, untuk berjaga-jaga jika terjadi sebuah kesalahan.
Berikut List solusi yang bisa coba kamu lakukan satu per satu.
Metode 1: Miscellaneous Fixes
- 1.Langkah pertama kamu bisa mencoba untuk mencetak halaman web yang sedang kamu buka, tekan Ctrl + P, lalu kamu cetak dokumen.
- Lihat apakah kamu dapat mencetak halaman website tersebut?
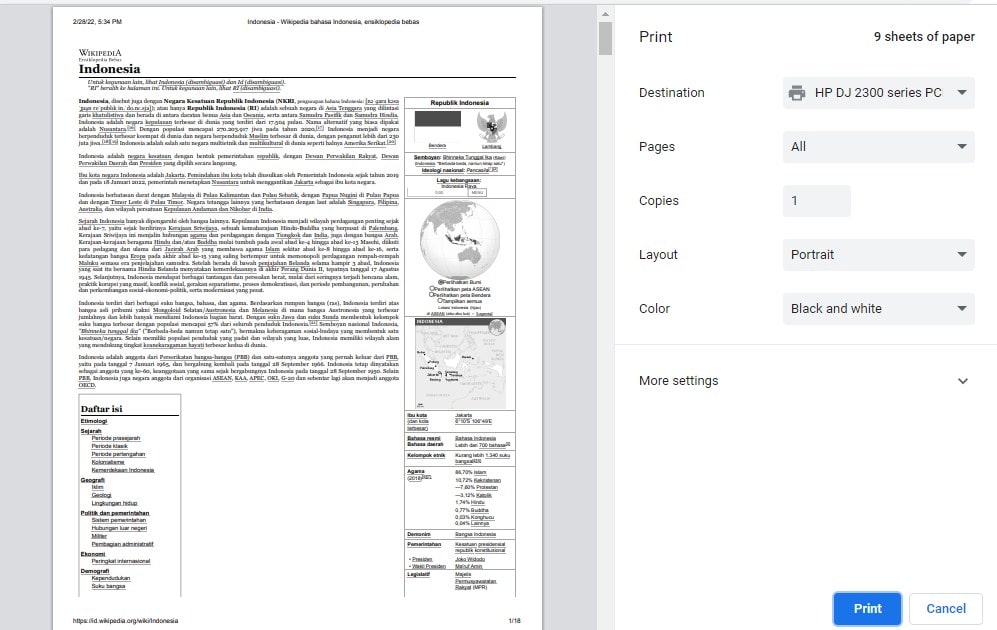
- 2. Sebelum mencetak file PDF, Kamu bisa coba cetak file berbentuk teks atau gambar terlebih dahulu. Jika kamu dapat mencetak file tersebut, maka masalahnya terletak pada adobe reader dan kamu harus memperbaruinya untuk memperbaiki masalah.
- 3. Power Cycle Printer, untuk melakukannya kamu harus restart komputer dan matikan Printer.
- 4. Kemudian lepaskan semua kabel printer yang terhubung ke komputer.
- 5. Sebelum mulai menyalakan Printer, kamu tekan dan tahan tombol daya printer selama 10 detik.
- 6. Setelah itu kamu pasang kembali kabel printer ke komputer dan nyalakan kembali.
- 7. Terakhir coba nyalakan printer dan kamu coba print file pdf.
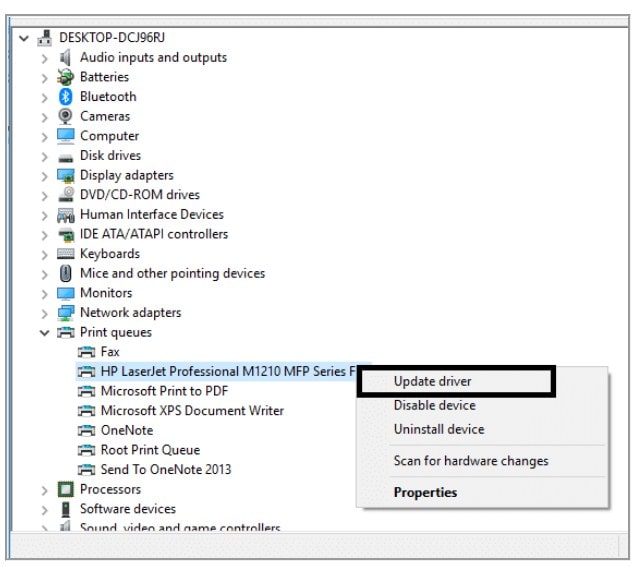
Metode 2: Perbarui Driver Printer
Cara mengatasi PDF tidak bisa diprint selanjutnya adalah dengan memperbaharui atau Update Driver Printer. Langkah untuk mengupdate driver printer di windows adalah sebagai berikut :
- 1.Tekan tombol Windows + X pada keyboard lalu pilih device manager.
- 2. Setelah itu kamu perluas print queues lalu pilih printer yang ingin Kamu update drivernya.
- 3. Lanjutkan dengan mengklik kanan pada printer yang kamu gunakan dan pilih update driver.
- 4. Kemudian kamu pilih yang search automatically for updated driver software untuk mengupdate driver printer secara otomatis.
- 5. Komputer nantinya akan otomatis menginstall dan memperbaharui printer tersebut.
Jika dengan cara update driver printer otomatis tidak bisa update driver printer, maka kamu bisa mencoba untuk menginstall dan update driver secara manual.
Langkah update driver printer secara manual adalah sebagai berikut :
- 1. Pertama kamu tekan Tombol Windows + R pada keboard lalu ketik services.msc dan tekan enter untuk membuka Tools Service Windows.
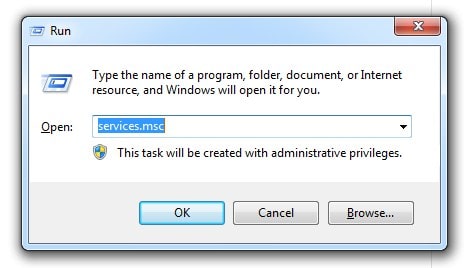
- 2. Pada tools Service kamu cari Print Spooler service lalu kamu klik kanan pada Print Spooler service dan pilih Stop.
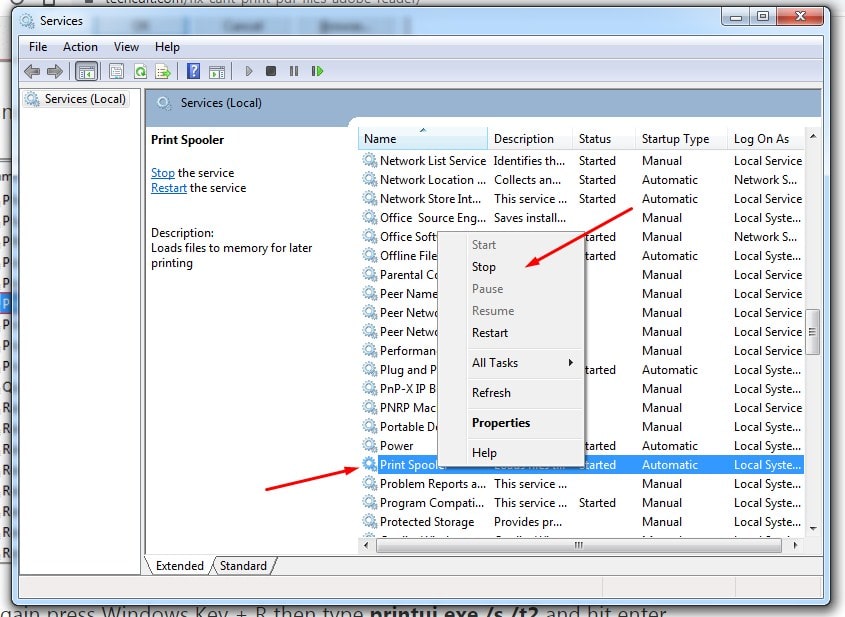
- 3. Setelah itu kamu tekan Windows Key + R lagi dan ketikan printui.exe /s /t2 dan tekan enter pada keyboard.
- 4. Pada jendela Properti Server Printer yang muncul pada layar, kamu cari printer yang menyebabkan masalah ini, pilih printer tersebut dan kemudian klik tombol Remove.
- 5. Selanjutnya kamu menghapus printer dan ketika diminta untuk remove the driver as well, pilih Yes.
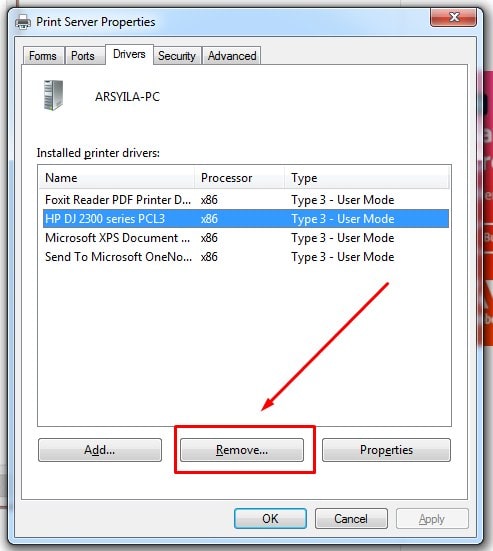
- 6. Sekarang kamu kembali ke lagi ke services.msc dan kamu klik kanan pada Print Spooler dan lanjutkan dengan memilih Start.
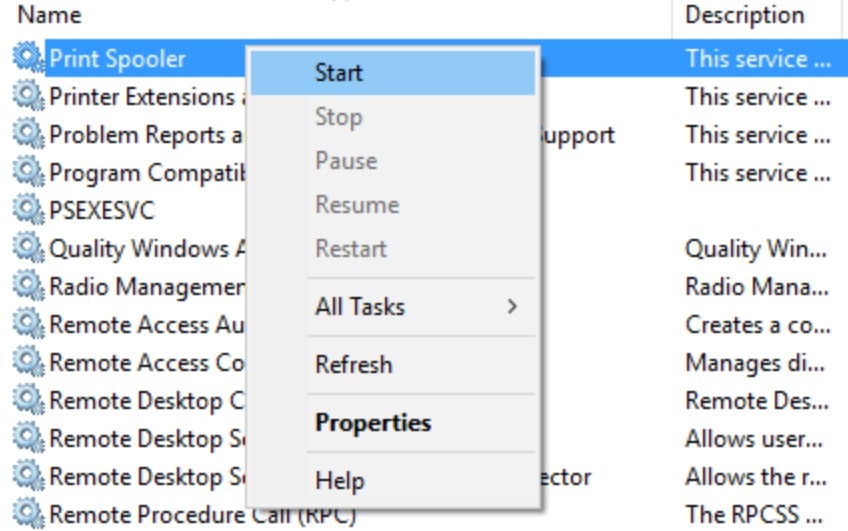
- 7. Selanjutnya kamu masuk ke website produsen printer yang kamu miliki seperti HP , Dell , Canon , unduh dan instal driver printer versi terbaru dari website tersebut.
- Contohnya, jika kamu menggunakan printer merek HP maka Kamu perlu mengunjungi website Download Software dan Driver HP.
- Pada halaman website tersebut Kamu dapat dengan mudah mendownload driver terbaru untuk printer merek HP yang kamu miliki.
- 8. Jika Kamu masih tidak dapat mengatasi PDF tidak bisa diprint di adobe reader, maka kamu bisa menggunakan software printer yang disertakan dengan printer kamu miliki.
- Biasanya, software bawaan printer ini dapat mendeteksi masalah pada printer dan memperbaiki masalah apa pun yang menyebabkan printer tidak bisa bekerja.
- Contohnya, Kamu bisa menggunakan Software HP Print and Scan Doctor untuk memperbaiki masalah apa pun terkait Printer HP.
Metode 3: Atur Printer sebagai Printer Default
Cara mengatasi PDF tidak bisa diprint selanjutnya adalah mengatur printer yang kamu gunakan sebagai Printer Dafault.
Untuk merubah printer default silahkan simak langkah-langkah berikut:
- 1. Langkah pertama kamu harus menekan Windows Key + R pada keyboard lalu ketik control dan tekan Enter untuk membuka jendela control panel.
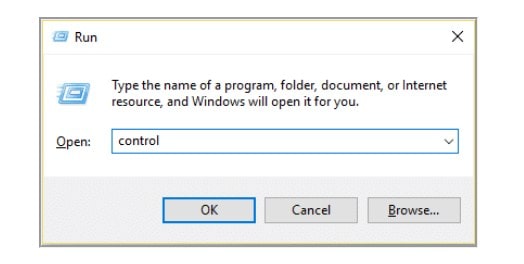
- 2. Setelah itu pada menu control panel klik hardware and sound.
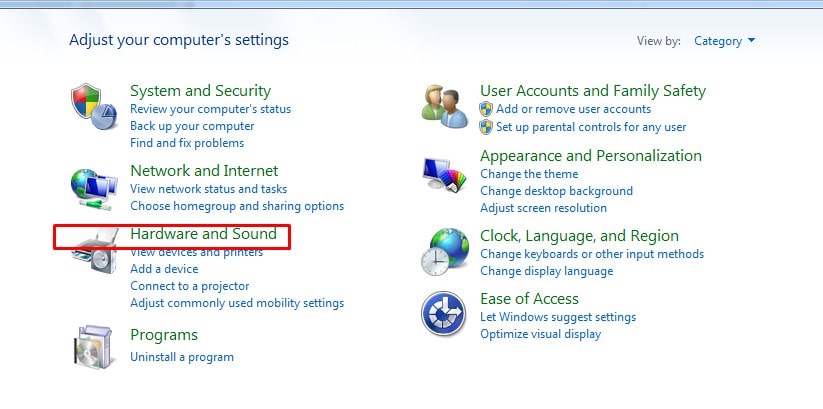
- 3. Selanjutnya, Kamu klik device and printers.
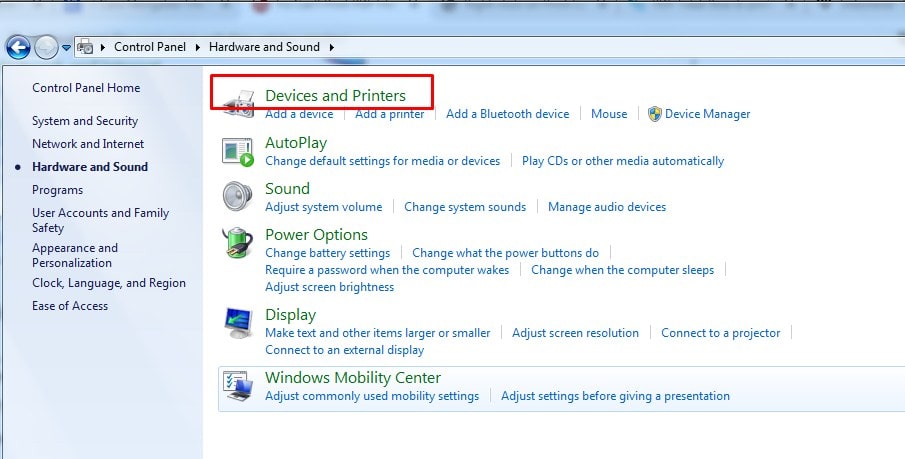
- 4. Kemudian kamu Klik kanan pada bagian printer yang kamu gunakan dan pilih Set as default printer.
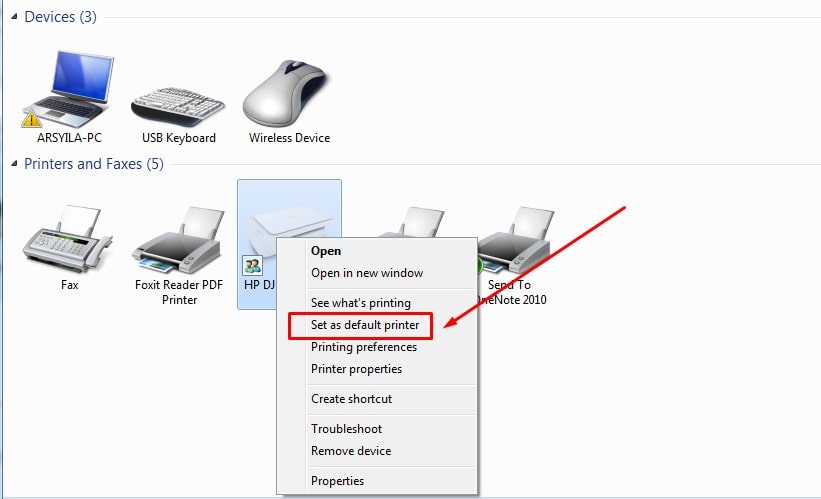
- 5. Terakhir kamu harus merestart komputer Kamu untuk menyimpan perubahan printer default.
Metode 4: Cobalah mencetak File PDF As Images
Untuk tahap selanjutnya kamu bisa menerapkan metode ke 4 yaitu mencoba mencetak file pdf sebagai gambar.
Untuk langkah mencetak file PDF sebagai gambar bisa kamu terapkan dengan langkah berikut:
- 1. Langkah pertama, kamu membuka file PDF yang ingin diprint menggunakan aplikasi Acrobat Reader.
- 2. Sekarang pada toolbar adobe reader kamu klik pada ikon Printer atau tekan Ctrl + P.
- 3. Kemudian pada jendela Print, setelah itu kamu klik tombol advanced.
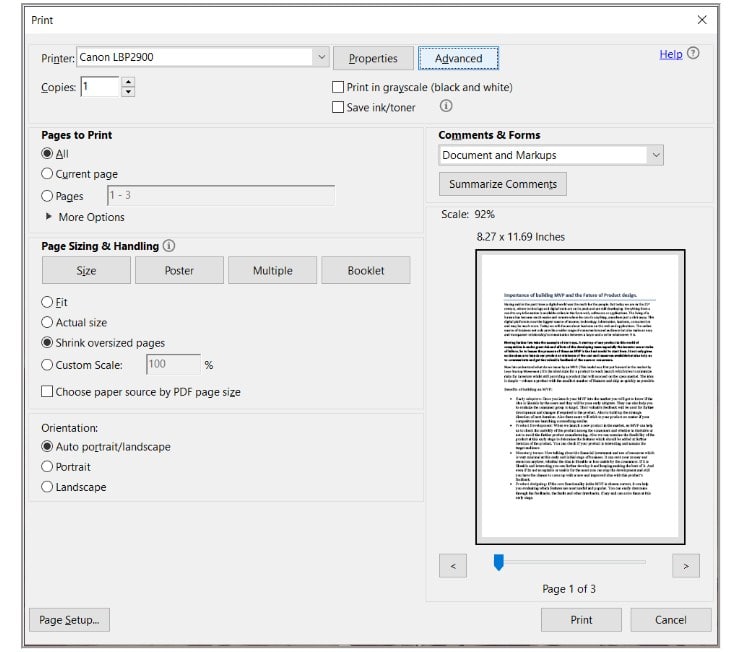
- 4. Setelah itu pada jendela Advanced Print Setup, kamu centang Print As Image dan kamu klik OK.
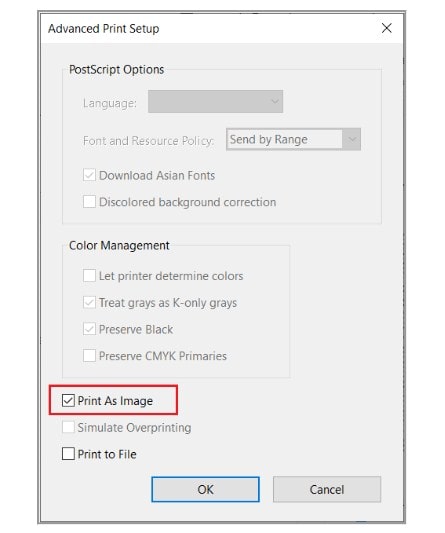
- 5. Selanjutnya, kamu klik tombol print dan lihat apakah Kamu sudah dapat mencetak file PDF sebagai gambar atau tidak.
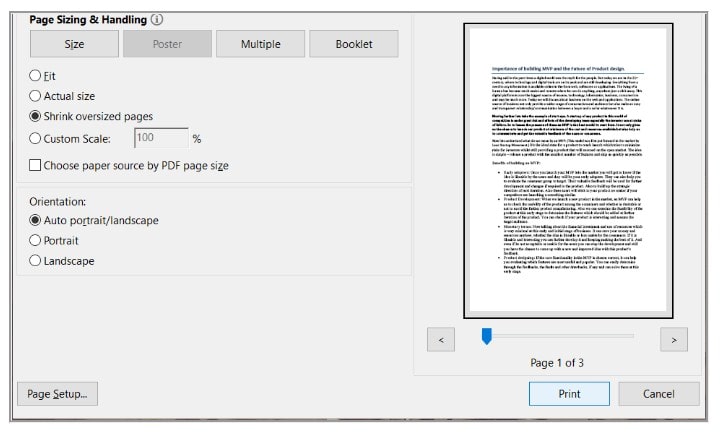
Metode 5: Menduplikat file PDF
Kemudian kamu juga harus menyimpan salinan lain dari file pdf yang mengalami masalah tersebut.
- 1. Langkah pertama kamu membuka file PDF menggunakan acrobat reader, lalu kamu tekan Shift + Ctrl + S untuk membuka kotak dialog save as. Atau kamu bisa menggunakan menu acrobat reader klik File dan pilih save as untuk menyalin file PDF.
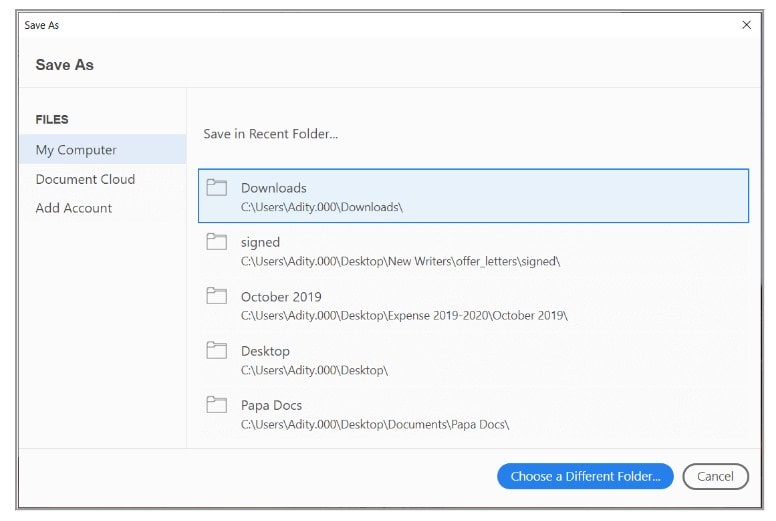
- 2. Selanjutnya kamu bisa menavigasikan ke tempat yang Kamu ingin menyimpan file, ketikan menggunakan nama baru dan klik save.
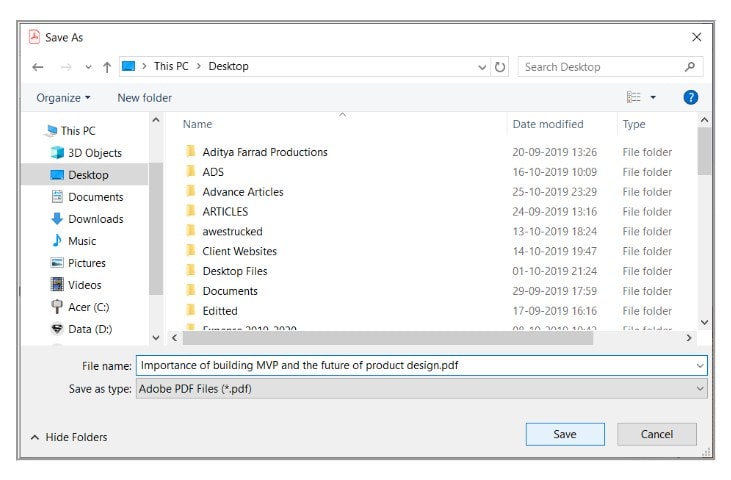
- 3. Sekarang kamu bisa mencoba cetak PDF yang baru dibuat ini dan kamu bisa cek apakah Kamu bisa mengatasi PDF tidak bisa diprint menggunakan Adobe Reader.
Metode 6: Instal Ulang Driver Printer
Jika setelah menerapkan cara mengatasi PDF tidak bisa diprint diatas masih belum bisa memecahkan masalah.
Kamu bisa mencoba untuk mengatasinya dengan menginstall ulang driver printer, langkahnya adalah sebagai berikut:
- 1. Langkah pertama kamu menekan tombol windows + R pada keyboard lalu ketik control printer dan kamu tekan Enter untuk membuka devices and printers.
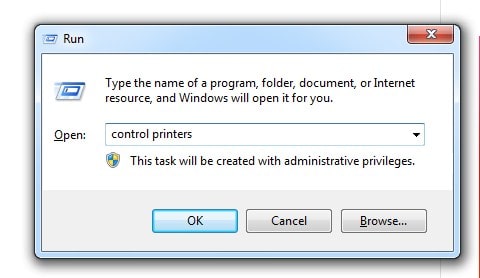
- 2. Setelah itu kamu klik kanan pada printer Kamu dan pilih Remove device dari menu konteks.
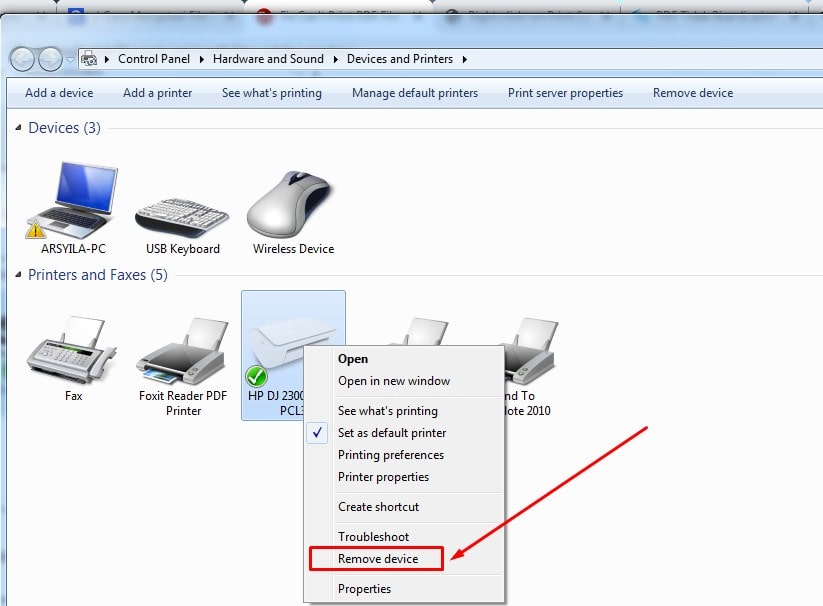
- 3. Selanjutnya ketika kotak dialog konfirmasi muncul , klik Yes.
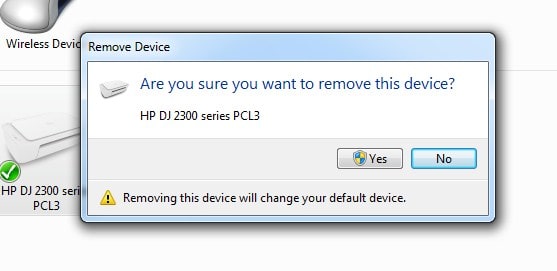
- 4. Setelah perangkat berhasil dihapus, unduh driver terbaru dari situs web produsen printer Kamu .
- 5. Kemudian kamu restart komputer Kamu dan setelah sistem windows restart, tekan Windows Key + R lalu ketik control printers dan kamu tekan Enter.
Pastikan juga printer Kamu terhubung ke komputer atau laptop melalui USB, ethernet atau nirkabel.
- 6. Setelah itu kamu Klik tombol Add a printer di bawah jendela Device and Printers.
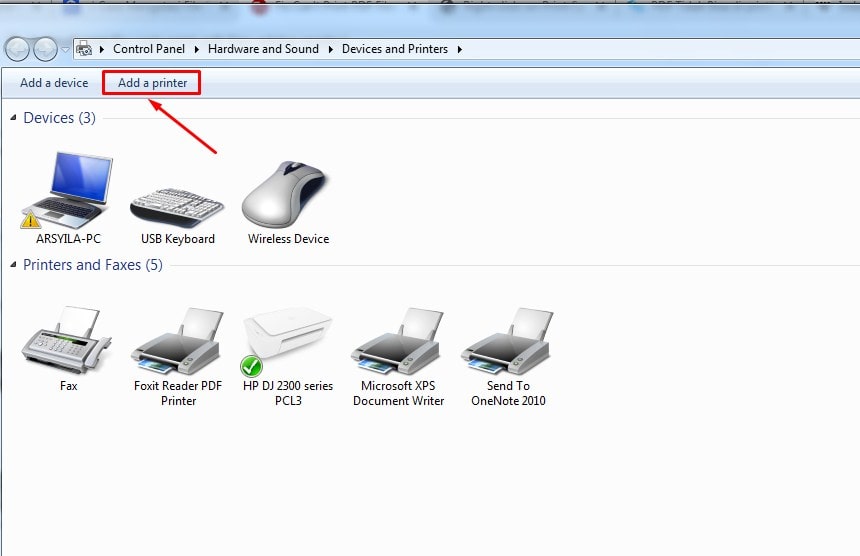
- 7. Windows akan secara otomatis mendeteksi printer, setelah itu kamu pilih printer Kamu dan klik Next.
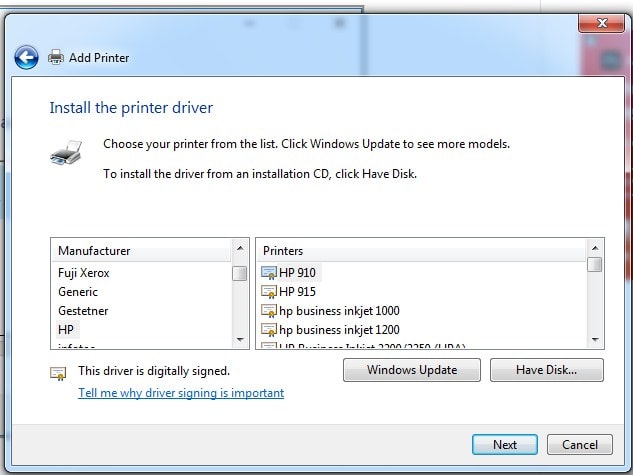
- 8. Set your printer as default dan terakhir kamu klik Finish.
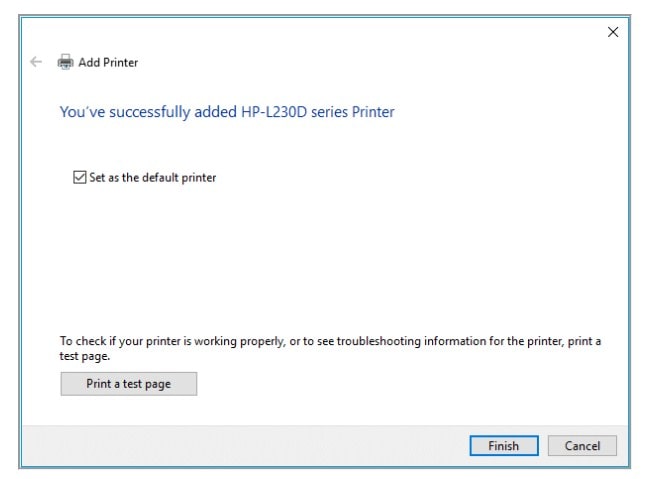
Setelah kamu berhasil memperbaharui driver, kamu bisa mencoba untuk mencetak dokumen file PDF sekali lagi apakah menerapkan metode ini dapat mengatasi masalah atau belum.
Metode 7: Instal ulang Acrobat Reader
Metode dan cara mengatasi PDF tidak bisa diprint terakhir adalah menginstall ulang Acrobat Reader, langkah-langkah menginstall ulang software arcobat reader adalah sebagai berikut :
- 1. Langkah pertama kamu bisa menekan Tombol Windows + I pada keyboard untuk membuka Settings lalu klik Apps.
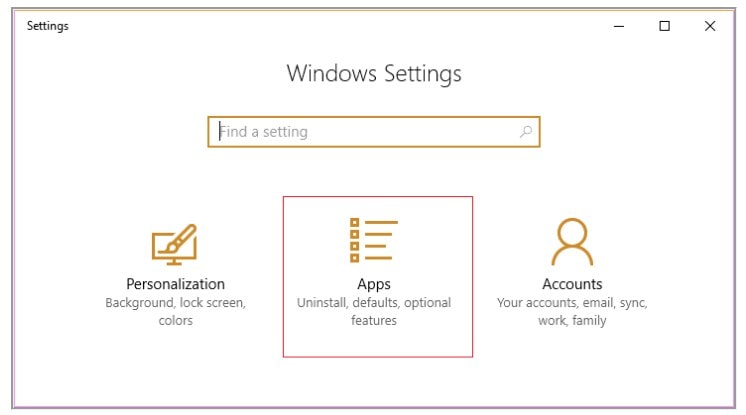
- 2. Setelah itu kamu pilih bagian Apps & features.
- 3. Kemudian pada Search this list, kamu bisa ketikan Acrobat di dalamnya kotak pencarian tersebut.
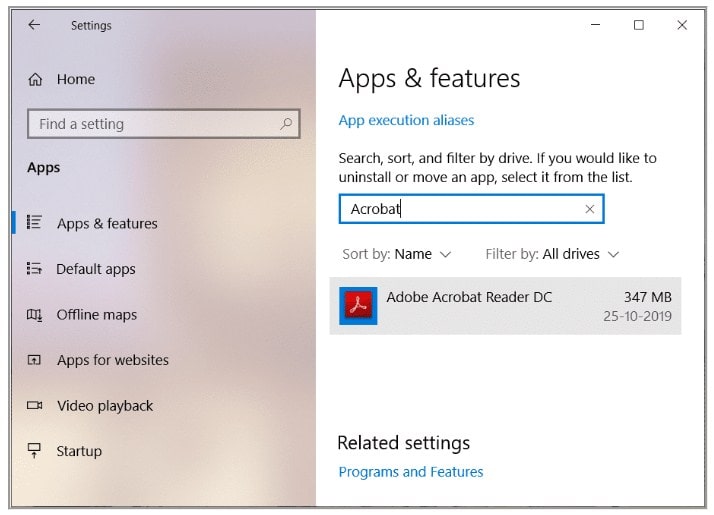
- 4. Setelah itu kamu klik adobe acrobat reader DC lalu kamu klik tombol uninstall pada bagian bawah.
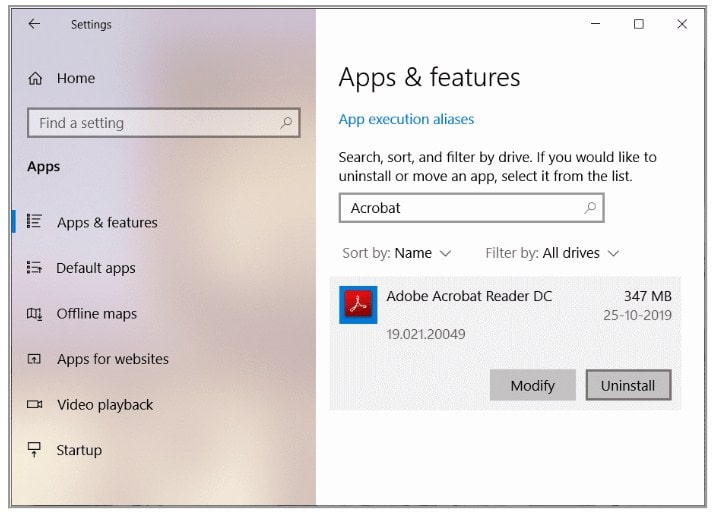
- 5. Sekarang kamu harus mengunduh Adobe Acrobat Reader versi terbaru dari situs resmi Adobe.
- 6. Selanjutnya kamu Instal Acrobat Reader versi terbaru pada komputer atau laptop Kamu dan Restart komputer.
- 7. Terakhir kamu coba lagi untuk mencetak file PDF dan semoga dengan metode terakhir ini Kamu dapat mencetak file pdf tanpa masalah.
Penutup
Itulah tadi beberapa cara mengatasi pdf tidak bisa diprint menggunakan Adobe Reader, semoga kamu bisa mengatasi masalah ini dengan menerapkan salah satu dari metode yang kami jelaskan di atas.
Semoga bermanfaat 🙂