Kamu pasti sudah tidak asing dengan Microsoft word. Software besutan Microsoft company ini sangat populer digunakan orang-orang di seluruh dunia.
Apalagi dengan banyaknya fungsi dan fitur-fitur yang berguna untuk mempermudah pekerjaan.
Maka dari itu belajar Microsoft word merupakan hal yang penting.
Fungsi dasar Microsoft word
Berbagai jenis opsi panduan belajar Microsoft word dapat kamu temukan dengan mudah di internet mulai dari video tutorial hingga artikel tutorial belajar Microsoft word.
Untuk kamu para pemula, penting memahami tutorial dasar penggunaan Microsoft word.
Microsoft word mempunyai tiga fungsi utama yaitu membuat, mengedit serta memformat dokumen.
Selain itu kamu juga akan belajar cara menyimpan dokumen dalam berbagai format seperti docx, pdf, maupun text.
Cara Membuat dokumen baru di word
Sesuai fungsinya Microsoft word digunakan untuk membuat dokumen. Langkah ini merupakan hal dasar yang penting untuk kamu pelajari.
Saat kamu membuka Microsoft word, tampilan pertama yang akan muncul adalah home.
Pada kolom new ada berbagai macam template. Nah untuk kamu yang baru belajar Microsoft word, pilihlah opsi blank document seperti pada gambar.
Disini saya menggunakan Microsoft office 365 dan Microsoft word 2013. Tampilannya hampir sama dan perbedaannya tidak terlalu signifikan.
Setelah kamu mengklik blank document, akan muncul worksheet kosong seperti pada gambar.
Jadi urutan langkah-langkahnya adalah New => blank document. Sampai tahap ini, kamu dinyatakan sudah bisa membuat dokumen baru.
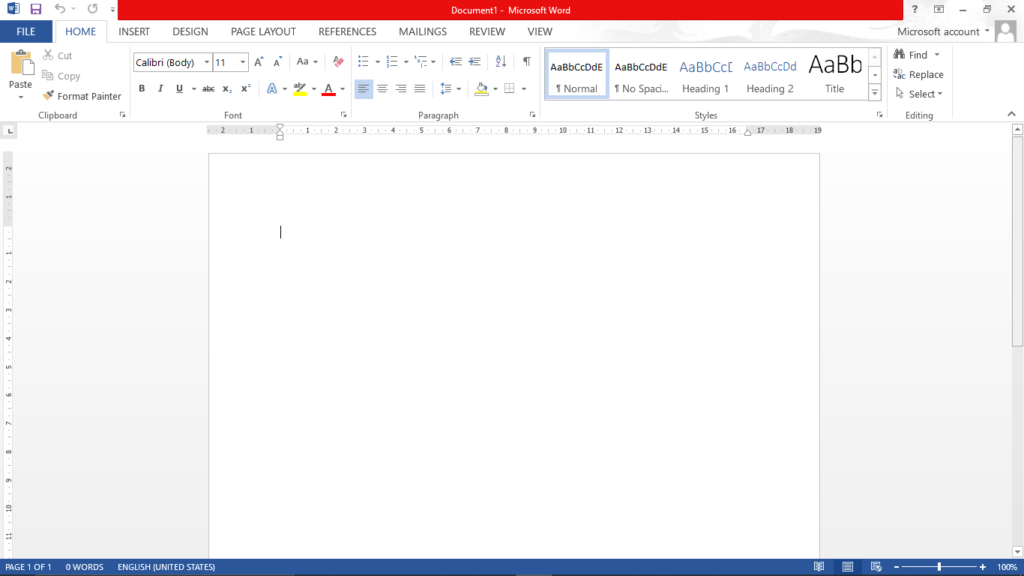
Bagian microsoft word

Quick access toolbar
Quick access toolbar berada pada pojok kiri atas dokumen microsoft Word kamu.
Fungsi quick access toolbar:
- Save, menyimpan file atau update perubahan dokumen.
- Undo, mengembalikan perubahan file dokumen yang terakhir. Terlihat tombol panah mengarah ke bawah berfungsi melihat setiap daftar perubahan file yang telah kamu batalkan sebelumnya.
- Redo, untuk mengembalikan pembatalan apabila kamu telah merubah file dokumen yang terakhir.
- Customize Quick Access Toolbar, mengkustomisasi tombol yang ada pada quick acess toolbar sesuai preferensi dan kebutuhan kamu.
Title Bar

Letak title bar berada pada tengah atas pada menu dokumen word kamu. Pada contoh diatas nama dokumen word saya adalah “document 1”
Fungsi utamanya tentu untuk menampilkan nama dan jenis dokumen yang sedang aktif kamu buka atau gunakan.
Window management

Letak tool ini pada bagian atas kanan.
Beberapa fungsinya antara lain:
- Tombol close: Menutup dokumen microsoft kamu.
- Tombol restore down: Megatur atau memperkecil tampilan worksheet ms word kamu.
- Tombol maximize: Membuat ukuran worksheet word kamu secara full.
- Tombol minimize: Membuat ukuran worksheet word kamu tertutup, namun masih tetap aktif.
- Ribbon display options: pengaturan untuk menampilkan atau menyembunyikan toolbar ribbon.
Ribbon

- Menu bar: Baris menu yang berisi tools untuk kebutuhan pembuatan sebuah dokumen microsoft word. Mulai dari mengatur paragraf, membuat table, font, membuat link, margin, padding dan lainya.
- Tombol dialog box: Sebagai customisasi tambahan suatu tools atau fitur dalam microsoft word. Tombol dialog box diantaranya ada bada clipboard, font, paragraf dan styles
Ruler

Ruler atau penggaris merupakan tools untuk mempermudah kamu dalam mengatur layout dokumen word kamu.
Mulai dari teks atau bisa juga objek seperti gambar, table, clipart dan lainya bisa kamu sesuaikan pada menggunakan tools ruler tersebut
Worksheet
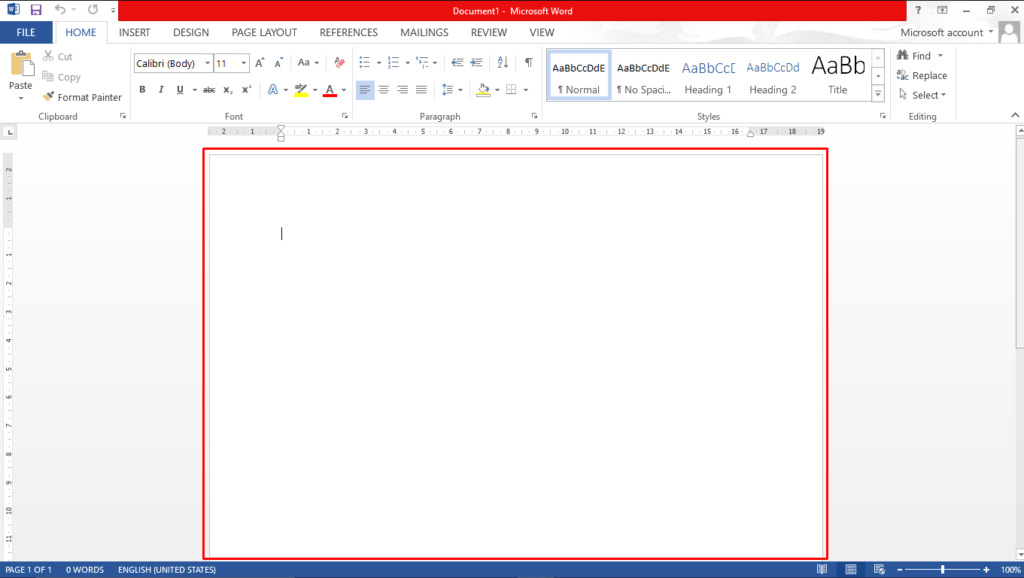
Worksheet atau lembar kerja adalah tempat kamu membuat sebuah tulisan, objek, table sesuai dengan tujuan kamu membuat sebuah dokumen.
Status bar dan Page View

Letak Status bar berada di footer atau bagian bawah kiri worksheet kamu.
Dari status bar ini kamu dapat memperoleh informasi secara instan seperti:
- Page … of … , menunjukkan jumlah total halaman yang sedang kamu tampilkan dan pada halaman berapa (kursor) kamu yang sedang aktif.
- … Words, menunjukkan jumlah kata yang ada pada dokumen word kamu.
- English (United States), yaitu bahasa yang kamu gunakan pada dokumen ms word atau bisa juga sebagai pengejaan kata (spelling) terhadap teks yang kamu ketik.
Page View (Tampilan Halaman)
Berseberangan dari status bar kamu akan menemukan page view.

Fungsinya antara lain:
- Read Mode, Menampilkan halaman dokumen word kamu menjadi 2 lembar halaman secara berdampingan seperti buku yang dibuka.
- Print Layout, sesuai namanya berfungsi menunjukkan ukuran real dari sebuah dokumen dan menampilkan layout halaman. Sehingga memudahkan kamu untuk mengetahui hasil yang dihasilkan setalah diptint out.
- Web Layout, berfungsi menampilkan halaman dokumen seperti tampilan pada sebuah situs atau website.
- Slider zoom in & zoom out, Mengatur besar kecilnya tampilan worksheet kamu.
Cara Menyimpan dokumen di word
Tahapan berikutnya dalam tutorial belajar Microsoft word adalah menyimpan dokumen.
Dokumen yang sudah kamu buat sebelumnya akan disimpan dalam berbagai macam format. Ikon untuk menyimpan dokumen ada dua, yaitu save dan save as.
- Save dapat kamu gunakan untuk menyimpan dokumen baru. Kamu hanya perlu mengklik tombol save terletak pada menu bar bagian kiri atas dan dokumen otomatis tersimpan.
- Tombol save juga terletak di menu file. Jika kamu mengklik file maka akan muncul pilihan save, seperti pada gambar.
- Cara lainnya yang lebih mudah adalah cukup tekan ctrl+s pada keyboardmu, dokumen akan langsung tersimpan.
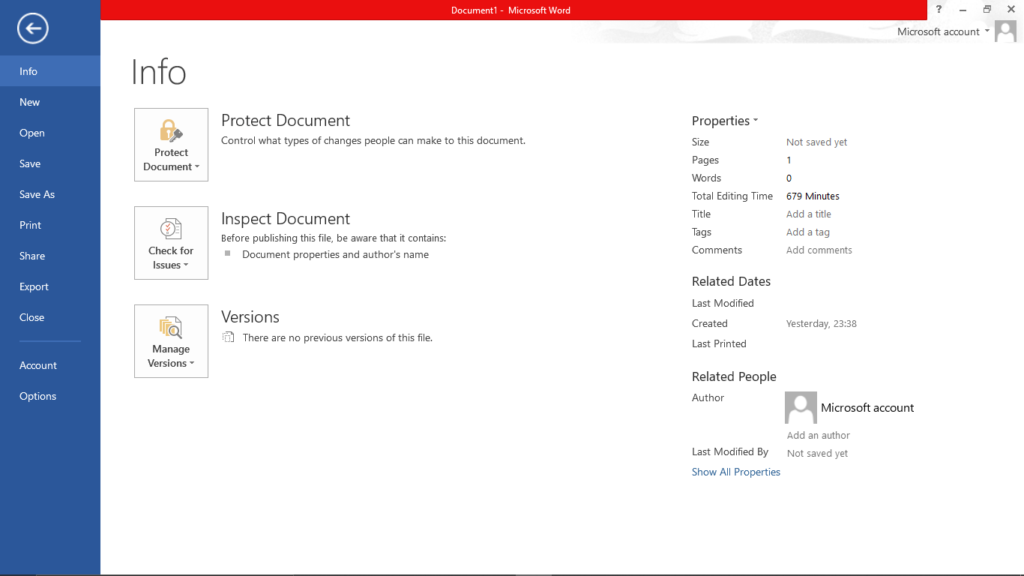
Perhatikan gambar diatas, dibawah pilihan save ada pilihan save as.
Apa yang membedakan save dengan save as?
Perbedaan utamanya adalah opsi save as dapat mengubah nama dokumen serta memilih format dokumen yang baru, sementara opsi save hanya sekedar menyimpan tanpa mengubah nama ataupun format dokumen.
- Ketika kamu mengklik tombol save as akan muncul pilihan tempat penyimpanan. Pilihlah opsi computer dan tentukan folder penyimpanan.
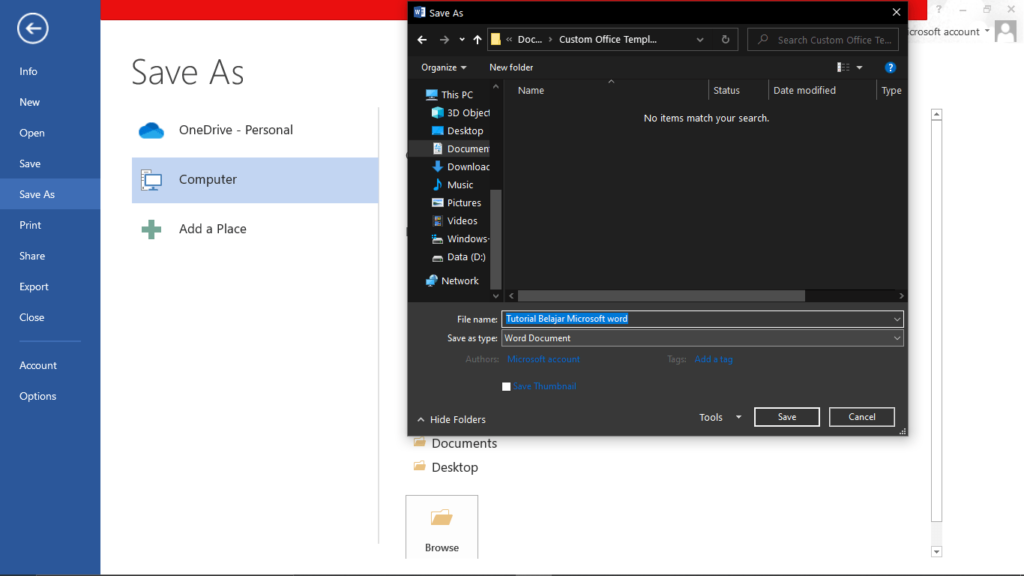
- Setelah muncul folder penyimpanan yang kamu inginkan, klik pada file name untuk mengganti nama dokumen.
- Jika dokumen ingin diubah dalam format pdf, kamu dapat mengklik save as type.
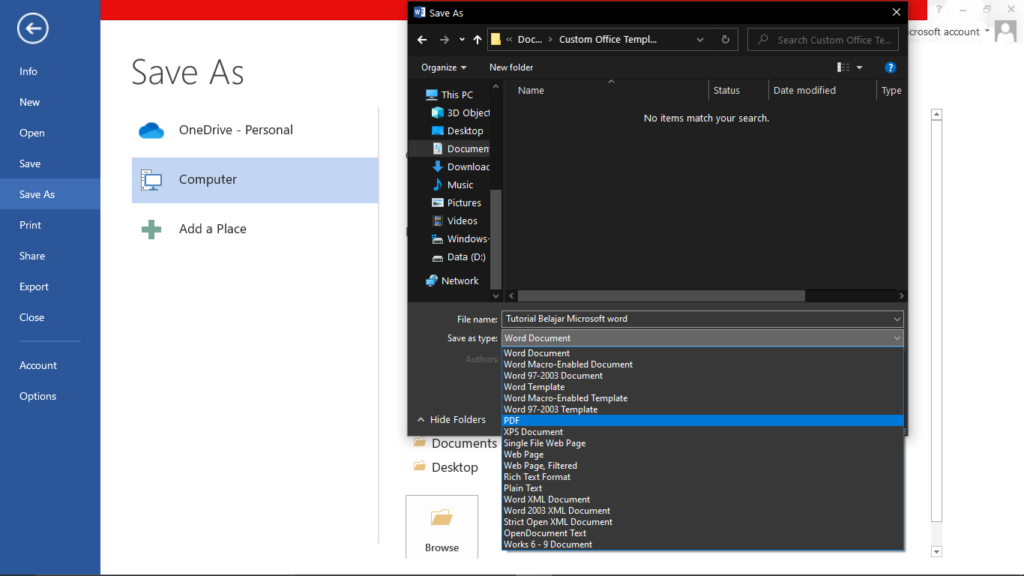
- Setelah di klik akan muncul banyak pilihan tipe dokumen. Klik pdf apabila kamu ingin menyimpannya dalam format pdf.
Jika diurutkan langkah-langkahnya :
file => save as => computer => browse => pilih tempat penyimpanan => ubahlah nama dan format dokumen => klik save atau tekan enter.
Pilihan format lainnya yang sering digunakan adalah word 97-2003 document.
Dokumen yang kamu simpan dalam format word 97-2003 document tidak akan berubah tampilannya saat dibuka di Microsoft word 2007 dan 2003.
Cara Membuka dokumen
Sekarang mari berlatih cara membuka dokumen yang sudah disimpan. Ada dua cara untuk membuka dokumen, yaitu:
- Langsung melalui file pada folder komputer dan
- Didalam Microsoft word.
Cara paling mudah membuka dokumen adalah melalui file.
- Ingatlah dimana kamu menyimpan dokumen, contohnya saya menyimpannya di documents custom office template. Maka saya pilih:
- documents => custom office templates => klik dua kali pada dokumen.
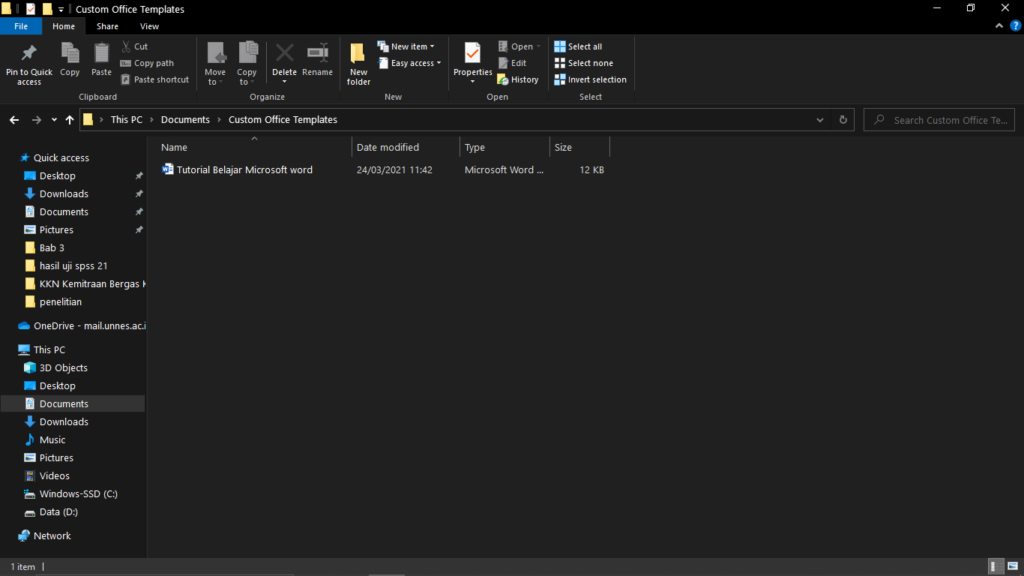
- Cara yang kedua yaitu melalui Microsoft word. Bukalah Microsoft word lalu akan tampak halaman depan.
- Pilihlah opsi open di bagian kiri dan akan nampak tampilan seperti gambar berikut.
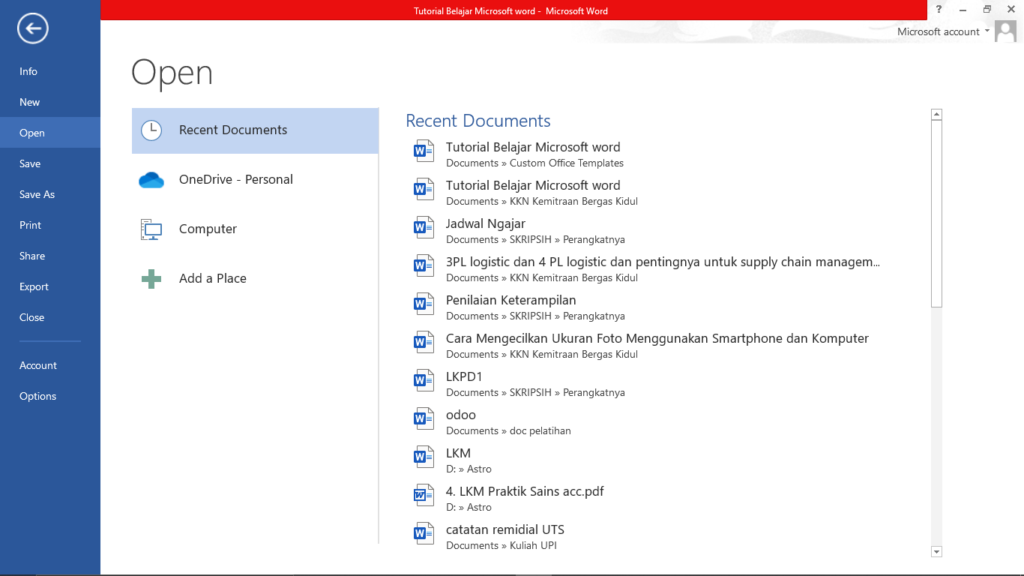
- Pada menu recent documents, akan muncul dokumen terakhir yang kamu buat. Klik dua kali dan dokumen tersebut akan terbuka.
Apabila dokumen yang kamu inginkan tidak ada di recent documents, kliklah computer dan carilah folder tempat penyimpanan dokumen seperti pada langkah sebelumnya.
Bila dirunut dari awal maka langkah-langkahnya adalah buka Microsoft word => klik open => klik computer => pilih file.
Atau klik open => recent documents => klik dua kali pada dokumen yang diinginkan.
Jika kamu sudah menguasai tahap membuat, menyimpan, dan membuka dokumen maka langkah selanjutnya dalam panduan belajar Microsoft word dapat kamu kuasai dengan mudah.
Cara Mengatur Font di Ms Word
Sekarang mari kita belajar mengenai jenis font (huruf) dan cara mengaturnya.
Umumnya Microsoft word menyediakan jenis-jenis font dalam jumlah yang banyak, kamu hanya perlu mengenali beberapa jenis font yang paling sering kamu gunakan.
Setelah mengenal jenis-jenis font, tahapan selanjutnya adalah mengatur ukuran, dan warna font.
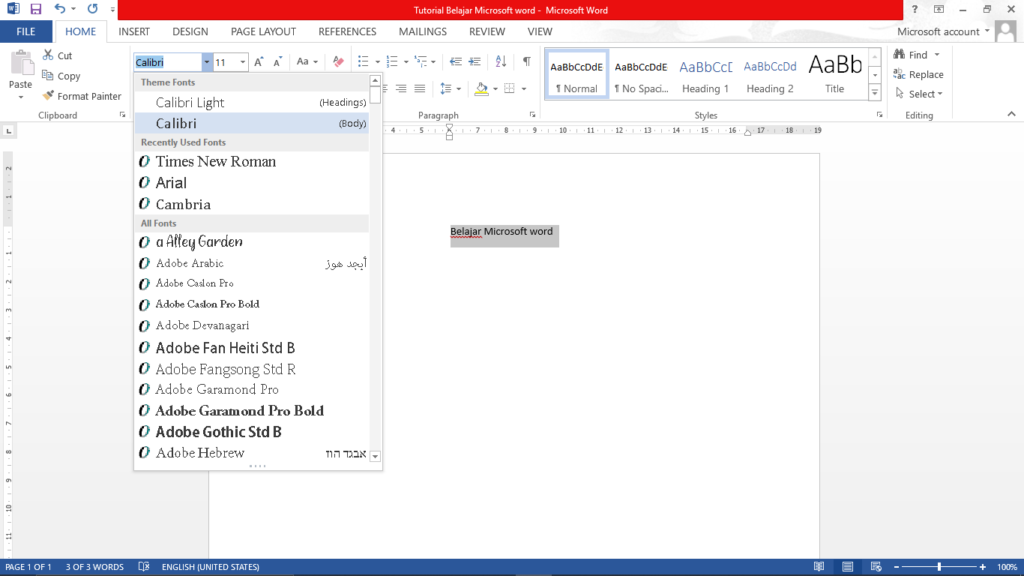
- Pertama blok teks yang sudah kamu ketik. Pada menu home klik bagian yang saya tandai, maka akan muncul berbagai jenis font.
- Umumnya teks formal menggunakan jenis font times new roman dan arial. Misalnya kita pilih times new roman, klik satu kali dan font teks akan berubah.
Jadi urutan langkah-langkahnya adalah blok teks => home => klik font. Atau cara mudahnya cukup tekan ctrl+shift+F pada keyboard dan pilihan jenis font akan muncul.
Untuk mengubah ukuran teks, gunakanlah tombol size disebelah jenis font seperti pada gambar.
- Pertama-tama blok teks yang akan diubah ukuran fontnya.
- Setelah diklik, akan muncul berbagai ukuran teks yang disediakan. Misalnya kamu pilih ukuran 14, klik sekali dan ukuran teksnya akan berubah.
- Kamu juga bisa menggunakan tombol increase dan decrease font size, yang terletak disamping tombol font size. Cukup klik sampai ukuran teksnya sesuai keinginanmu. Supaya lebih mudah gunakan ctrl+< dan ctrl+> untuk mengecilkan dan memperbesar ukuran font.
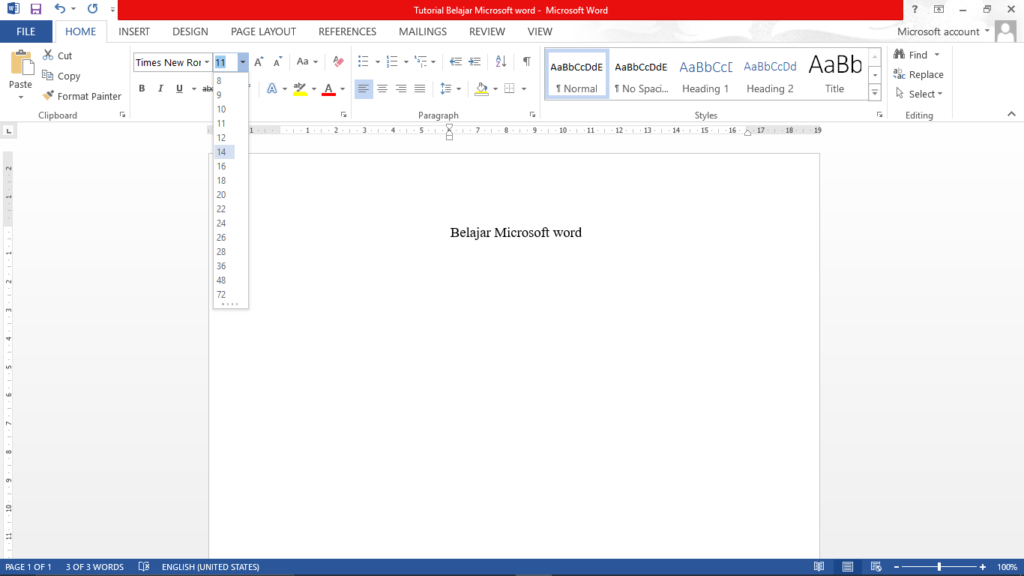
- Kamu juga bisa mengatur jenis dan ukuran font sebelum mulai mengetik.
- Misalnya saya akan membuat surat lamaran kerja dengan ketentuan Arial 14. Maka saya ubah jenis font menjadi arial, dan sizenya saya perbesar menjadi 14.
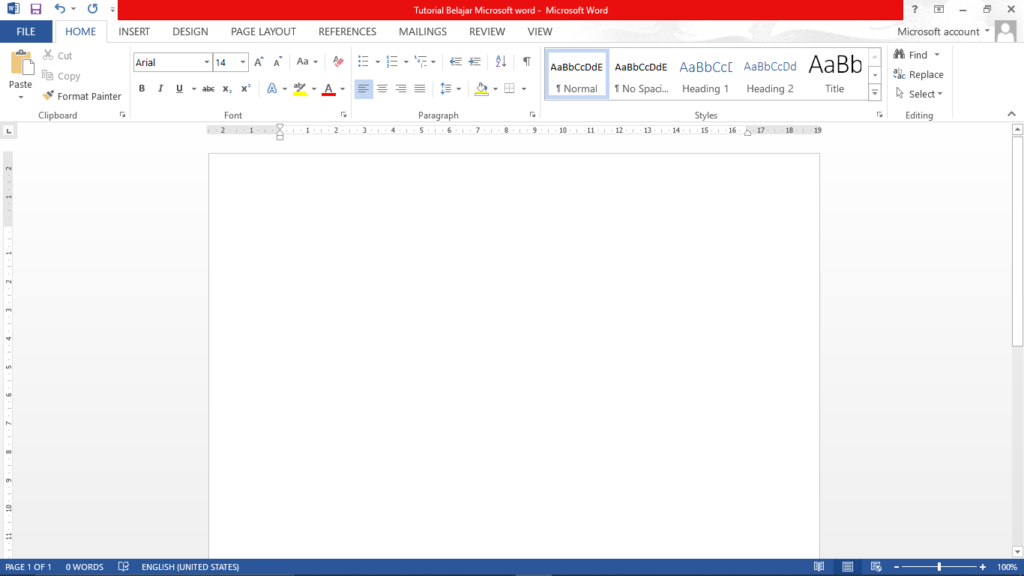
- Selain mengatur ukuran dan jenis font, umumnya beberapa surat resmi mengatur huruf tebal, miring dan garis bawah. Untuk mengaturnya gunakanlah tombol-tombol dibawah ini.
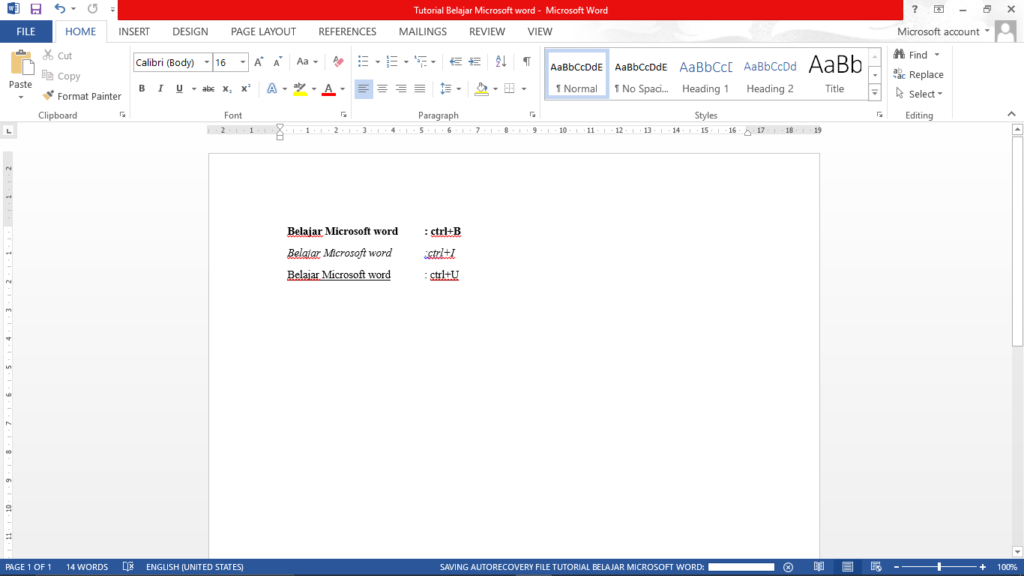
- Untuk membuat teks tebal, pilihlah bold (B) atau tekan ctrl+B.
- Italic (I) digunakan untuk membuat teks menjadi miring.
- Underline (U) digunakan untuk membuat garis bawah.
Hasilnya saya tampilkan pada gambar, lengkap dengan tombol shortcutnya.
Mengatur Spasi di Ms Word
Dalam panduan belajar Microsoft word ini, kamu akan mempelajari tiga macam jarak spasi yaitu spasi antar karakter, spasi antar kata dan spasi antar baris kalimat dalam satu paragraf.
Mengatur spasi antar karakter
- Pertama blok kalimat yang sudah kamu ketik.
- Lalu pada menu font, klik segitiga kecil di sudut kanan bawah.
- Setelah itu pilih menu advanced dan akan muncul tampilan seperti pada gambar. Pada bagian character and spacing, klik pada opsi spacing untuk mengubah spasi antar karakter.
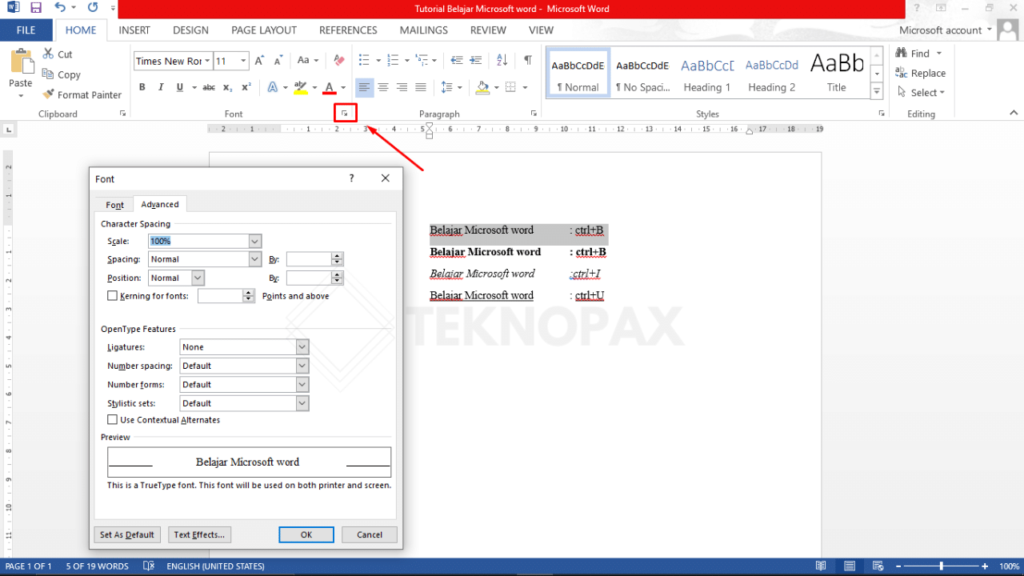
- Kamu akan menemukan tiga pilihan, yaitu normal, expanded, dan condensed.
- Pilihan expanded untuk memperluas jarak spasi,
- Condensed digunakan untuk merapatkan jarak spasi antar karakter. Klik OK jika sudah selesai.
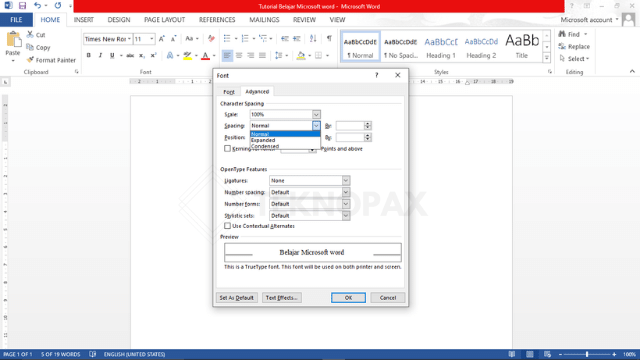
Cara Mengatur spasi antar kata
Untuk mengatur spasi antar kata, langkahnya hampir mirip seperti sebelumnya. Hanya saja pilihan yang dipakai yaitu scale, seperti pada gambar berikut.
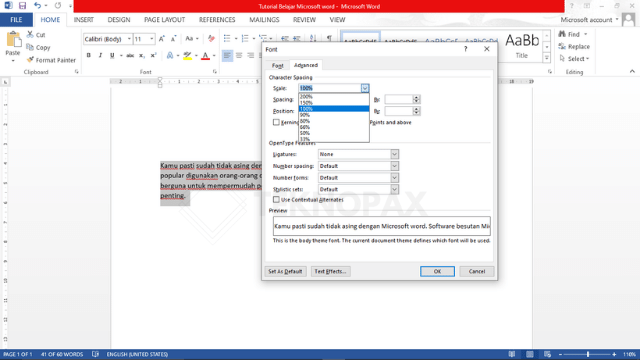
- Caranya blok kata atau paragraf yang ingin kamu atur spasi antar kata.
- Pergi ke dialog box font
- Pilih advanced
- Atur scale sesuai keinginan kamu. Semakin kecil nilainya makin rapat jaraknya dan begitupun sebaliknya.
- Setelah selesai klik OK.
Mengatur spasi antar paragraf
Cara untuk mengatur spasi antar satu paragraph dengan paragraph lainnya tidak sama seperti sebelumnya.
Karena kamu akan mengatur spasi antar paragraf, pastikan kamu sudah mengetik minimal satu paragraf.
- Pertama blok paragraph yang akan kamu atur.
- Pada menu home paragraph, klik segitiga kecil di pojok kanan bawah seperti pada gambar. Setelah muncul menu paragraph, lihatlah opsi line spacing.
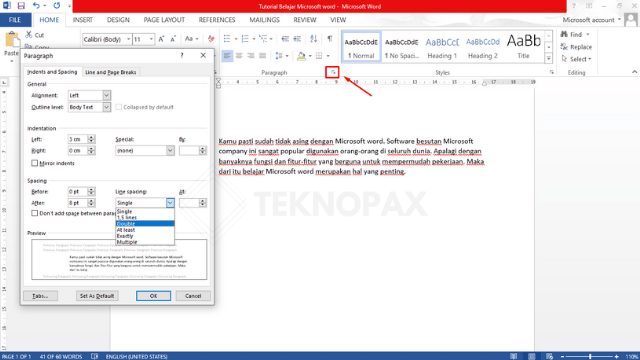
- Ada enam jenis space yang dapat kamu pilih sesuai kebutuhan. Bila kamu menulis surat formal, pilihan yang tepat adalah single.
- Setelah selesai klik OK. Cara ini sering digunakan untuk mengatur jarak sebelum atau sesudah paragraf.
Cara Mengatur ukuran kertas di Word
Sebelum kamu mulai mengetik sebaiknya aturlah dahulu ukuran kertas yang kamu butuhkan.
Karena ukuran kertas yang kamu pilih akan mempengaruhi tampilan dokumen dan hasil cetak. Pastikan juga ukuran kertas yang kamu pilih sesuai dengan kertas print yang tersedia.
- Untuk mengatur ukuran kertasnya, pilihlah menu bar page layout.
- Kliklah size dan kamu bisa memilih ukuran kertas yang dibutuhkan.
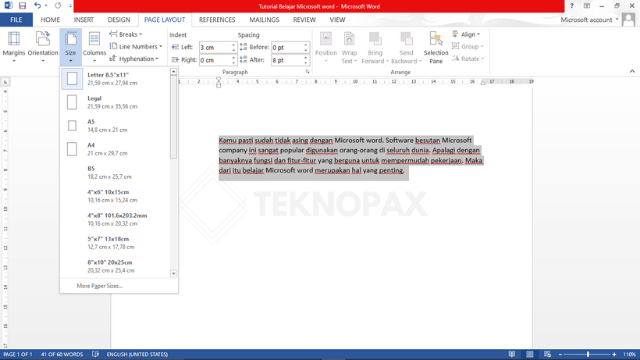
- Jika ukuran kertas yang kamu butuhkan tidak tercantumkan, maka kamu bisa mengaturnya di page setup. Klik menu more paper sizes di bagian bawah, seperti pada gambar.
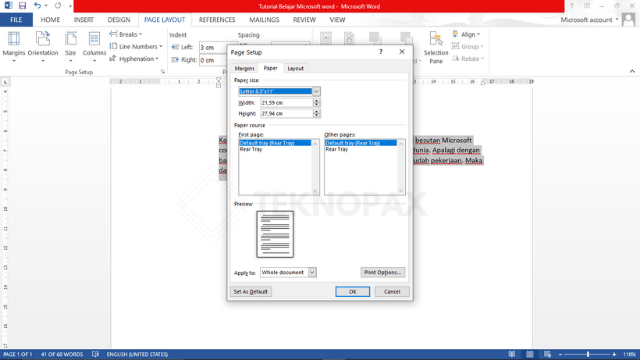
- Setelah itu akan muncul menu page setup. Aturlah ukuran kertas yang kamu butuhkan di kolom width dan height. Perhatikan satuan yang digunakan apakah dalam centimeter atau milimeter.
- Setelah selesai klik OK.
Cara Mengatur margin dan orientation halaman
Setelah kamu sukses mengatur ukuran kertas, langkah selanjutnya adalah mengatur margin atau garis tepi.
Margin berfungsi untuk merapikan batas penulisan teks sehingga tampak rapi. Garis ini terbagi menjadi empat bagian yaitu atas, bawah, kanan, dan kiri.
Umumnya margin diatur pada batas atas 3 cm, kanan 3 cm, bawah 3 cm, dan kiri 4 cm.
Ukuran batas ini dapat berubah sesuai kebutuhanmu, misalnya untuk membuat buku margin kanan-kiri dibedakan menurut halaman genap atau ganjil.
Sekarang mari kita gunakan contoh diatas, batas atas-kanan-bawah-kiri diatur menjadi 3-3-3-4 cm.
- Pertama pilihlah menu page layout, lalu klik margins. Selanjutnya akan muncul beberapa pilihan seperti pada gambar berikut.
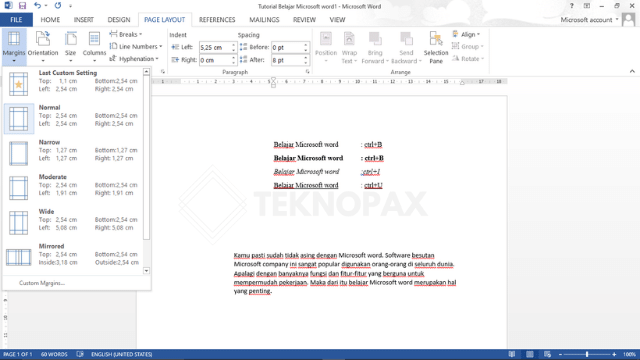
- Karena margin yang kita inginkan tidak ada di pilihan-pilihan tersebut, maka kamu harus mengaturnya sendiri dibagian custom margins. Selanjutnya akan muncul page setups.
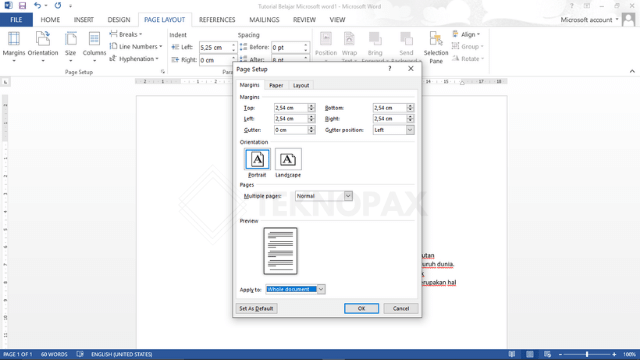
- Ubahlah top, bottom, right menjadi 3 cm, dan left menjadi 4 cm. Boleh diketik manual maupun menggunakan anak panah disamping kolom.
- Pastikan opsi apply to whole document, agar tidak ada halaman yang berbeda. Setelah selesai klik OK.
Ada dua pilihan orientation atau orientasi dalam Microsoft word, yaitu portrait dan landscape.
- Tampilan portrait memposisikan halaman secara horizontal.
- landscape memposisikan halaman secara vertikal.
Secara default Microsoft word memposisikan halaman secara portrait, namun jika kamu ingin mengubahnya menjadi landscape cukup klik landscape pada page setup.
- Klik page layout
- lalu dialog box page setup
- Pilih tampilan portrait ataupun landscape pada menu “orientation”
Menginput gambar atau foto ke dokumen di Word
Foto, gambar, maupun logo sering ditambahkan pada teks untuk menunjukkan identitas instansi, mendeskripsikan kejadian, maupun memperjelas teks ulasan.
Semua gambar dalam format apapun dapat kamu tambahkan ke Microsoft word.
Sebelum menginput gambar, pastikan kamu sudah menyiapkan foto atau gambar yang akan diinput.
- Pilih menu insert, dan klik pictures.
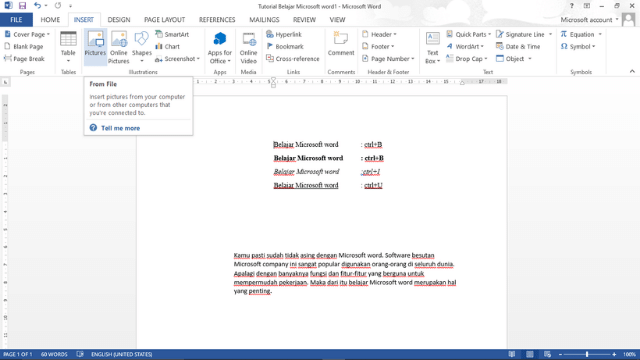
- Selanjutnya kamu akan diarahkan untuk membuka file tempat menyimpan gambar.
- Klik dua kali pada gambar yang diinginkan.
- Secara otomatis gambar akan muncul pada dokumen.
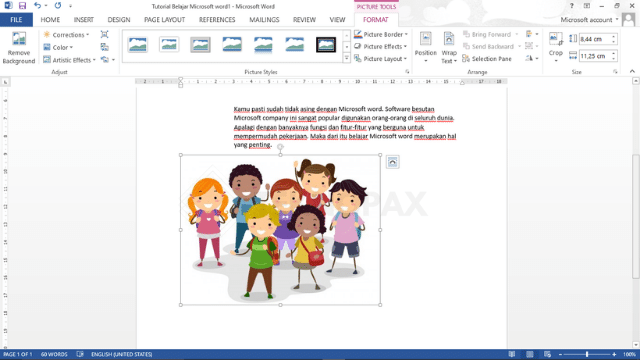
- Untuk mengatur ukuran gambar, kamu bisa menarik titik-titik kecil di setiap sudut gambar.
- Jika kamu ingin hasil yang akurat, gunakan opsi size di atas kanan menu format.
Membuat tabel sederhana di Ms Word
Panduan belajar Microsoft word kali ini juga membahas cara membuat tabel.
Biasanya tabel dan kolom identik dengan Microsoft excel, namun Microsoft word juga menyediakan menu membuat tabel secara sederhana.
Ada dua cara membuat tabel pada Microsoft word.
Membuat tabel langsung melalui menu table.
- Pilihlah menu insert, klik table, lalu pilihlah jumlah tabel yang kamu butuhkan.
- Saya contohkan kita akan membuat tabel 2×4.
- Arahkan kursor ke bawah hingga sebanyak empat kotak dan ke samping sebanyak dua kotak. Setelah sesuai, klik sekali pada kotak yang timbul.
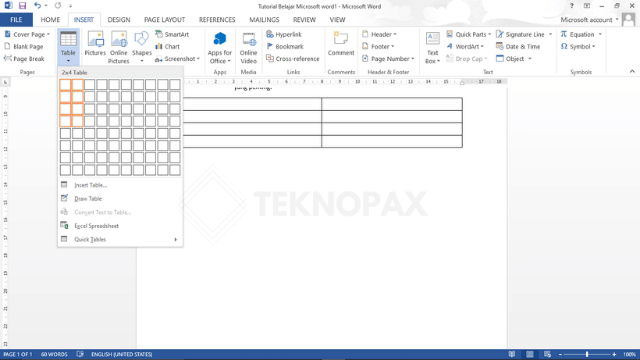
Membuat tabel menggunakan insert table
- pergi ke menu insert, lalu table, klik insert table.
- Klik sekali dan akan muncul tampilan sebagai berikut.
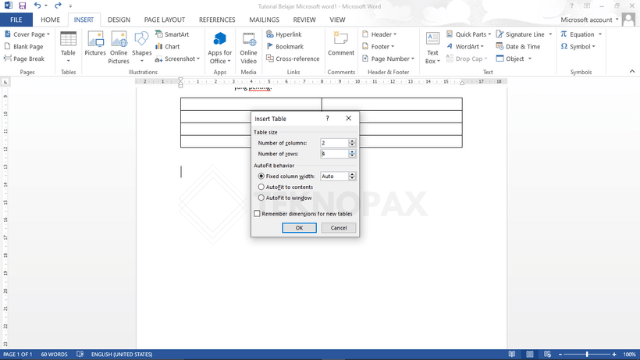
- Untuk diingat, columns merupakan jumlah tabel dalam arah horizontal (mendatar), sedangkan rows merupakan jumlah tabel arah vertikal (menurun).
- Maka kita isi columns 2 dan rows 4, sesuai contoh. Setelah selesai klik OK.
Mengelola paragraph
Paragraf merupakan bagian penting dari dokumen, isinya berupa kalimat dengan beberapa jeda.
Dengan adanya paragraf pembaca tidak kesulitan membaca dokumen yang kamu buat.
Saat kamu mengetik untuk pertama kalinya, maka kamu sedang mengetik di paragraf pertama. Dalam dokumen resmi, posisi paragraf pertama menjorok ke kanan sekitar 3 cm. Lalu bagaimana cara mengaturnya?
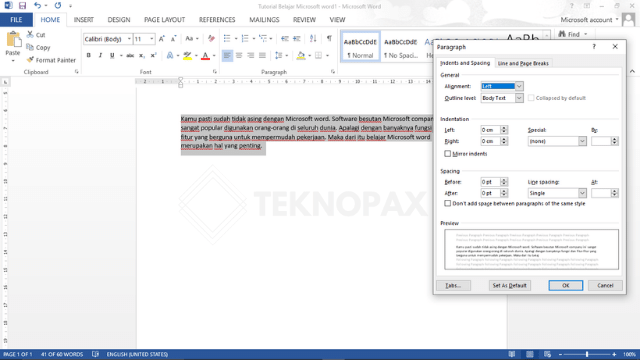
- Pertama blok paragraph yang akan diubah.
- Lalu di menu home klik tanda segitiga kecil pada opsi paragraph. Maka akan muncul tampilan paragraph seperti pada gambar.
- Untuk mengatur indent baris pertama paragraf, fokuslah pada opsi indentation.
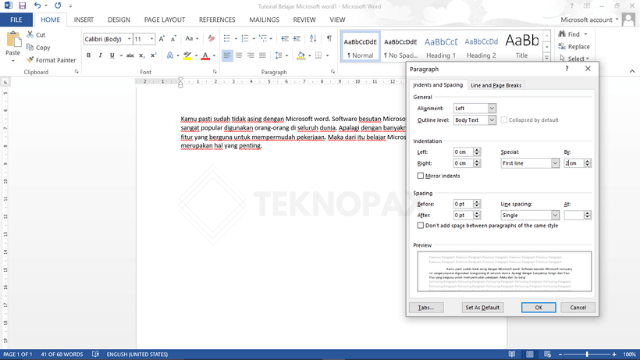
- Pada opsi special, ubahlah none menjadi first line dengan mengklik lambang panah di samping kolom.
- Selanjutnya atur jaraknya sesuai kebutuhanmu, disini saya tuliskan 2 cm.
- Setelah selesai klik OK.
Opsi indentation left dan right digunakan untuk memberi jarak paragraf dari margin kanan dan kiri. Biasanya opsi ini diaplikasikan pada penulisan artikel ilmiah.
Sedangkan opsi lainnya seperti alignment digunakan untuk mengatur arah teks, misalnya ke kiri untuk tulisan latin dan ke kanan untuk tulisan arab.
Mencari kata atau kalimat
Opsi pencarian ini dapat kamu manfaatkan untuk mencari kata kunci dari suatu dokumen, dimana saja kata ini muncul, dan berapa kali kata ini diulang.
Caranya cukup mudah, kamu hanya perlu mengklik tombol find di menu home atau klik shortcut Ctrl+f, lalu ketikan kata yang kamu cari.
Otomatis kata-kata yang kamu cari akan muncul.
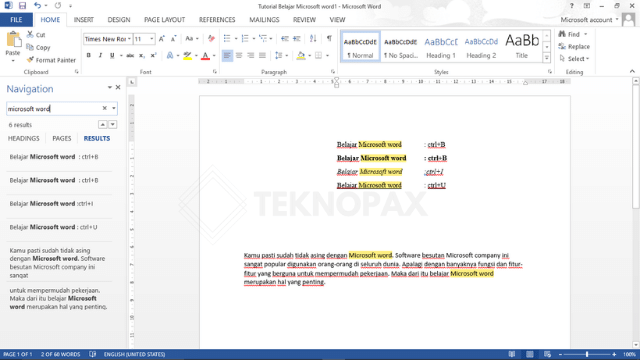
Kumpulan shortcut Microsoft word
| Fungsi | Tombol |
| Membuka | Ctrl+O |
| Menyimpan | Ctrl+S |
| Menutup | Ctrl+W |
| Memotong | Ctrl+X |
| Menyalin | Ctrl+C |
| Tempel | Ctrl+V |
| Memilih semua | Ctrl+A |
| Tebal | Ctrl+B |
| Miring | Ctrl+I |
| Garis bawah | Ctrl+U |
| Memperkecil ukuran font 1 poin | Ctrl+[ |
| Memperbesar ukuran font 1 poin | Ctrl+] |
| Menengahkan teks | Ctrl+E |
| Meratakan teks ke kiri | Ctrl+L |
| Meratakan teks ke kanan | Ctrl+R |
| Batal | Esc |
| Membatalkan | Ctrl+Z |
| Mengulangi | Ctrl+Y |
| Memperbesar | ALT+W, Q, lalu tab di kotak dialog Zoom ke nilai yang Anda inginkan. |