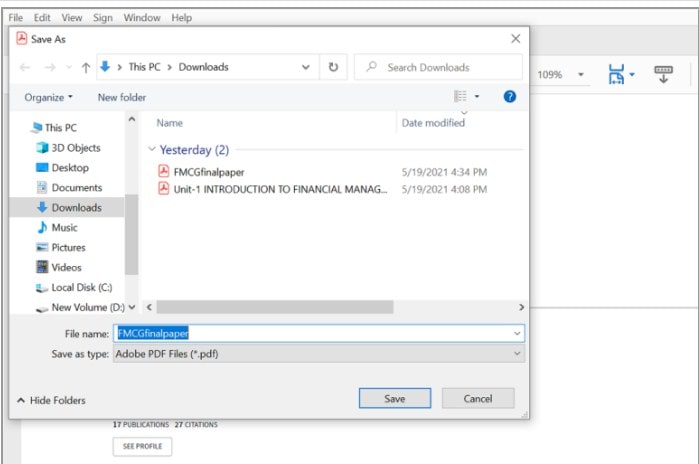Saat kita membuat file pdf terkadang ukuran filenya lebih besar dari yang kita harapkan.
File pdf yang berukuran besar biasanya terjadi karena di dalam file pdf tersebut berisi banyak gambar berwarna, foto, dan tulisan.
Padahal file pdf yang kamu butuhkan ukuran tidak besar, lalu bagaimana cara mengecilkan file pdf ?
Pastinya saat mencari cara mengecilkan file pdf, kamu ingin mencari metode yang dapat mengecilkan ukuran file pdf tanpa mengubah kualitas tulisan dan gambar yang ada di dalamnya.
Karena itu disini saya akan memberikan beberapa tutorial dan cara mengecilkan file pdf di komputer windows dan mac yang mudah dan praktis.
Cara Mengecilkan File PDF Di Windows
Pertama kita akan membahas cara mengecilkan file pdf di windows menggunakan beberapa metode yang berbeda.
Semua tutorial yang saya jelaskan disini sangatlah mudah untuk dipraktekan dan tidak perlu membayar sebuah software atau aplikasi untuk menerapkannya.
Metode 1: Mengecilkan Ukuran File PDF di MS Word
cara mengecilkan file pdf pertama di windows adalah dengan menggunakan bantuan MS Word.
Sehingga saat kamu memiliki file word dan ingin diubah formatnya ke PDF bisa menggunakan cara berikut ini :
1. Pertama kamu buka dokumen Word, lalu tekan tombol F12.
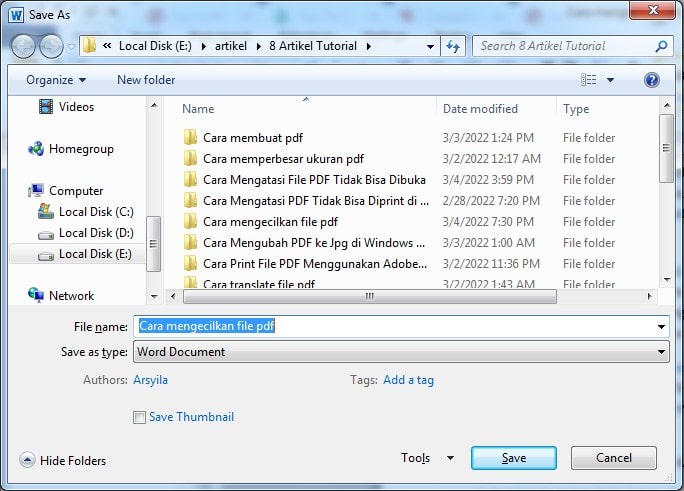
2. Setelah itu kamu buka menu drop down pada Save as type.
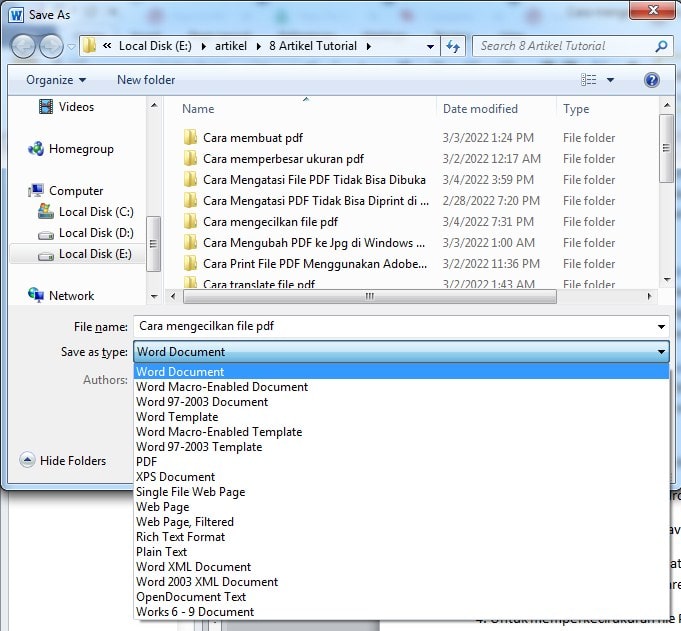
3. Kamu pilih opsi PDF dan klik Save.
Catatan: Proses ini akan membuat ukuran file PDF relatif lebih kecil jika dibandingkan file yang dikonversi menggunakan software konversi pdf dari pihak ketiga.
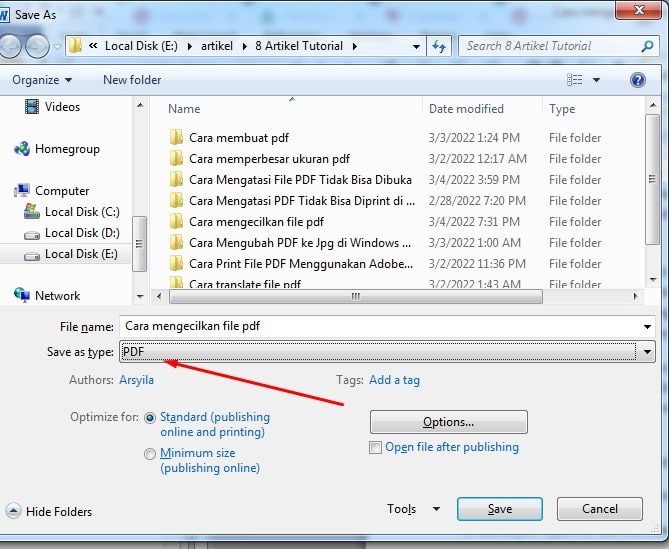
4. Untuk memperkecil ukuran file PDF ke ukuran minimum, pilih Minimum size (publishing online) di opsi Optimize for.
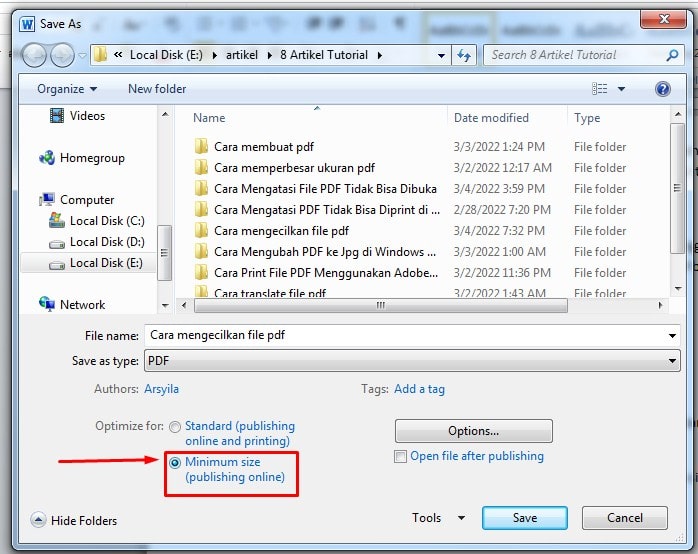
5. Klik Save untuk memperkecil ukuran file PDF yang kamu inginkan.
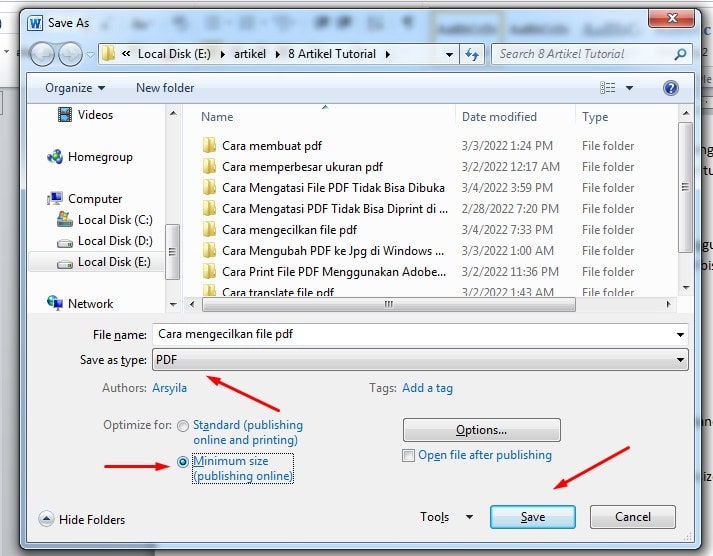
Metode 2: Mengecilkan File PDF di Adobe Acrobat
Kamu juga bisa menggunakan Adobe Acrobat Reader untuk mengecilkan file PDF tanpa menurunkan kualitasnya, langkahnya adalah sebagai berikut:
1. Buka file PDF di software Adobe Acrobat.
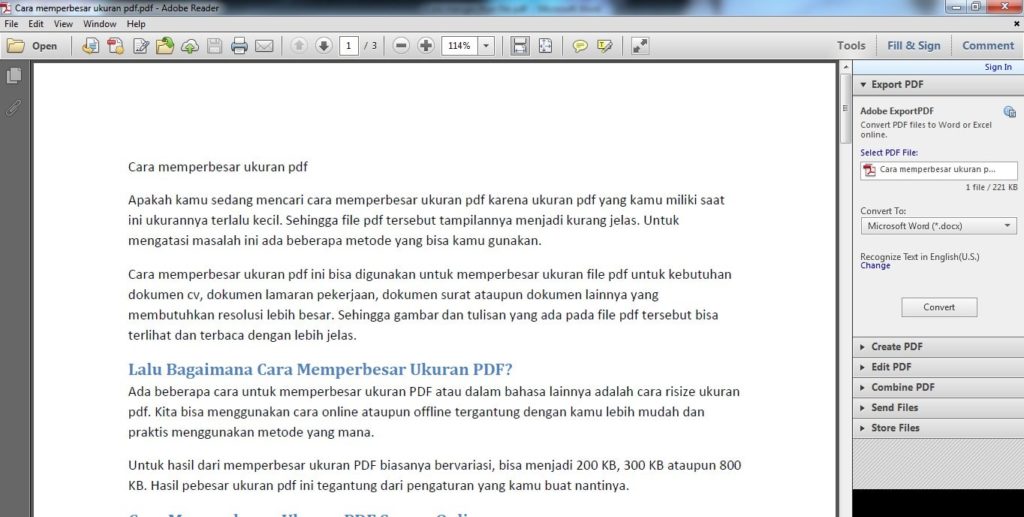
2. Setelah itu buka menu File, lalu kamu pilih menu Save as Other, lanjut dengan memilih Reduced Size PDF, seperti yang ditunjukan pada gambar berikut.
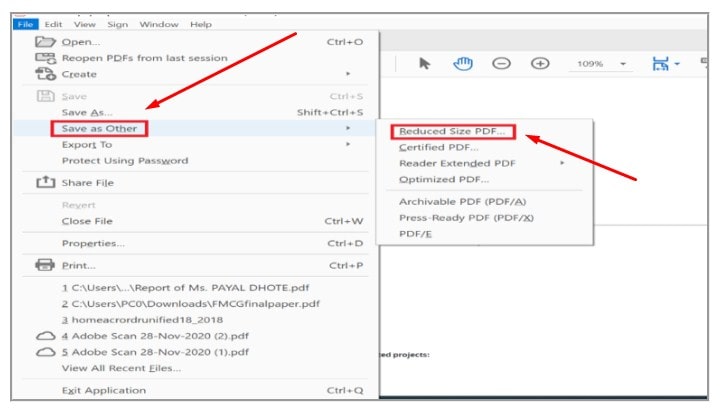
3. Pilih Acrobat Version Compatibility yang sesuai kebutuhanmu, dan klik OK.
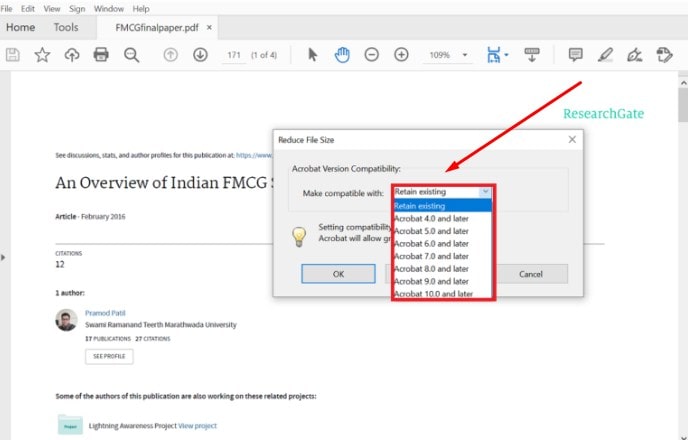
4. Selanjutnya, kamu klik Save untuk menyimpan file ke lokasi penyimpanan yang diinginkan, seperti pada gambar dibawah ini.
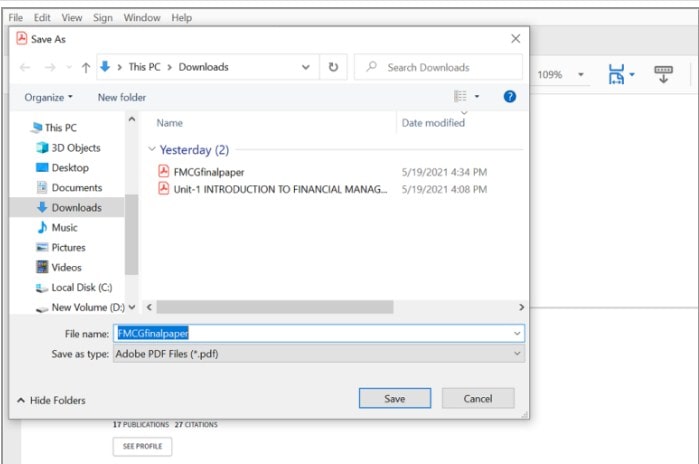
5. Setelah itu kamu akan melihat kotak hitam yang menyatakan Reducing PDF size seperti yang ditunjukkan pada gambar berikut.
Setelah semua langkah selesai dilakukan, kamu sudah dapat mengecilkan File PDF tanpa kehilangan kualitas konten dan gambar di dalam file pdf tersebut.
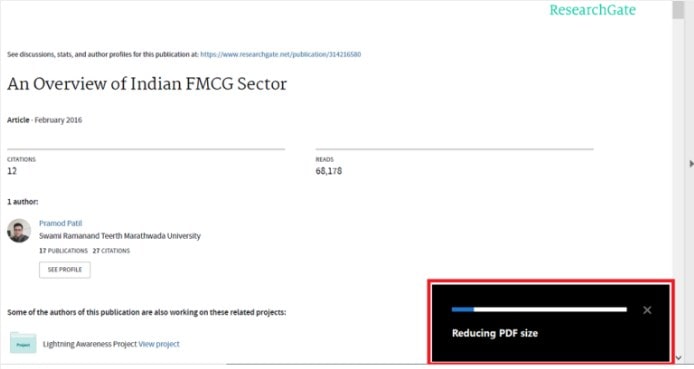
Metode 3: Gunakan Adobe Acrobat PDF Optimizer
Dengan menggunakan Adobe Acrobat PDF Optimizer, kamu bisa mengecilkan file PDF dengan kustomisasi.
Adobe Acrobat Pro DC memungkinkan kamu melihat semua elemen file PDF yang mempengaruhi ukuran pdf.
Kamu juga bisa melihat tampilan berapa banyak ruang yang digunakan oleh setiap elemen sehingga kamu bisa dengan mudah untuk menyesuaikan ukuran file, sesuai yang kamu inginkan.
Berikut cara mengecilkan file pdf menggunakan Adobe Acrobat PDF Optimizer :
1. Pertama buka file PDF yang ingin dikecilkan ukuran filenya di Adobe Acrobat Pro DC.
2. Setelah itu buka File, lalu pilih save as Other dan pilih lagi Optimized PDF, seperti yang ditunjukkan pada gambar bawah ini
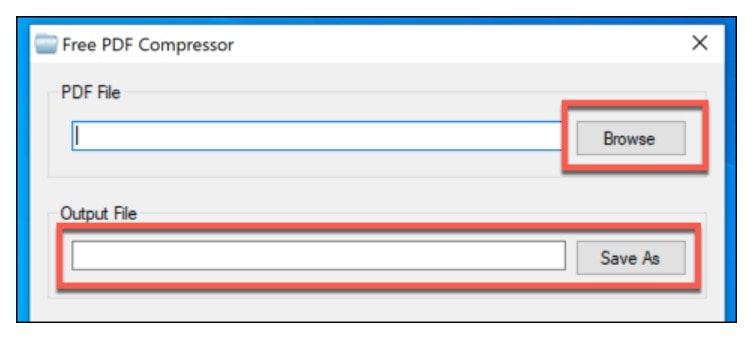
3. Sekarang, kamu lanjutkan untuk mengklik tombol Audit space usage yang berada di bagian pojok kanan atas layar berikutnya.
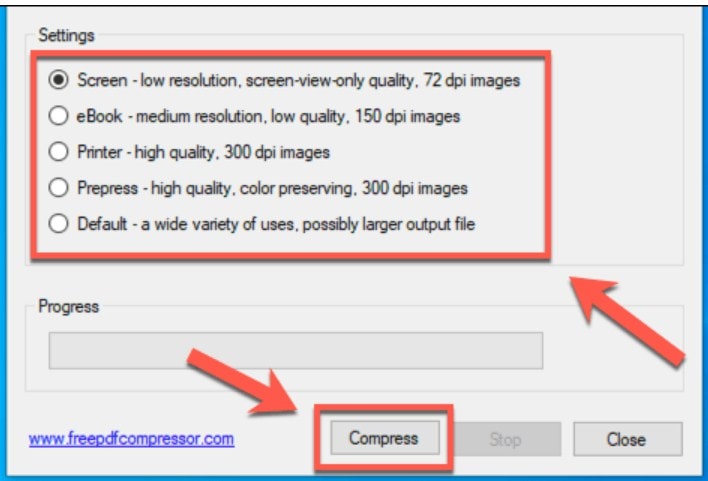
4. Lanjut pada pop-up yang muncul dengan list of elements consuming space dalam file, klik OK.
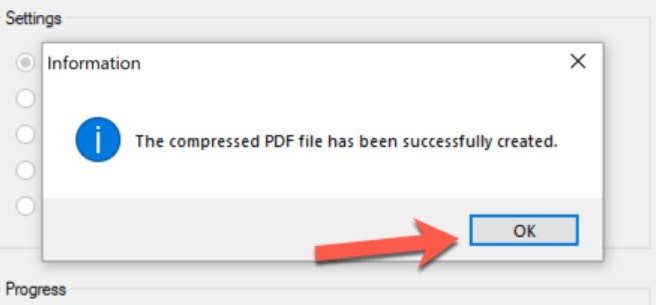
5. Pilih elemens yang diberikan pada bagian panel kiri untuk melihat detail setiap elemen, seperti yang diilustrasikan pada gambar berikut.
Kamu bisa mengecilkan file PDF dengan mengikuti langkah-langkah di atas.
Jika Kamu tidak memiliki perangkat lunak Adobe Acrobat Pro DC maka Kamu dapat menggunakan software pihak ketiga untuk mengurangi ukuran file PDF di Windows atau Mac berikut.
Metode 4: Gunakan Software Pihak Ketiga
Ada banyak software pihak ketiga yang bermanfaat mengurangi file PDF.
Kamu bisa menggunakan salah satu software PDF Compress untuk mengecilkan file PDF tanpa mengurangi kualitasnya.
Jika Kamu tidak mengetahui software mana yang terbaik untuk digunakan.
Kamu bisa menggunakan 4dots Free PDF Compress , untuk langkanya silahkan simak step cara mengecilkan file pdf menggunakan software 4dots Free PDF Compress di bawah ini:
1. Unduh 4dots Free PDF Compress dan instal di Komputer Windows.
2. Setelah instalasi 4dots Free PDF Compress selesai, buka aplikasinya dan klik Add file(s) seperti yang ditunjukkan pada gambar di bawah ini.
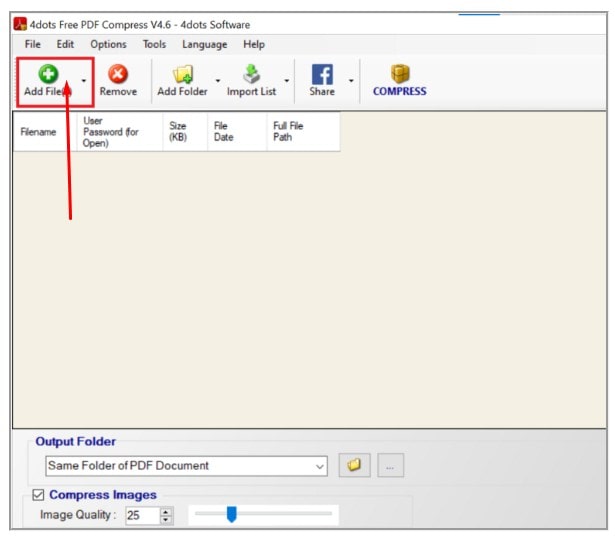
3. Pilih PDF File yang ingin Kamu kecilkan pdfnya dan klik Open.
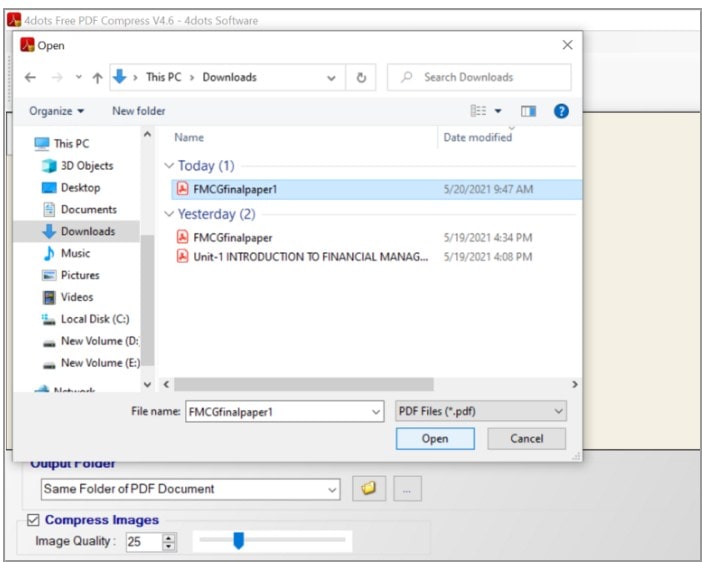
4. File Kamu akan ditambahkan dan semua detail file akan ditampilkan dalam tabel yaitu Filename, File date, File size, dan File location. Kamu bisa menyesuaikan kualitas gambar dengan menggunakan penggeser yang terdapat pada bagian bawah layar, di bawah opsi Compress Images.
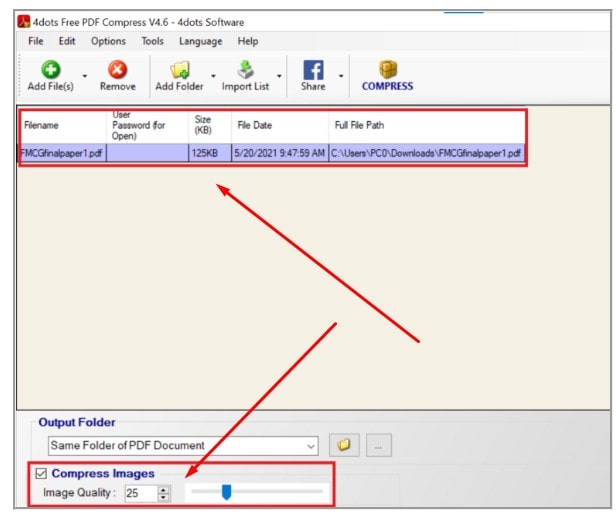
5. Lanjutkan dengan mengklik Compress dari bagian atas layar dan klik OK , seperti pada gambar di bawah ini.
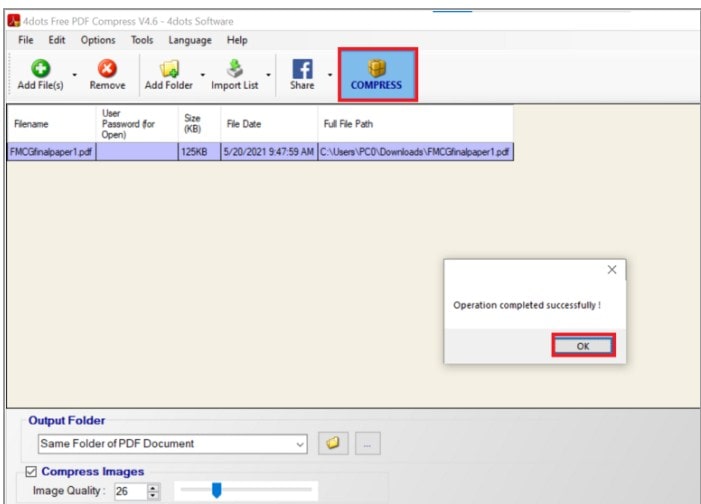
6. Perbandingan ukuran file PDF sebelum dan sesudah kompresi akan terlihat. Klik OK untuk menyelesaikan proses kompresi pdf.
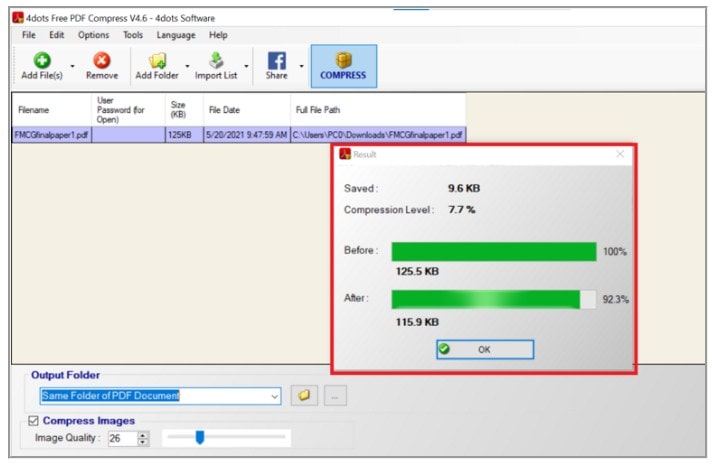
Metode 5: Gunakan Tools Online
Jika Kamu tidak ingin mengunduh dan menginstall software apa pun atau menggunakan Adobe Acrobat, Kamu bisa memanfaatkan tools online untuk mengecilkan file PDF tanpa kehilangan kualitasnya.
Kamu hanya perlu mencari di internet untuk menemukan tools tersebut dan mengunggah file.
Setelah itu file pdf akan dikompresi dalam waktu singkat. Setelah itu, Kamu tinggal mengunduhnya hasil konversinya.
Kamu bisa mencari online PDF compressing tools di browser dan Kamu akan menemukan banyak pilihan.
Tetapi Smallpdf dan Best PDF merupakan online PDF compressing tools yang paling populer.
Saya disini mencontohkan menggunakan Smallpdf.
Tools Smallpdf menawarkan uji coba gratis 7 hari jika Kamu merupakan pengguna pertama kali. Kamu juga dapat menggunakan versi berbayar jika ingin rutin menggunakan tools ini.
1. Buka halaman website Smallpdf di browser yang kamu gunakan.
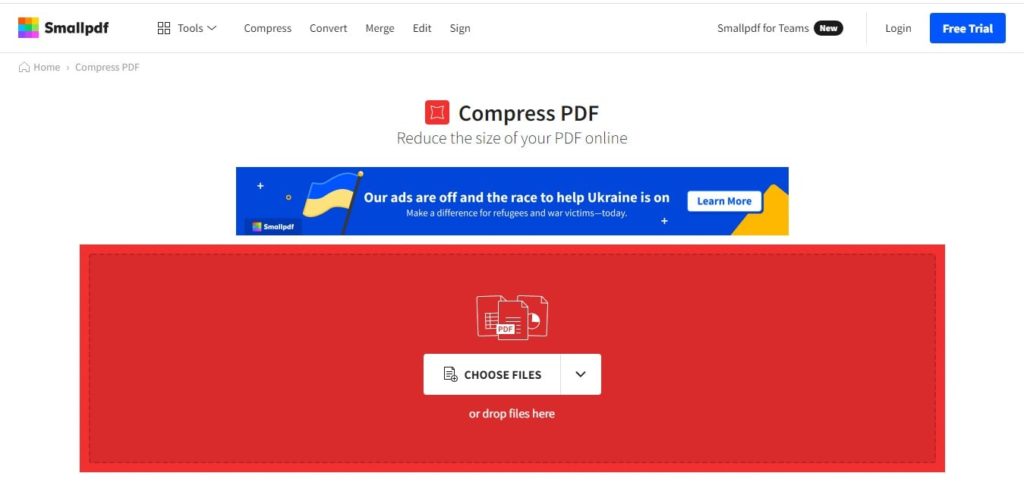
2. Setelah itu scroll ke bawah untuk melihat Most Popular PDF tools dan pilih opsi Compress PDF.

3. Lanjutkan prosesnya dengan memilih file dari komputer dengan mengklik tombol CHOOSE FILES seperti yang ditunjukkan pada gambar berikut.
Catatan: Atau Kamu bisa drag and drop file PDF ke kotak berwarna merah.
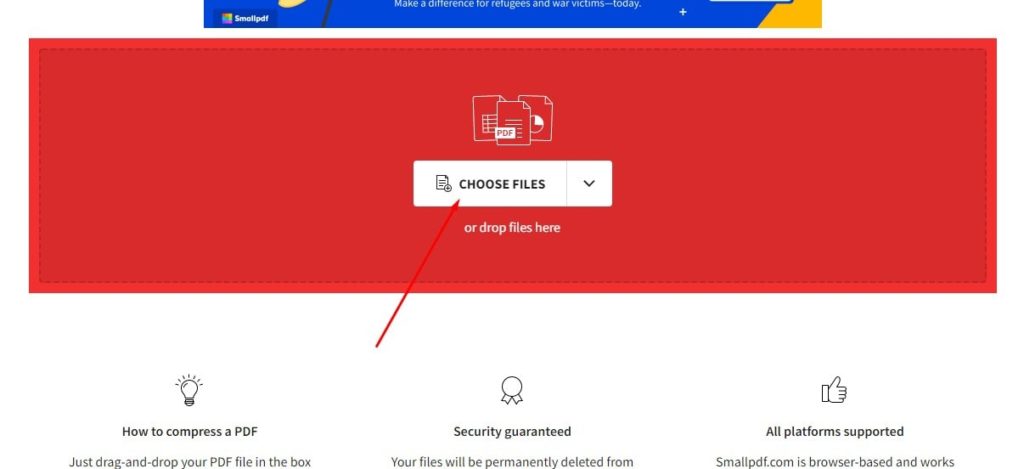
4. Jika Kamu hanya ingin sedikit mengkompres ukuran file pdf, pilih Basic Compression , atau pilih Strong Compression untuk mengkompres file pdf dengan ukuran yang sangat kecil.
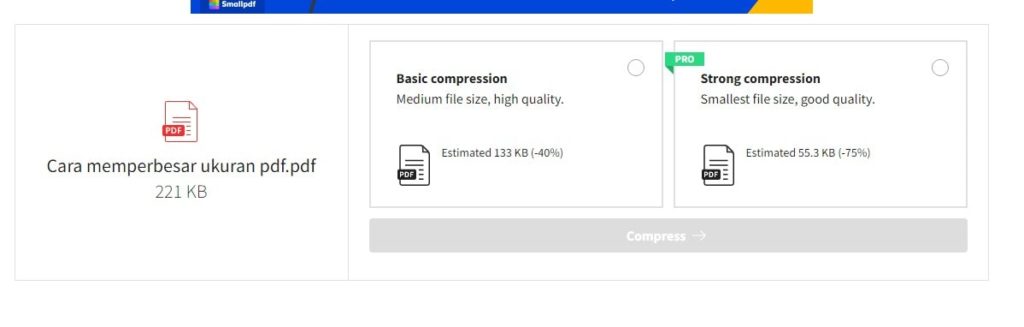
5. Setelah Kamu menentukan pilihan, file Kamu akan dikompres dalam beberapa menit tergantung ukuran file. Klik Download untuk mengunduh file PDF terkompresi.
Cara Mengecilkan File PDF Di MAC
Jika Kamu pengguna Mac, Kamu tidak perlu khawatir karena komputer Mac telah terinstall PDF compressor bawaan untuk mengurangi ukuran file PDF.
Menggunakan Preview App, Kamu dapat mengurangi ukuran file PDF dan mengganti file asli dengan file pdf yang baru.
Catatan: Pastikan untuk menyalin file pdf yang ingin dikompres sebelum mengecilkan ukuran.
1. Langkah pertama cara mengecilkan file pdf di Mac, buka Preview App dan pilih file PDF yang ingin dikecilkan ukuran filenya. Setelah dibuka, tekan File dan pilih Export dari bilah menu.
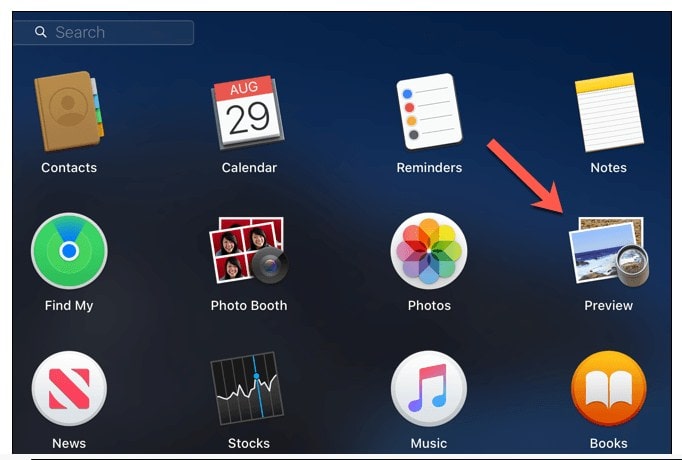
2. Di menu opsi Export, pilih nama file baru atau kamu bisa membiarkan nama file yang sudah ada untuk menimpa file yang sudah ada dan pilih lokasi untuk menyimpan file. Dari menu drop down Quartz Filter, pilih opsi Reduce File Size. Setelah itu tekan tombol Save setelah Kamu dirasa sudah siap untuk memulai proses kompresi file pdf.
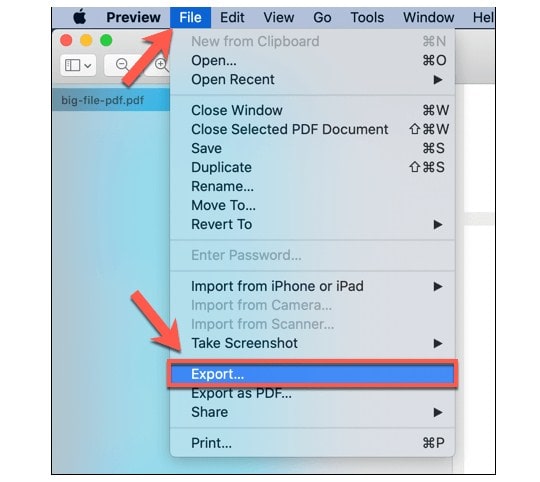
3. Preview akan segera menyimpan versi terkompresi dari dokumen PDF yang kamu miliki sebelumnya. Kamu bisa membuka ini di Preview setelahnya untuk melihat apa terdapat perubahan nyata dalam kualitas yang dihasilkan tools kompresi pdf bawaan dari MAC.
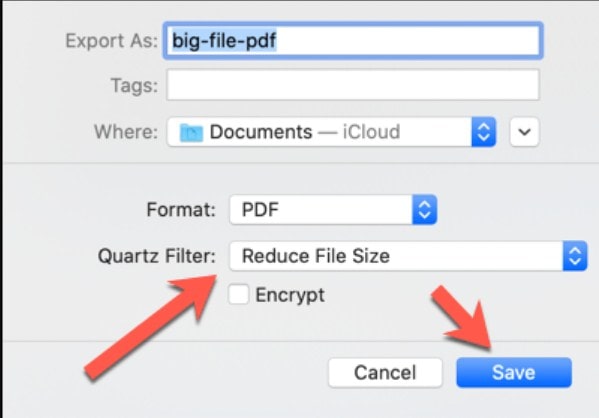
Cara Mengecilkan File PDF Menjadi 200 kb
Jika Kamu tidak ingin mengunduh software tambahan untuk mengkompres file PDF dan ingin mengetahui cara mengecilkan file pdf menjadi 200 kb, Kamu dapat menggunakan berbagai layanan PDF compression online maupun offline.
Tetapi, bila Kamu ingin menggunakan layanan online PDF compression, Kamu hanya bisa menggunakannya pada sebuah file pdf yang tidak sensitif.
I Love PDF
Menggunakan layanan ini artinya kamu akan melibatkan pengunggahan file ke server jarak jauh, sehingga jika file tersebut berada di server website PDF compression tersebut untuk jangka waktu tertentu.
Dapat menimbulkan resiko keamanan yang serius untuk sebuah file pdf yang mungkin berisi data pribadi, Saya sarankan Kamu hanya menggunakan PDF compression online untuk file yang bersifat publik bukan bersifat pribadi atau file penting.
Saat ini ada banyak layanan PDF compression online, contohnya seperti I Love PDF.
Untuk mengecilkan file pdf menjadi 200 kb menggunakan I Love PDF, silahkan ikuti instruksi berikut :
1. Untuk menggunakan I Love PDF, pertama akses website I Love PDF, setelah itu tekan tombol Select PDF Files untuk memilih file PDF yang ingin Kamu kompres ukurannya menjadi 200 kb.
Kamu juga dapat drag and drop file langsung ke website untuk mengunggahnya secara otomatis.
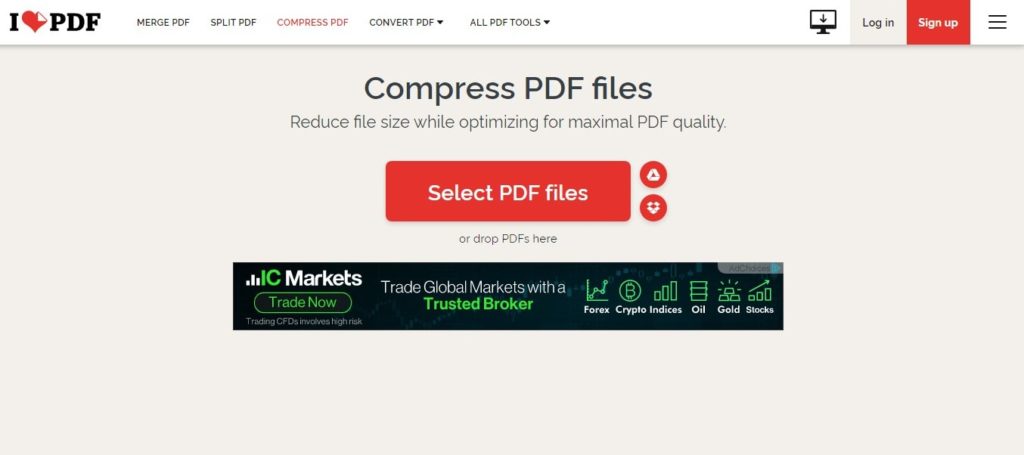
2. Setelah file diunggah, Kamu dapat memilih tingkat kompresi dari menu yang berada di sebelah kanan.
Semakin tinggi kompresi, maka akan semakin rendah kualitas file output ukuran file yang Kamu dapatkan.
Pilih Extreme Compression untuk mengkompresi file pdf semaksimum mungkin.
Recommended Compression digunakan untuk mengkompresi file dengan hasil kompres sedang tetapi dengan kualitas yang normal.
Less Compression untuk pengaturan kompresi rendah tetapi hasil kualitas pdf nantinya jauh lebih tinggi.
Tekan tombol Compress PDF untuk memulai kompresi setelah Kamu mengatur kualitas kompresnya.
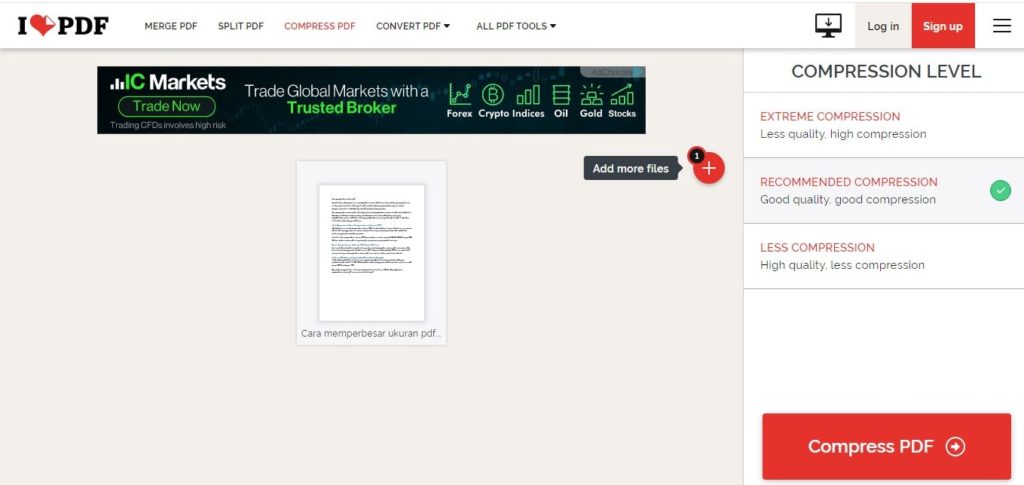
Setelah proses kompresi PDF selesai, terakhir tinggal tekan tombol Download Compressed PDF untuk mengunduh file terkompres yang sudah selesai diproses.
Jumlah file yang kompresi akan ditampilkan di bagian bawahnya.
Free PDF Compressor
Untuk pengguna windows kamu bisa menggunakan software tambahan bernama Free PDF Compressor untuk mengecilkan file pdf.
Untuk cara mengecilkan file pdf menjadi 200 kb langkahnya adalah sebagai berikut:
1. Pertama download dan install software Free PDF Compressor di komputer windows.
2. Buka aplikasi Free PDF Compressor, pilih setelah itu klik tombol Browse di sebelah opsi PDF File untuk memilih file yang ingin dikompres.
Pilih juga lokasi dan nama file untuk file yang akan dikompresi pada kotak Output File .
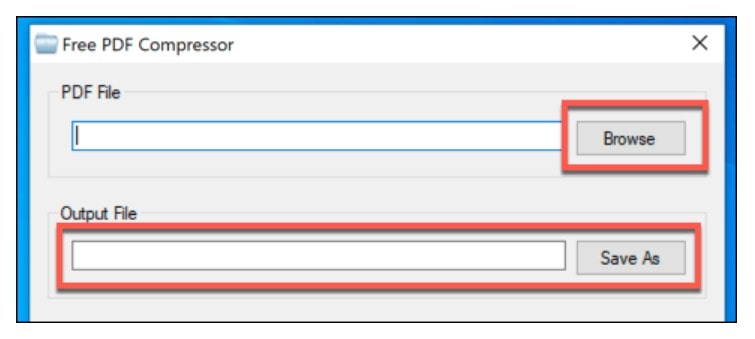
3. Pada bawah bagian Settings, kamu dapat mengatur kualitas file PDF hasil kompresinya.
Screen merupakan kualitas rendah, sedangkan Printer dan Prepress memiliki hasil kompresi dengan kualitas yang lebih tinggi.
Pilih tingkat kualitas yang ingin kamu gunakan, lalu terakhir kamu tekan Compress untuk memulai proses kompresi file PDF.
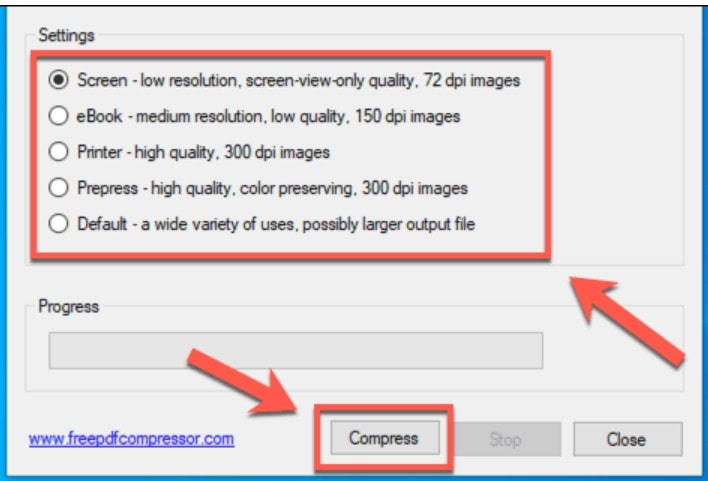
4. Software Free PDF Compressor akan memberitahu kamu saat proses kompresi file telah selesai. Tekan OK untuk menutup peringatan tersebut.