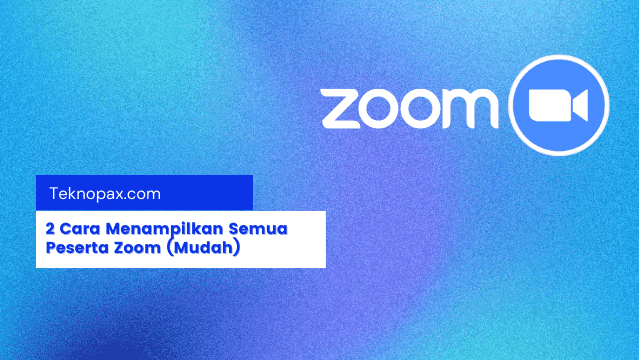Apakah kamu merupakan pengguna Zoom baru dan masih kebingungan untuk mengetahui cara menampilkan semua peserta Zoom?
Dan pada kesempatan kali ini saya akan membagikan beberapa informasi tentang aplikasi Zoom, terutama cara menampilkan semua peserta zoom di komputer maupun smartphone.
bagaimana caranya?
Bagaimana Jika Ada Banyak Peserta Yang Hadir Dalam Satu Ruang Zoom?
Jika saat mengadangan zoom meeting kamu ada banyak peserta yang hadir, maka kamu harus mengetahui cara menampilkan semua peserta zoom.
Karena kamu jadi tidak perlu beralih di antara berbagai gambar mini terus menerus selama menjadi host.
Dengan mengetahui cara menampilkan semua peserta zoom akan membuat kamu menghemat banyak waktu dan tenaga, serta bisa meningkatkan efisiensi kerja saat melakukan zoom meeting dengan banyak peserta.
Untuk mempermudah hal ini, zoom telah memberikan fitur bawaan yang dinamakan dengan Gallery view.
Dengan menggunakan fitur Gallery view, kamu bisa melihat semua peserta zoom dengan lebih mudah.
Karena itu pada kesempatan kali ini saya akan membagikan cara menampilkan semua peserta zoom menggunakan fitur Gallery view.
Dengan menjelaskan langkah-langkah yang mudah untuk mengaktifkan fitur Gallery view.
Apa itu Gallery View di Zoom?
Gallery View merupakan fitur tampilan di aplikasi Zoom yang memungkinkan pengguna untuk melihat tampilan thumbnail dari beberapa peserta dalam bentuk Grid.
Ukuran grid ini akan secara otomatis dibuat berdasarkan jumlah peserta Zoom dan perangkat yang kamu gunakan saat melakukan zoom meeting.
Grid dalam fitur Gallery View ini akan terus memperbarui sendiri dengan menambahkan feed video baru setiap kali ada peserta baru yang bergabung atau menghapusnya saat seseorang peserta keluar dari meeting.
- Gallery View Desktop : Untuk pengguna zoom melalui komputer desktop atau laptop, aplikasi Zoom memungkinkan Gallery View menampilkan hingga 49 peserta dalam satu grid. Ketika jumlah peserta melebihi batas ini, maka secara otomatis membuat halaman baru agar sesuai dengan peserta yang hadir. Kamu bisa dengan mudah beralih di antara halaman-halaman ini menggunakan tombol panah kiri dan kanan yang ada di halaman Gallery View. Kamu juga bisa melihat hingga 500 thumbnail peserta.
- Gallery View Smartphone : Saat Gallery View digunakan di smartphone Android dan iPhone, Zoom memungkinkan Gallery View untuk menampilkan maksimal 4 peserta dalam satu layar.
- Gallery View iPad : Jika kamu adalah pengguna iPad, kamu dapat melihat hingga 9 peserta sekaligus di satu layar Gallery View.
Bagaimana Cara Menampilkan Semua Peserta Zoom?
Untuk pengguna komputer desktop atau Laptop
1. langkah pertama, kamu bisa buka aplikasi Zoom untuk PC atau Mac dan buka Settings. Atau kamu bisa klik icon Gear yang ada di sudut kanan atas layar.
2. Setelah jendela Settings muncul, klik Video yang berada di bilah sisi kiri aplikasi Zoom.
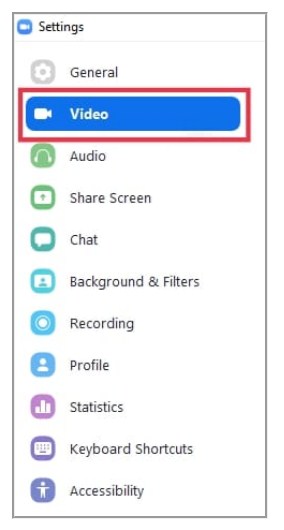
3. Di sini kamu akan Maximum participants displayed per screen in Gallery View. Di bawah pilihan ini, kamu bisa pilih 49 Participants.
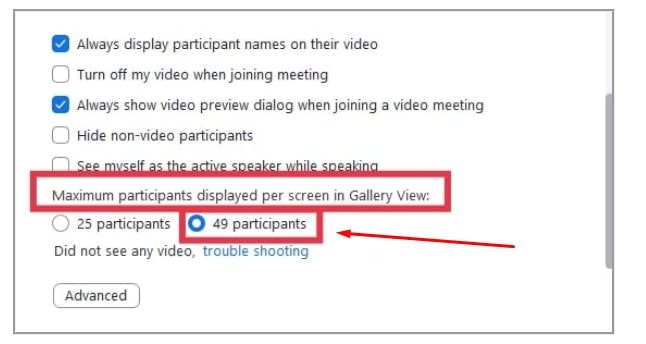
4. Sekarang, kamu tutup Settings. Kemudian klik Start or Join untuk membuat rapat/meeting baru di aplikasi Zoom.
5. Setelah kamu bergabung dengan rapat Zoom, setelah itu kamu membuka opsi Gallery view yang berada di sudut kanan atas aplikasi zoom untuk melihat 49 peserta per halaman.
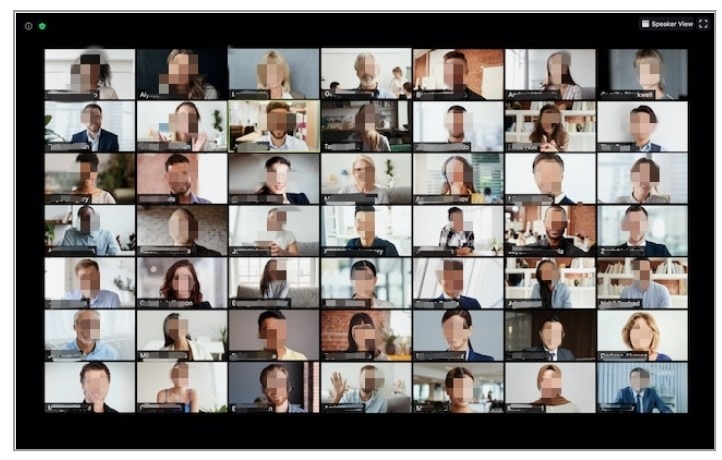
Jika jumlah peserta rapat di Zoom Meeting lebih dari 49 peserta, Kamu perlu pindah halaman menggunakan tombol panah kiri dan kanan untuk melihat semua peserta rapat di aplikasi Zoom.
Untuk pengguna Smartphone iPhone atau Android
Secara default, aplikasi Zoom di seluler akan menyimpan tampilan ke mode Active Speaker.
Ini artinya kamu bisa menampilkan maksimal hanya 4 peserta per halaman dengan menggunakan fitur Gallery view.
Untuk mengetahui cara menampilkan semua peserta Zoom di iPhone atau HP Android, ikuti langkah-langkah berikut:
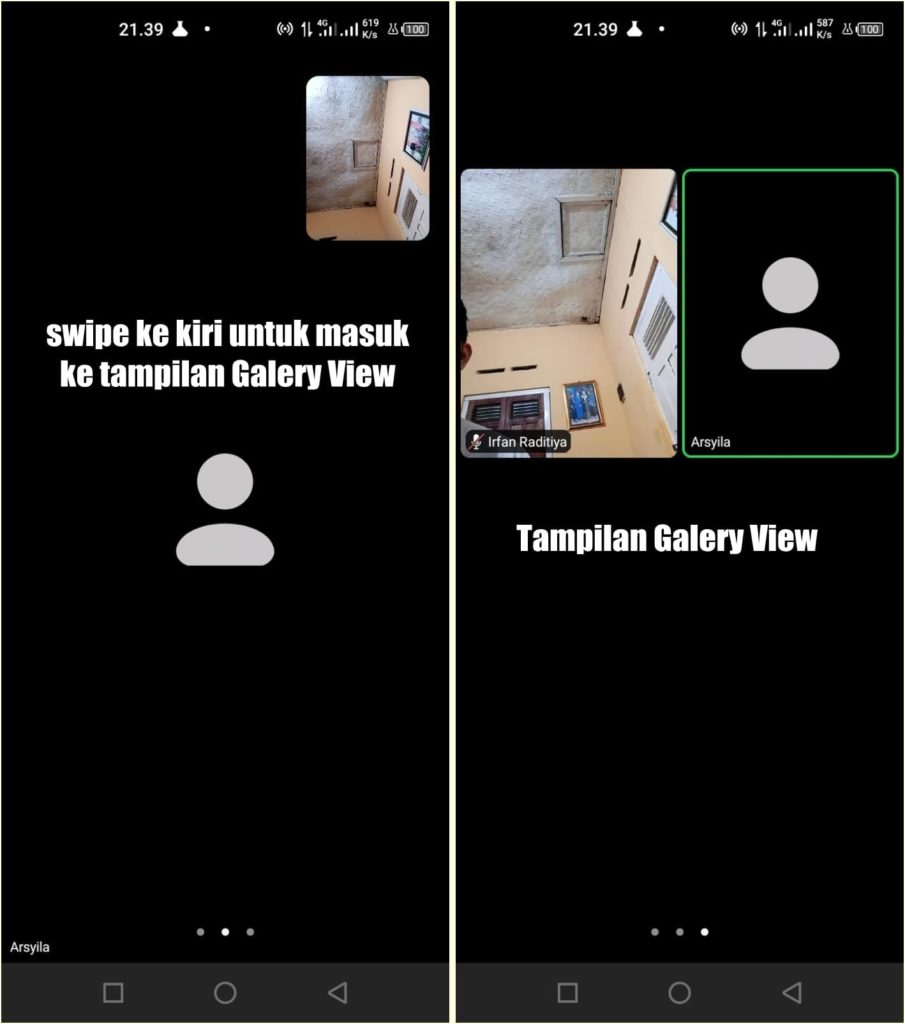
- 1. Buka aplikasi Zoom di iOS atau HP Android yang sudah kamu install.
- 2. Start atau join ke sebuah Zoom meeting.
- 3. Sekarang, kamu swipe ke kiri dari mode Active Speaker untuk mengalihkan mode tampilan ke Gallery view.
- 4. Jika kamu mau, kamu bisa menggeser ke kanan untuk kembali ke mode Active Speaker.
Itulah tadi 2 cara menampilkan semua peserta zoom di komputer/laptop dan di smartphone. Semoga dengan menerapkan metode ini, kamu bisa lebih mudah untuk melakukan zoom meeting.