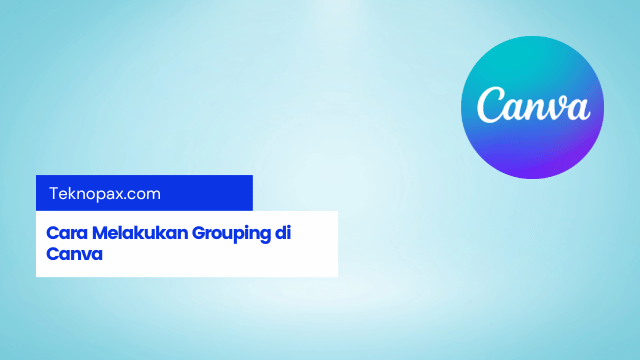Saat membuat desain di Canva, Kita biasanya akan menyesuaikan penempatan elemen sampai Kamu merasa puas dengan tampilan desain yang dibuat.
Jika Kamu ingin memindahkan banyak elemen yang berbeda sekaligus, fitur Gruping di Canva bisa kamu manfaatkan untuk menghemat waktu dan membuat proses desain Kamu jauh lebih mudah.
Dalam tutorial ini, saya akan menunjukkan kepada kamu tentang cara melakukan grouping di Canva.
Kamu bisa mengelompokkan gambar, grafik, atau bahkan teks menjadi satu sekaligus.
Apa pun jenis elemen yang ingin Kamu kelompokkan, cara melakukannya selalu sama dengan cara yang akan kami bagikan disini.
Jadi nantinya dengan cara melakukan grouping di canva kamu akan memiliki desain baru dari teks, gambar, grafik yang dikombinasikan jadi satu menjadi desain yang menarik.
Langkah 1: Atur Penempatan Elemen
Langkah pertama dalam tutorial cara melakukan grouping di canva adalah dengan mengatur elemen yang Kamu ingin sesuaikan tampilannya.
Jadi langkah pertama kamu harus membuat lembar desain kosong baru dengan cara mengklik Create A Design.

Setelah itu kamu kamu pilih Custom Size, kemudian masukan ukuran lembar desain sesuai dengan yang kamu inginkan dan jika sudah klik tombol create new Design.

Kemudian akan ada lembar desain kosong yang terbuka dengan ukuran sesuai dengan yang kamu inputkan tadi.
Di lembar kosong ini silahkan kamu bisa menambahkan beberapa teks, dan elemen sesuai dengan keinginan yang ingin kamu kelompokan atau grouping menjadi sebuah elemen atau item desain yang baru sesuai dengan kreasi yang kamu inginkan.

Disini saya contohkan akan mengkreasikan tulisan Rumah Warna, yang dimana huruf R dan W nantinya akan saya tambahkan beberapa elemen agar memiliki desain yang lebih unik dan menarik.
Bisa dibilang ini juga fitur Gouping ini digunakan untuk saat kamu ingin membuat sebuah logo.
Pertama kamu masuk ke sidebar sebelah kiri, klik Text, pilih Add a Heading dan masukan huruf R dan huruf W.
Lalu kedua huruf tersebut saya rubah font menjadi Alfa Slab One dan ukuran font saya rubah ukurannya menjadi 150 dan warna saya ubah untuk huruf R saya ubah menjadi warna Merah dan huruf W saya ubah warna menjadi Biru.

Kemudian kamu juga bisa menambahkan beberapa elemen untuk mengkreasikan kedua huruf tersebut.
Disini saya akan menambahkan elemen bunga-bunga. Caranya adalah dengan klik elemen dan ketikan di kolom pencarian dengan kata kunci Home Icon dan Rainbow.
Kamu bisa gunakan kata kunci lainnya untuk menggunakan gambar elemen sesuai dengan kamu butuhkan.

Langkah 2: Pilih Elemen
Ada dua cara tentang cara memilih elemen. Pertama kamu bisa dengan cara mengklik mouse Kamu dan menyeret kursor Kamu ke atas elemen yang ingin Kamu lakukan grouping.
Cara ini akan bekerja dengan baik ketika semua elemen dekat atau elemen saling berdekatan satu sama lain.

Cara lainnya adalah dengan cara menahan tombol shift dan mengklik setiap elemen yang ingin Kamu lakukan grouping.
Cara ini bekerja dengan baik jika elemen yang ingin dilakukan grouping ditempatkan di area yang berbeda atau berjauhan satu sama lain.

Either way, semua elemen yang Kamu pilih sekarang akan berada di dalam garis biru solid atau garis biru putus-putus.
Langkah 3: Kelompokkan Elemen yang Dipilih
Setelah semua elemen yang ingin dilakukan grouping dipilih, Kamu bisa menggunakan pintasan pada keyboard:
dengan menekan ctrl/command+g atau klik 3 titik pada bilah toolbar dan kamu pilih group untuk menggabungkan.

Ketika elemen sudah dikelompokkan bersama, maka semua elemen akan berada di dalam satu kotak dengan tanda garis biru solid.
Kamu bisa mengubah ukurannya atau memindahkan pilihan tersebut ke bagian kanvas yang berbeda tanpa mengacaukan desain yang kamu buat sebelumnya.
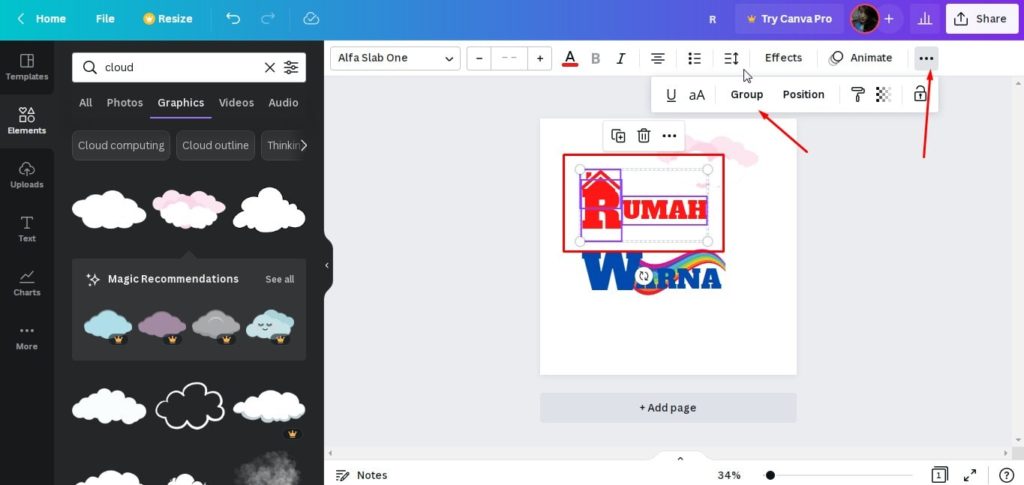
Langkah 4: Ungrouping di Canva
Perhatikan bahwa Kamu tidak akan bisa mengedit elemen apa pun satu per satu sampai Kamu memisahkannya setiap elemen yang telah menggunakan fitur Grouping.
Untuk memisahkan elemen atau melakukan Ungrouping, pada item yang telah dikelompokkan kamu pilih, Kamu akan melihat bahwa ada pilihan yang tersedia pada toolbar yaitu Ungroup.
Dan kamu tinggal klik Ungrouping untuk memisahkan grup yang telah dibuat.

Penutup
Jadi itulah tadi yang bisa saya sampaikan tentang cara melakuka grouping di canva dengan mudah.
Semoga dengan adanya tutorial ini bisa membantu kamu untuk bisa membuat desain di canva dengan lebih terlihat profesional dan menarik.
Jika Kamu merasa tutorial canva ini bermanfaat, Kamu mungkin ingin melihat tutorial canva dari saya yang lain tentang cara membuat brosur di canva, cara membuat logo di canva, atau cara membuat brosur di canva.