Kini membuat formulir pendaftaran, bahkan kuesioner tidak hanya dengan cara manual seperti dulu.
Google Form bisa menjadi solusi untuk pembuatan formulir dan sejenisnya secara online.
Yang terpenting, Kamu harus memiliki akun Gmail terlebih dahulu baru bisa menggunakan layanan ini.
Berikut panduan leangkap cara membuat google form.
Check this out..
Fungsi dan Manfaat Google Form
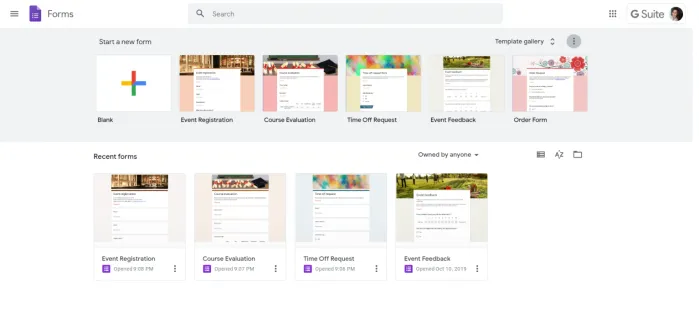
Seperti yang telah dijelaskan sebelumnya, Google Form merupakan layanan dari Google yang membantu dalam hal pembuatan formulir online.
Selain itu, fungsi lain dari platform online satu ini adalah:
1. Mengumpulkan Data
Google form berguna sebagai sarana pengumpul data secara real time.
Kamu tidak perlu repot-repot bertanya kepada orang satu per satu hanya untuk urusan data.
Google form dapat melakukannya secara lebih mudah dan cepat.
2. Mempermudah Pembuatan Kuesioner
Untuk kuesioner, Kamu juga tidak perlu repot bertanya kepada orang-orang satu per satu.
Tidak perlu juga mencetak formulir kuesioner kemudian membagikannya.
Cukup bagikan link, kuesioner pun sudah bisa dibagikan.
3. Membuat Soal
Selain kuesioner, untuk ujian yang sifatnya daring pun kamu dapat membuat google form berupa soal soal ujian atau latihan.
Kamu dapat memanfaatkan fasilitas tersebut untuk pembuatan berbagai soal, misalnya:
4. Menilai Secara Otomatis
Jangan khawatir untuk penilaiannya. Sebagai guru atau pembuat soal, Kamu dapat memanfaatkan layanan Google Form untuk membantu menilai secara otomatis.
Bagaimana cara membuat google form untuk menilai secara otomatis?
Nanti kamu juga belajar bagaimana membuatnya, hanya dengan beberapa langkah.
5. Menjaga Keamanan Data Kuesioner
Bagaimana untuk urusan keamanan data?
Jangan khawatir. Google form menjamin keamanan data karena nantinya akan tersimpan ke Google Drive.
Tidak perlu khawatir akan kehilangan data maupun rusak.
Google menyediakan layanan pengarsipan yang dapat Kamu andalkan.
Cara Membuat Google Form Berupa Kuisioner
Untuk membuat kuesioner melalui Google Form, Kamu bisa melakukan beberapa contoh dibawah ini.
Tentu saja siapkan akun Gmail terlebih dahulu. Setelah itu ikuti sejumlah tahap berikut ini:
- Masuk ke Halaman Google Docs
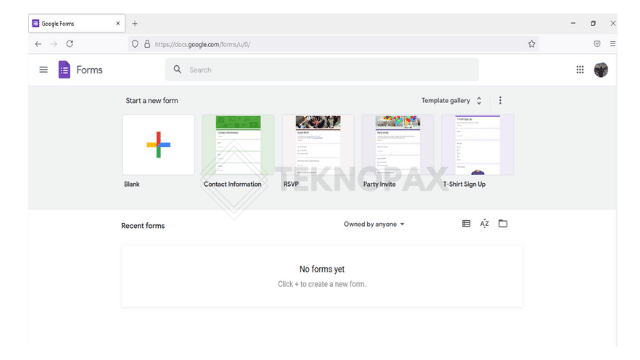
Pertama-tama, masuk ke halaman Google Docs dengan mengakses ke https://docs.google.com/forms/u/0/ . Setelah itu lanjut ke langkah berikutnya.
- Pilih Template
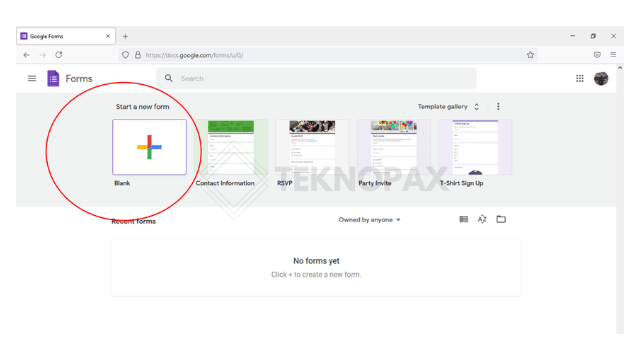
Setelah masuk ke halaman tersebut, tampilan akan terpampang beberapa pilihan template. Jika tidak ada template yang sesuai dengan pilihan Kamu, pilih saja “blank” dengan meng-klik langsung tanda “+”.
- Isi Title dan Form Description
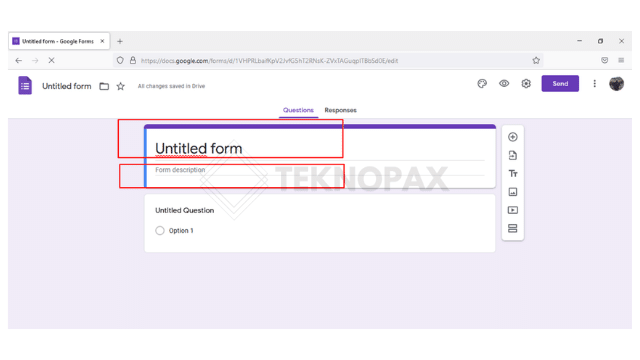
Setelah meng-klik tombol “+”, isi kebutuhan kuesioner yang Kamu perlukan. Klik kolom “Untitled Form” dan ketik judul yang diinginkan.
Setelah mengisi judul, paparkan secara deskriptif kuesioner Kamu.
Buatlah deskripsi yang jelas sehingga orang lain paham tujuan kuesioner kamu.
- Buat Pertanyaan
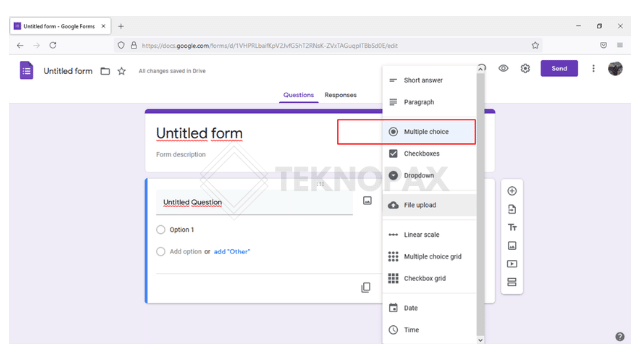
Setelah judul dan deskripsi selesai, kemudian tentukan pertanyaannya. Ketik pertanyaan yang Kamu inginkan di kolom “Question”.
Letak kolom tersebut ada di bawah kolom “Form Description”.
Jenis-jenis pertanyaan yang tertera pun ada beragam.
Ada pertanyaan yang hanya memerlukan jawaban Ya/Tidak/Mungkin, jawaban singkat, maupun paragraf. Pilih sesuai yang Kamu inginkan.
- Membuat Pertanyaan dengan Jawaban Pilihan Ganda
Jika pertanyaan yang kamu inginkan adalah pilihan ganda, persiapkan terlebih dahulu jawabannya.
Kamu dapat menuliskannya di kolom Ya/Tidak.
Jika ingin menambahkan jawaban, klik “Add Option”.
Apabila ingin jawaban lainnya juga, klik saja “Add Another”. Letak pilihan tersebut ada di samping tulisan “Add Option”.
Langkah-langkah tersebut juga dapat Kamu lakukan pada jenis pertanyaan Dropdown maupun Checkboxes.
- Membuat Pertanyaan dengan Jawaban Singkat dan Paragraf
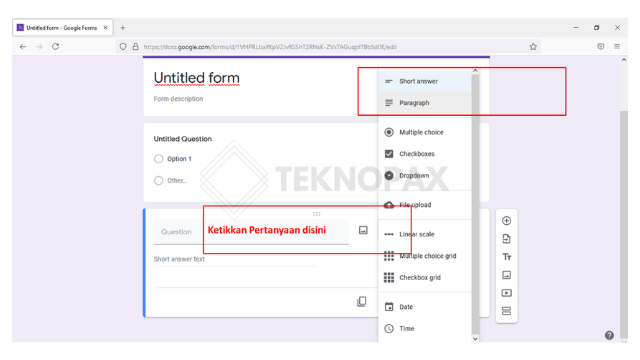
Ada jenis pertanyaan kuesioner yang memerlukan jawaban singkat maupun paragraf.
Untuk membuatnya, pilih opsi “Short Answer” maupun “Paragraf”.
Short Answer merupakan jenis pertanyaan yang memerlukan jawaban beberapa kata saja.
Sedangkan untuk “Paragraf” jawaban yang dibutuhkan biasanya cukup panjang. Klik opsi yang Kamu inginkan.
Pilih jenis pertanyaan, tuliskan judul dan pertanyaan seperti pada poin sebelumnya.
- Kirim Kuisioner
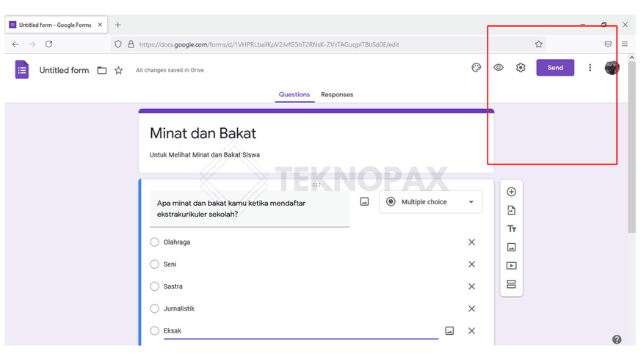
Jika sudah lengkap semua pertanyaannya, kirimkan kuesionermu.
Kamu dapat mengirimkannya langsung dengan email atau copy link Google Form. Klik “Send” pada bagian kanan atas.
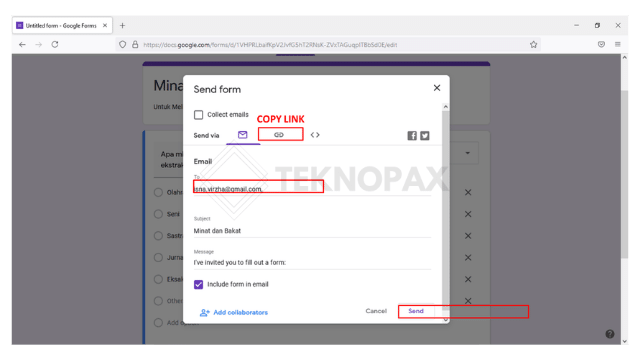
Kemudian tulis alamat email yang ingin kamu kirimkan dan klik “Include form in email”. Kamu dapat langsung klik “Send” di pojok kanan bawah.
Jika ingin copy paste link kuesioner, cukup klik tombol link yang ada di bagian atas sebelah simbol “amplop”. Jika link terlalu panjang, perpendek dengan klik “Shorten URL”.
Cara Membuat Google Form Formulir Pendaftaran
Google Form juga dapat digunakan untuk membuat formulir pendaftaran. Formulir ini bisa Kamu gunakan untuk beberapa keperluan.
Mulai dari pendaftaran acara, siswa, dan masih banyak lagi.
Ini dia cara yang akan Saya sampaikan.
- Masuk ke Google Form
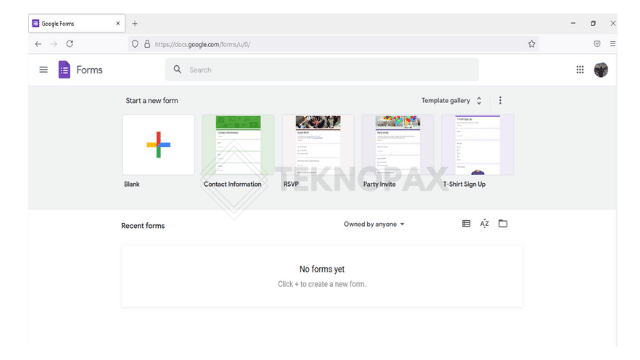
Masuk ke laman Google Form. Linknya sama seperti Kamu hendak membuat kuisioner.
Pastikan sudah memiliki akun Gmail aktif jika hendak menggunakan layanan Google Form demi kemudahan langkah selanjutnya.
- Pilih Template
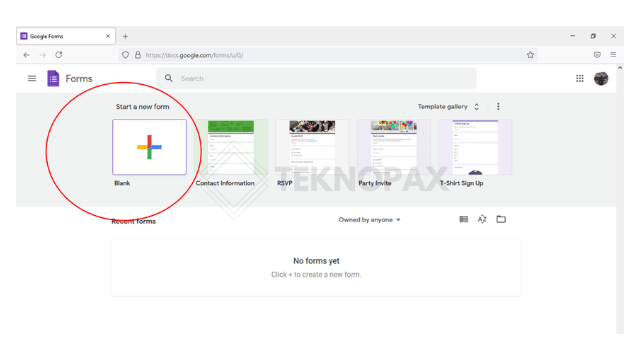
Seperti halnya membuat kuisioner, ketika sudah masuk di halaman utama Google Form, kamu akan dihadapkan pada tampilan seperti di gambar.
Klik “Blank” jika ingin lebih leluasa membuat form yang diinginkan. Tetapi jika ingin lebih berwarna, Kamu bisa memilih salah satu template yang tersedia.
- Isi Judul
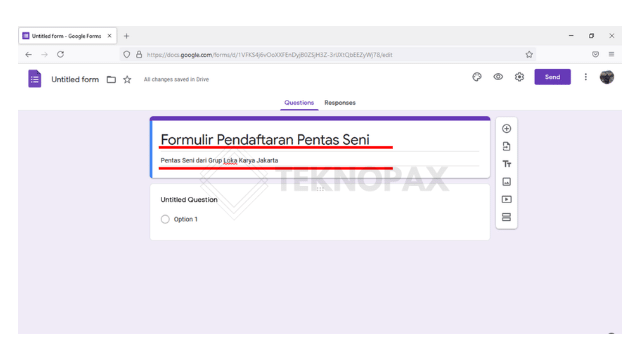
Sama seperti membuat kuisioner, isi judul dan deskripsinya di bagian “Untitled Form”dan “Form Description”.
Tuliskan secara singkat namun tetap jelas sehingga mudah untuk kamu pahami.
Kali ini Saya akan memberikan contoh formulir pendaftaran pentas seni.
- Buat Pertanyaan
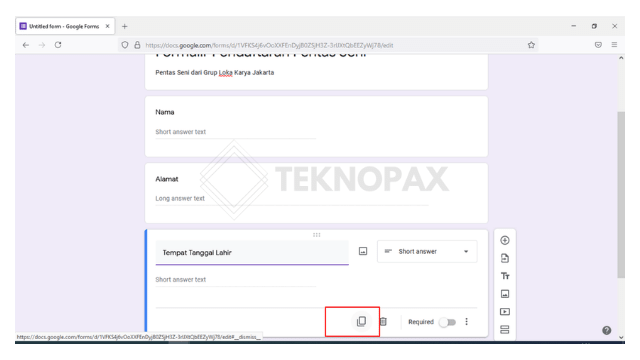
Setelah itu, buatlah pertanyaan. Pilih jenis jawaban “Short Answer” atau “Paragraph”.
Kemudian tuliskan kebutuhan data yang Kamu inginkan pada formulir tersebut di kolom “Untitled Question”.
Jika ingin menambah jumlah pertanyaan, tinggal klik tombol “kotak” yang ada di pojok.
- Kirim dan Bagikan
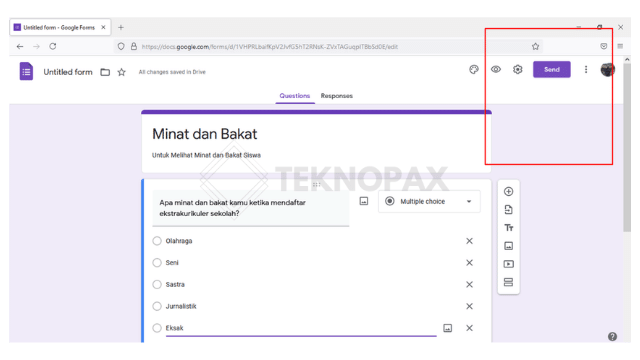
Jika sudah selesai, saatnya membagikan formulir.
Seperti halnya membuat kuisioner, klik tombol “Send” pada bagian pojok kanan atas.
Kamu dapat membagikannya melalui email sama seperti membuat kuisioner.
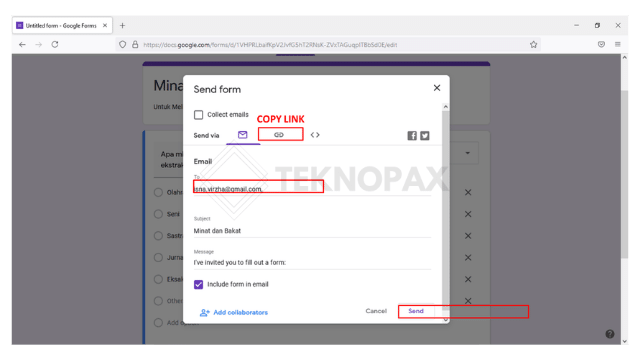
Klik “Include form in email” dan klik “send”. Jika ingin copy link, tekan tombol peniti setelah form dibuat. Memperpendek link juga bisa Kamu lakukan dengan cara klik “Shorten URL” seperti halnya langkah-langkah ketika membuat kuesioner maupun survey.
Cara Melihat Survey
Kuesioner sudah Kamu buat. Saatnya untuk melihat hasilnya. Untuk melihat hasil survey maupun formulir pendaftaran online, ikuti beberapa cara berikut ini.
- Masuk ke Form yang Telah Dibuat
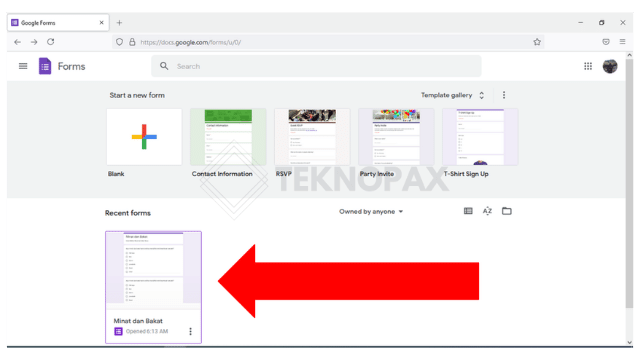
Masuk ke bagian pertama kali ketika Kamu membuat formulir atau kuesioner. Bagian bawah opsi template akan ada tampilan form yang telah Kamu buat. Klik salah satu form yang diinginkan.
- Lihat Hasilnya
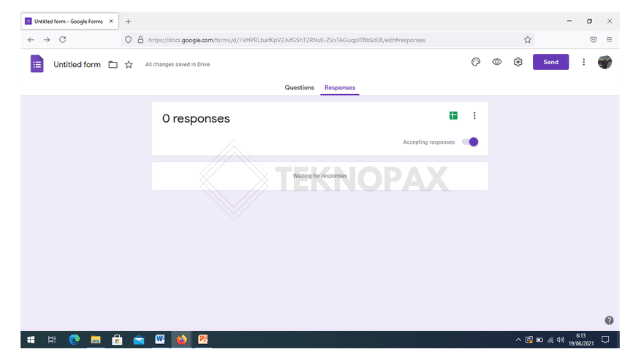
Untuk melihat hasilnya, terdapat opsi “Responses” di sebelah “Questions”. Klik opsi “Responses”. Pada bagian ini, akan terpampang jumlah akun yang telah merespon kuesionermu. Jika masih belum ada yang merespon, maka tampilannya akan seperti gambar tersebut.
Apabila sudah ada yang merespon, terdapat dua opsi yakni Individual dan Summary. Jika ingin melihat rangkuman keseluruhan jawaban, klik Summary. Apabila ingin melihat detail, klik Individual.
Membuat Soal Pilihan Ganda
Selain sebagai sarana untuk membuat kuisioner, formulir pendaftaran, dan sejenisnya, ada manfaat lain dari Google Form.
Salah satunya adalah membuat soal. Hal ini tentu sangat mempermudah terutama saat pandemi sekarang ini.
Beikut langkah-langkah membuat soal pilihan ganda.
- Masuk Ke Google Form
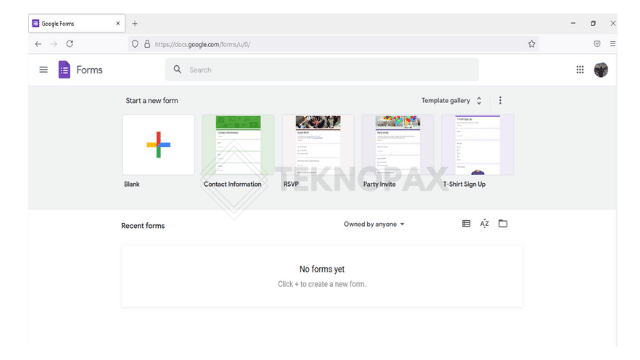
Pertama-tama masuk ke laman Google Form. Link yang harus dituju sama halnya dengan membuat kuesioner maupun formulir pendaftaran. Pastikan Kamu sudah memiliki alamat email aktif untuk kemudahan langkah-langkahnya.
- Klik Template
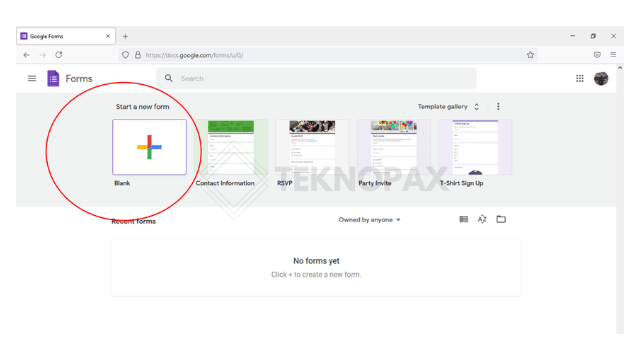
Setelah itu, klik template yang Kamu inginkan. Untuk lebih mudahnya, klik “Blank” atau tanda “+”. Klik template tersebut, kemudian akan muncul tampilan layaknya membuat kuisioner.
- Membuat Pertanyaan
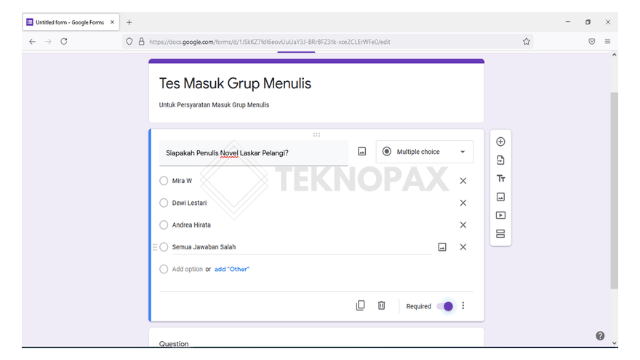
Ada beberapa pilihan pertanyaan pada Google Form. Mulai dari jawaban singkat, pilihan ganda, paragraf, hingga ceklis kotak. Untuk memilih tipe pertanyaan, klik kolom sebelah kanan yang ada tulisan “Multiple Choice”.
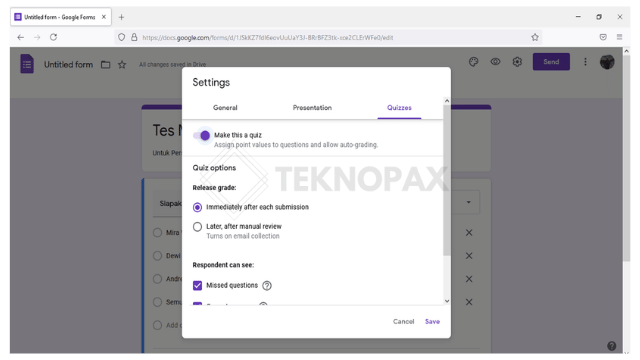
Ketik soal dan pilihan jawabannya seperti halnya membuat kuisioner. Untuk tipe soal pilihan ganda, jangan lupa untuk atur pilihan pertanyaan beserta kunci jawaban. Jika hendak menggunakan kunci jawaban, klik Pengaturan atau Settings pada pojok atas.
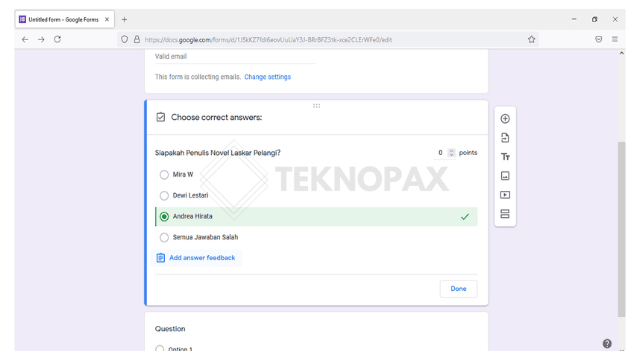
Setelah itu, klik “save”. Nah untuk kunci jawaban, Kamu bisa menambahkannya di pojok kiri bawah. Klik kunci jawabannya agar dapat dikoreksi secara otomatis.
Cara Membuat Google Form Soal Esai
Soal esai juga bisa dibuat dengan Google Form. Berbeda dengan pilihan ganda, soal esai tidak memerlukan pilihan jawaban. Berikut langkah membuatnya.
- Masuk ke Google Form
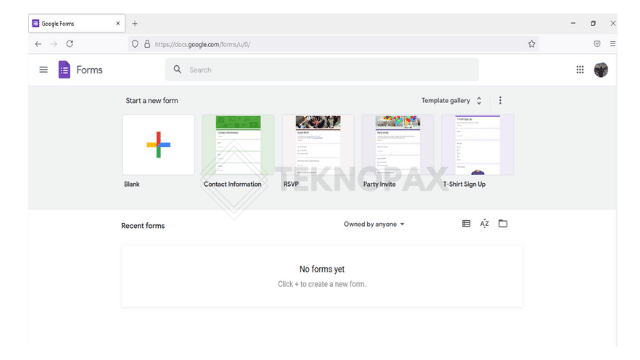
Pertama-tama masuk ke Google Form. Link untuk masuknya sama seperti halnya membuat kuesioner maupun formulir pendaftaran.
- Pilih Template
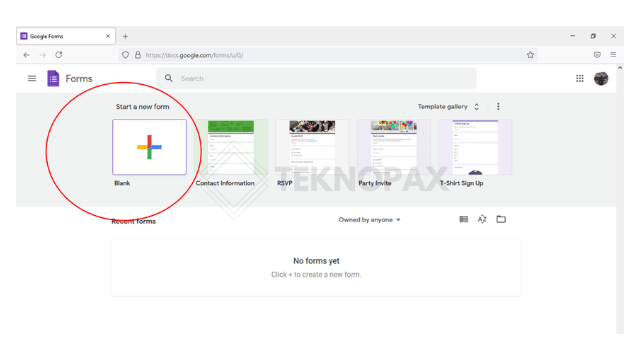
Setelah itu pilih template yang Kamu inginkan. Kamu bisa memilih template kosong maupun yang sudah ter-setting sesuai keinginan.
- Buat Soal
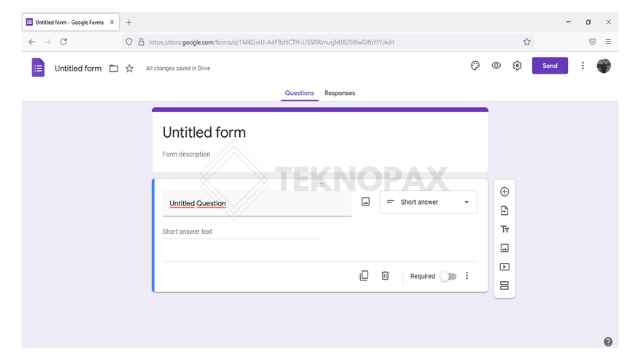
Untuk pilihan soal jawaban esai, yang Kamu butuhkan adalah opsi Paragraph. Opsi tersebut memungkinkan peserta yang menjawab menulis secara panjang lebar. Klik kolom Paragraf pada pilihan soal. Kemudian tulis soal yang Kamu inginkan.
- Kirim
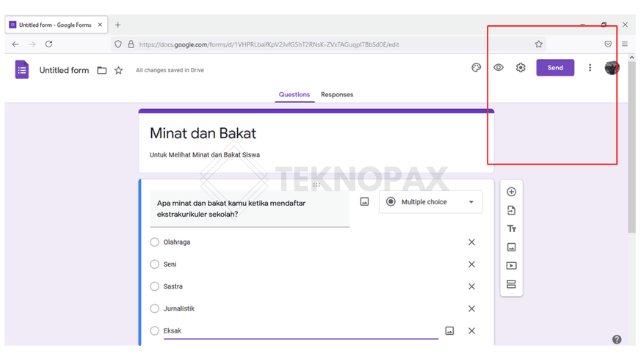
Jika soal sudah selesai, saatnya untuk publish. Kirim dengan cara klik Send pada soal yang telah selesai Kamu buat. Untuk meng-copy link, tinggal klik tombol seperti “peniti” pada bagian atas. Copy link untuk mempermudah pembagian link.
Membuat Soal dengan Jawaban Pendek
Selain soal esai, Kamu juga dapat membuat soal dengan jawaban pendek. Untuk jenis soal satu ini termasuk ke dalam short question. Biasanya jenis pertanyaan ini tidak memerlukan kata-kata yang cukup panjang. Ini dia cara membuatnya.
- Masuk ke Google Form
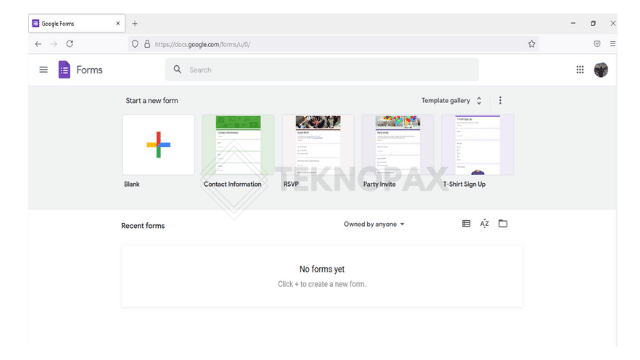
Untuk membuat soal satu ini, masuk ke Google Form. Link untuk masuknya sama seperti halnya membuat kuesioner maupun formulir pendaftaran. Google form memang memungkinkan Kamu menggunakannya untuk berbagai keperluan.
- Pilih Template
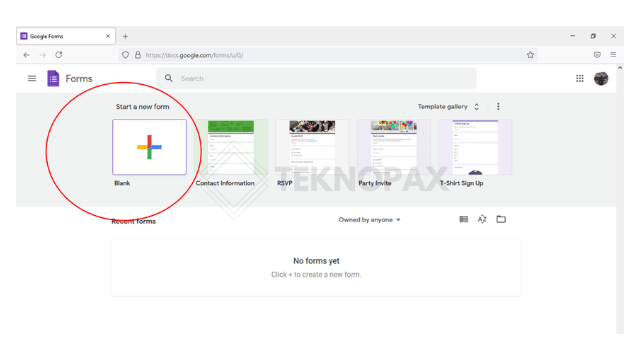
Pilih template yang Kamu inginkan. Kamu bisa memilih template kosong maupun yang sudah ter-setting sesuai keinginan. Agar lebih mudah, coba untuk memilih template kosong sehingga Kamu dapat berkreasi.
- Buat Soal
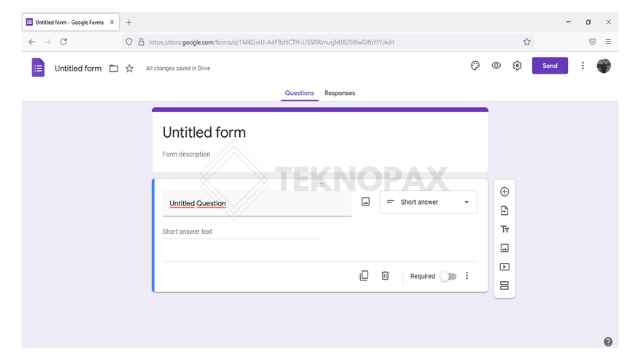
Berbeda dengan pilihan soal jawaban esai, yang Kamu butuhkan adalah opsi Short Answer.
Opsi tersebut akan memungkinkan penjawab soal mengerjakannya dengan jawaban yang pendek.
Klik kolom Short Answer pada pilihan soal. Kemudian tulis soal yang Kamu inginkan.
Untuk menggandakan pertanyaan, tinggal klik tombol kotak di pojok kanan.
Tombol tempat sampah berguna untuk menghapus soal. Kamu juga bisa menambahkan gambar dengan meng-klik ikon gambar di bagian samping kanan.
- Kirim
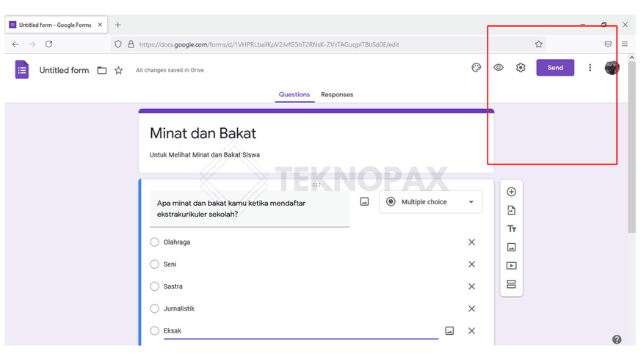
Sudah selesai, saatnya untuk publish. Caranya sama seperti sebelumnya. Klik Send pada soal yang telah selesai Kamu buat. Copy link juga sama, tinggal klik tombol seperti “peniti” pada bagian atas. Copy link ini sangat membantu untuk mempermudah pembagian link soal.
Cara Membuat Soal dengan Jawaban Panjang
Soal dengan jawaban panjang sebenarnya sama dengan esai. Untuk membuatnya pun sangat mudah. Kamu hanya perlu mengikuti cara seperti halnya membuat esai pada poin sebelumnya. Berikut langkah selengkapnya.
- Masuk ke Google Form
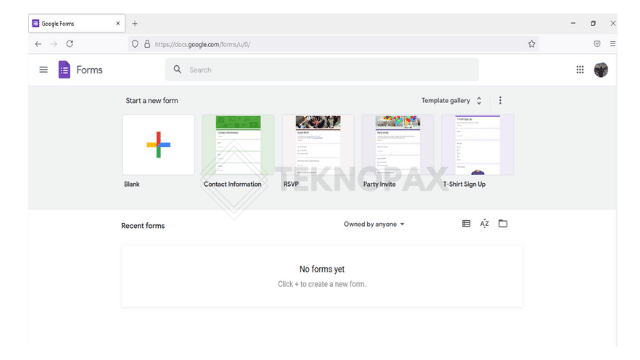
Seperti biasa, untuk mencoba membuat soal apapun itu jenisnya, masuklah ke laman Google Form.
Sebagai pengingat, untuk masuk ke laman tersebut Kamu hanya perlu klik link https://docs.google.com/forms/u/0/. Pastikan sudah memiliki akun Gmail aktif untuk mempermudah langkah selanjutnya.
- Pilih Template
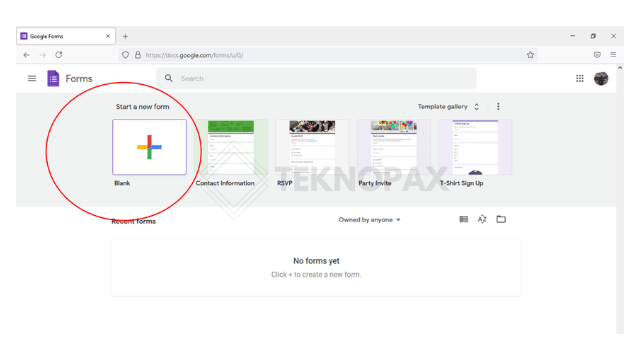
Blank template merupakan pilihan yang menarik untuk dicoba. Memang ada sejumlah opsi template, tetapi opsi “blank” mayoritas dipilih pengguna. Klik tombol “+” untuk lanjut ke langkah berikutnya.
- Buat Soal
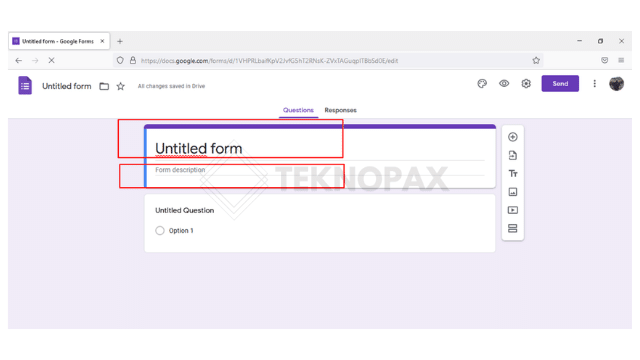
Pilihan soal jawaban panjang dapat Kamu buat dengan meng-klik opsi “Paragraph”. Jawaban panjang dengan beberapa buah kalimat dapat dibubuhkan oleh peserta. Tulis soal di kolom Untitled Question. Jangan lupa bubuhkan judul dan deskripsi di bagian atasnya.
Pastikan penulisan soal tepat dan mudah dipahami. Tujuannya agar peserta yang menjawab dapat memahaminya dengan mudah. Untuk menambah pertanyaan, tinggal klik tombol kotak yang ada di pojokan.
Kamu juga bisa menambahkan deskripsi soal apabila ingin menambahkan penjabaran. Klik tombol titik tiga pada pojok kanan bawah. Tambahkan deskripsi. Tulis sesuai apa yang Kamu inginkan.
- Kirim
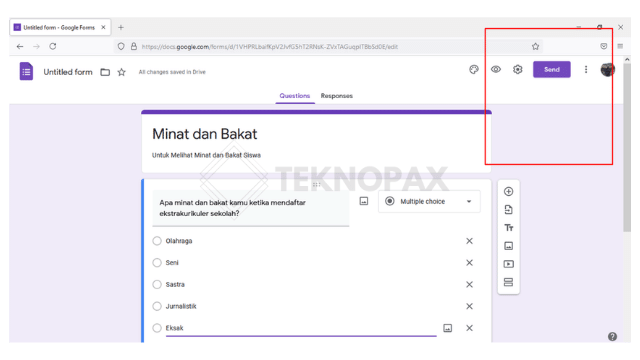
Untuk menyimpan sebenarnya sama seperti langkah-langkah sebelumnya. Klik tombol Send pada pojok atas. Kamu dapat menuliskan alamat email jika ingin membagikannya lewat email.
Apabila ingin copy link, tinggal klik tombol ‘peniti’ yang ada di sebelah opsi amplop. Klik tombol tersebut maka akan muncul link dari soal. Apabila memang link terlalu panjang, klik “Shorten URL”. Gunanya agar link dari soal yang Kamu buat tidak begitu panjang sehingga mudah dibagikan.
Cara Memberi Nilai pada Jawaban Soal
Tidak hanya membuat soal, Kamu juga dapat memberikan nilai dengan memanfaatkan Google Form.
Penilaian yang dilakukan dapat bersifat otomatis dengan melakukan beberapa step. Berikut cara yang Saya contohkan.
- Klik Pengaturan Pada Soal
Jika soal sudah selesai dibuat, kemudian klik tombol pengaturan yang ada pada pojok kanan atas. Menu satu ini memiliki banyak opsi yang memudahkan Kamu dalam membuat soal.
- Atur Menjadi Kuis
Kemudian pilih menu Kuis. Pada menu satu ini ada sejumlah opsi yang dapat kamu atur sedemikian rupa.
Kamu dapat menggunakan pengaturan Default. Klik Save.
- Kunci Jawaban
Kemudian tampilan akan kembali ke awal. Klik menu Answer Key atau Kunci Jawaban.
Klik untuk mengatur jawaban yang benar. Klik jawaban yang benar.
Kamu juga dapat langsung mengatur skornya secara otomatis. Jangan lupa Klik Selesai jika sudah semuanya.
Untuk mempercepat pengerjaan penilaian, Kamu dapat langsung meng-klik ikon duplicate.
Lakukan sampai selesai kemudian publish seperti biasanya Kamu sedang membuat soal di Google Form. Penilaian pun akan dilakukan secara otomatis karena sudah terdapat kunci jawabannya.
Cara Membagikan Soal & Melihat Hasil Jawaban Soal Online
Bagaimana cara membagikan soal jika sudah selesai dibuat?
Yaitu dengan membagikan link dari soal tersebut. Untuk melakukannya, Kamu dapat mencoba beberapa langkah sebagai berikut:
- Klik Soal yang Diinginkan
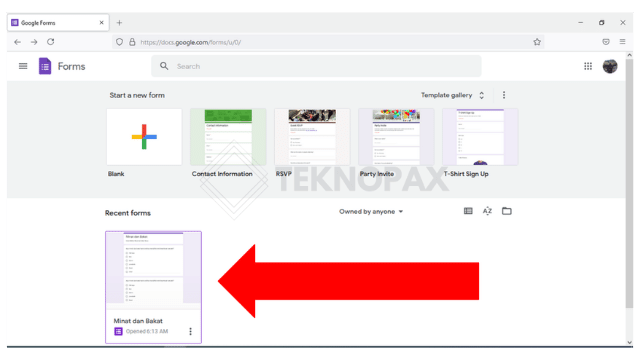
Pertama-tama masuklah ke Google Form kemudian pilih soal yang diinginkan. Untuk masuk ke Google Form, langkahnya sama seperti halnya Kamu hendak membuat soal. Klik soal tersebut kemudian ikuti langkah berikutnya.
- Proses Link
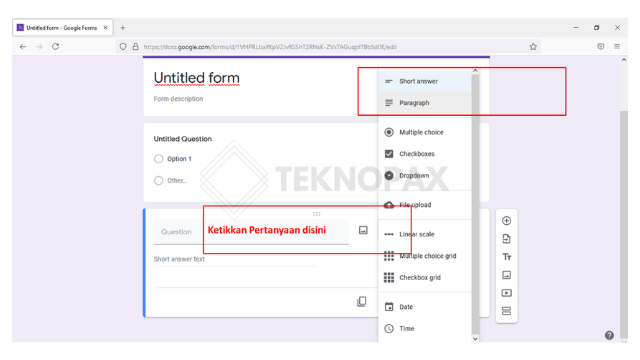
Klik kirim kemudian akan muncul tampilan seperti di gambar. Setelah menuliskan email beserta keterangan lainnya, kamu perlu memunculkan link. Setelah itu, Klik logo link.
Logo Link yang ada pada Google Form bentuknya mirip seperti peniti. Letaknya ada pada bagian atas di sebelah ikon gambar amplop. Kamu bisa langsung meng-klik ikon tersebut kemudian link otomatis muncul.
Untuk memperpendek link jika dirasa masih terlalu panjang, Gunakan tanda centang pada opsi “perpendek URL” atau “Shorten URL”. Kemudian klik salin guna mendapatkan salinan link.
- Bagikan Link
Kamu dapat membagikan link ke berbagai macam lini. Paling mudah adalah dengan membuat Grup WhatsApp kemudian membagikannya di grup tersebut ke peserta didik. Atau bisa juga di laman media sosial.
Melihat Hasil Jawaban
Untuk melihat respon atau hasil jawaban dari soal yang telah Kamu buat, sebenarnya sama langkahnya seperti pada kuesioner. Berikut beberapa langkahnya.
- Pilih Soal
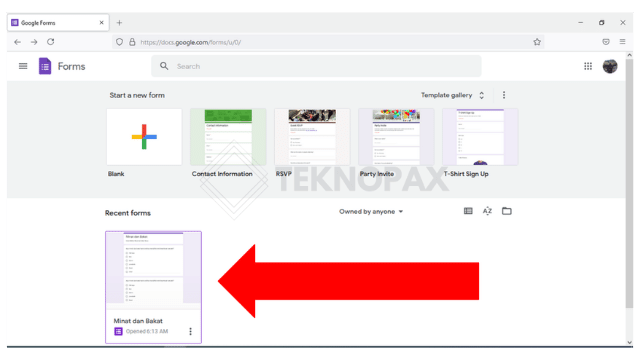
Pertama-tama pilih soal yang hendak Kamu lihat hasil jawabannya. Pilih sesuai yang diinginkan. Masuk ke Google Form kemudian klik yang ada tanda panahnya. Tampilan akan muncul seperti sebelumnya membuat soal.
- Lihat Hasilnya
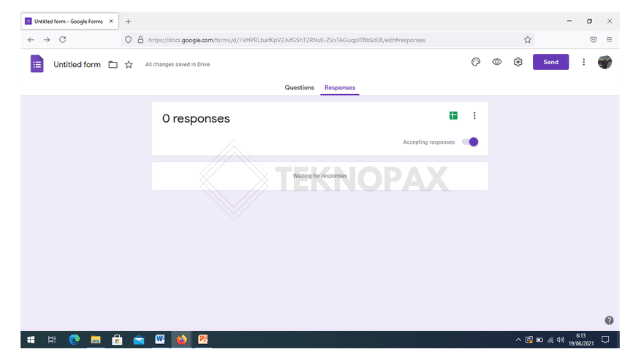
Opsi Responses digunakan untuk melihat hasilnya. Hal ini sama seperti apa yang ada pada kuesioner. Kamu dapat mengidentifikasi hasil jawaban dari murid. Ada beberapa jenis jawaban yang dapat Kamu identifikasi. Untuk gambar tersebut belum ada respon jawaban.
Apabila sudah ada yang merespon, terdapat dua opsi yakni Individual dan Summary. Jika ingin melihat rangkuman keseluruhan jawaban, klik Summary. Apabila ingin melihat detail, klik Individual.
Hasil penilaian ini dapat Kamu jadikan sebagai patokan untuk melihat bagaimana anak didik menjawab soal. Lakukan evaluasi secara berkala. Untuk pendidikan daring seperti saat ini, adanya Google Form tentu begitu membantu Kamu dalam membuat soal dan menilainya.
Kesimpulan
Selesai sudah beberapa langkah menggunakan Google Form untuk berbagai keperluan.
Dari sejumlah tutorial yang telah disampaikan, ternyata pembuatan soal maupun kuesioner sebenarnya basic-nya sama.
Kamu dapat menggunakannya tergantung dari keperluan apa yang diinginkan.
Uniknya lagi, Google Form secara otomatis dapat menempatkan jenis jawaban sesuai soal yang Kamu tulis.
Hal ini bisa dilihat jika sedang membuat formulir pendaftaran. Jika Kamu menuliskan pertanyaan Nama, secara otomatis Google Form akan mengidentifikasinya dengan jawaban pendek.
Begitu pula jika menuliskan alamat maupun tempat tanggal lahir.
Google Form secara otomatis akan mengklasifikasikannya sebagai jawaban panjang. Tentunya dengan fitur otomatis seperti ini, Kamu akan semakin dimudahkan.
Jangan lupa gunakan email dan kata sandi yang gampang untuk Kamu ingat.
Tujuannya agar pemanfaatan Google form menjadi lebih mudah baik untuk sekarang, maupun dalam jangka panjang.
Sekian tutorial kali ini, semoga bermanfaat ya. 🙂
