Kursor mouse yang melompat-lompat atau bergerak sendiri merupakan hal yang sangat mengganggu bagi pengguna, hal tersebut membuat pekerjaan yang kita lakukan jadi terhambat.
Namun, jangan khawatir karena pada artikel berikut ini, saya akan memberi tahu kamu beberapa cara mengatasi kursor bergerak sendiri windows dengan berbagai metode berbeda-beda!
Cara Mengatasi Kursor Bergerak Sendiri atau Melompat-Lompat di Windows
Berikut ini ada beberapa cara mengatasi kursor bergerak sendiri windows yang bisa kamu coba:
1. Pindahkan port USB untuk menyambungkan mouse
Hal ini biasanya terjadi ketika kamu menggunakan mouse USB atau mouse kabel yang dicolokkan ke port USB komputer/laptop.
Masalah ini bisa muncul disebabkan karena port usb bermasalah, berdebu atau sudah usang.
Cara memperbaikinya sangatlah mudah, yaitu kamu coba pindahkan port koneksi mouse ke port lain yang ada di komputer/laptop.
2. Matikan Touch Pad di Laptop
Jika kamu menggunakan laptop, menggunakan kombinasi mouse eksternal dan trackpad akan menyebabkan kursor bergerak sendiri jika kamu tidak sengaja menyentuh trackpad yang ada di laptop.
Jadi jika kamu menggunakan mouse eksternal, sebaiknya kamu matikan touch pad untuk menghindari situasi di mana mouse melompat atau bergerak sendiri.
Cara mematikan Touch Pad di laptop sebagai berikut :
- Langkah 1: Masukkan device manager di bilah pencarian > buka antarmuka device manager.
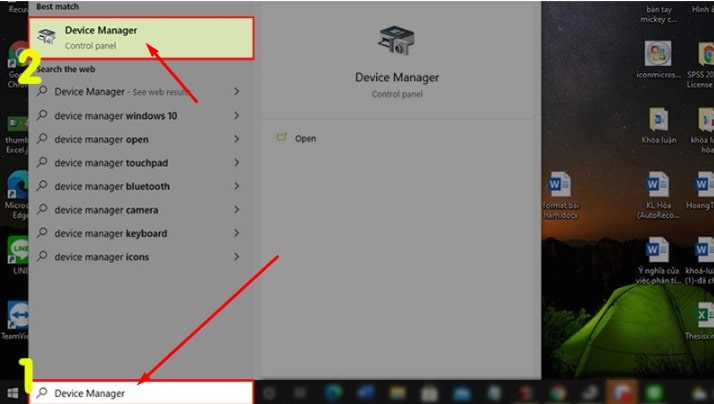
- Langkah 2: Temukan dan pilih Mice and other pointing devices > Masuk ke item touchpad > Klik kanan pada touchpad> Pilih disable untuk menonaktifkan touch pad.
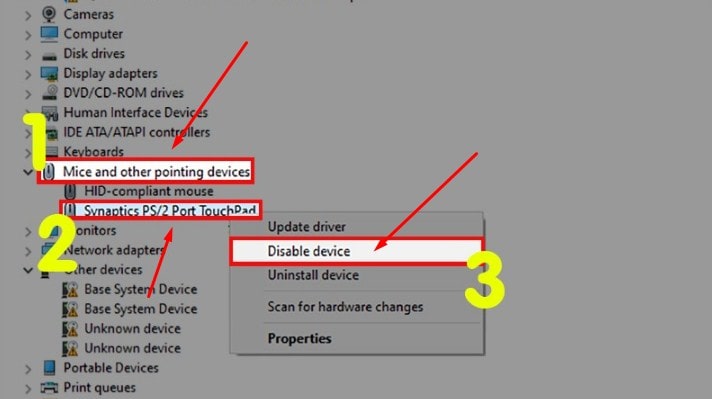
3. Mouse kehabisan baterai
Kehabisan baterai juga menjadi penyebab kursor bergerak sendiri dan meloncat-loncat.
Karena saat digunakan, kamu menggerakkan mouse dengan cepat, namun sinyal yang diterima mouse terlalu lemah akibat baterai habis.
Sehingga kursor mouse akan melompat-lombat atau bergerak sendiri, tidak sesuai dengan keinginan kamu.
Masalah ini sering terjadi ketika kamu menggunakan mouse wireless, jadi solusinya masalah ini adalah kamu harus mengganti baterai mouse wireless kamu dengan baterai yang baru.
Baca Juga: 7+ Cara mengatasi mouse double klik!!
4. Lampu laser di bawah mouse tidak berfungsi
Lampu laser di bagian bawah mouse kamu tidak berfungsi atau berkedip karena sinyal lemah juga bisa menjadi penyebab masalah kursor bergerak sendiri.

- Untuk mouse wireless: Harap periksa jarak penggunaan mouse, baterai mouse, daya tahan mouse (jika mouse sering terjatuh atau terlalu sering terbentur juga bisa menyebabkan kehilangan sinyal).
- Untuk mouse berkabel : Silakan periksa port USB dan cek apakah ada kabel mouse rusak atau tidak.
5. Periksa apakah kabel mouse tertekan atau terjepit
Untuk mouse yang menggunakan kabel, terkadang karena kamu menaruh benda berat di kabel mouse, membuatnya tidak bisa bergerak secara fleksibel.
Sehingga hal ini juga akan menyebabkan masalah mouse bergerak sendiri atau melompat-lompat di layar komputer.
Untuk mengatasinya, kamu harus cek apakah kabel mouse kamu tertindih atau terjempit suatu benda atau tidak.
6. Periksa touchpad atau mouse pad
Cara mengatasi kursor bergerak sendiri windows lainnya adalah dengan cek touchpad atau mouse pad.
Selain itu, kamu juga harus membersihkan touchpad atau mouse pad kamu secara rutin karena touchpad atau mouse pad yang bersih, mulus, dan leluasa akan memudahkan kamu dalam menggunakan mouse.
Touchpad yang terlalu kotor, lengket, atau tidak besih akan mempengaruhi mata laser mouse sehingga mengurangi akurasi mouse.
7. Lepaskan periferal lain
Terkadang masalah pada mouse terjadi karena kamu menghubungkan terlalu banyak perangkat eksternal seperti stylus, keyboard wireless, dan lainnya.
Jika perangkat ini tidak kompatibel satu sama lain, mungkin secara tidak sengaja menyebabkan konflik dan saling memengaruhi.
Terkadang hanya menambah satu perangkat lainnya juga bisa menyebabkan kesalahan ini.
Jadi kamu bisa coba lepaskan seluruh perangkat dan hanya sambungkan ke mouse. Apakah masalah kursor bergerak sendiri bisa teratasi.
8. Periksa Mouse
Kamu juga bisa pastikan mouse kamu tidak rusak.
Periksa ulang mouse yang kamu gunakan, apakah ada kelainan pada bentuk atau bagian yang hilang.
Jika mouse sudah terlalu lama digunakan atau baru saja terkena air, atau terjatuh.
Besar kemungkinan mouse tersebut rusak, sebaiknya pertimbangkan untuk membeli mouse baru. Jika kamu melihat tanda kerusakan pada mouse.
9. Gunakan Antivirus
Cara mengatasi kursor bergerak sendiri windows lainnya adalah dengan menginstall antivirus.
Terkadang kursor melompat-lompat sendiri mungkin karena komputer/laptop kamu telah terinfeksi kode berbahaya atau virus yang merusak windows kamu.
Silakan unduh software anti-virus segera, lalu kamu lakukan scan untuk mengecek apakah komputer kamu terinfeksi virus dan malware atau tidak.
10. Perbarui Driver untuk Mouse
Selain itu, driver yang bermasalah juga bisa menjadi penyebab mouse bergerak sendiri.
Jadi, jika masalah hardware kamu cek baik-baik saja, komputer tidak terinfeksi virus, silakan periksa dan perbarui driver untuk mouse yang kamu gunakan.
Cara cek dan update Driver mouser di windows sebagai berikut:
- Langkah 1: ketikan Device Manager di bilah pencarian > buka antarmuka device manager.
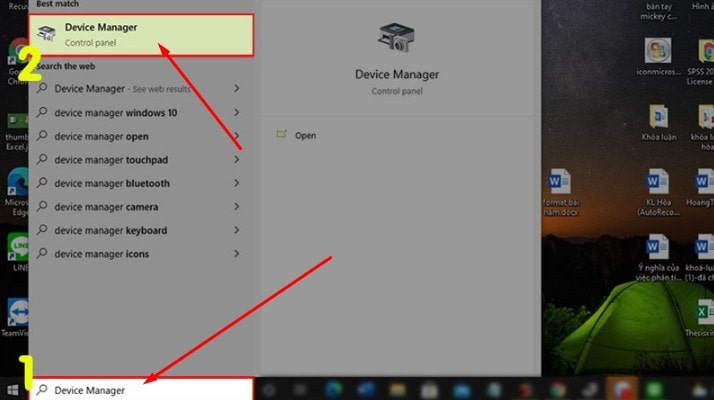
- Langkah 2: Temukan dan pilih Mice and other pointing devices > Klik kanan pada perangkat mouse yang kamu gunakan > Pilih update driver.
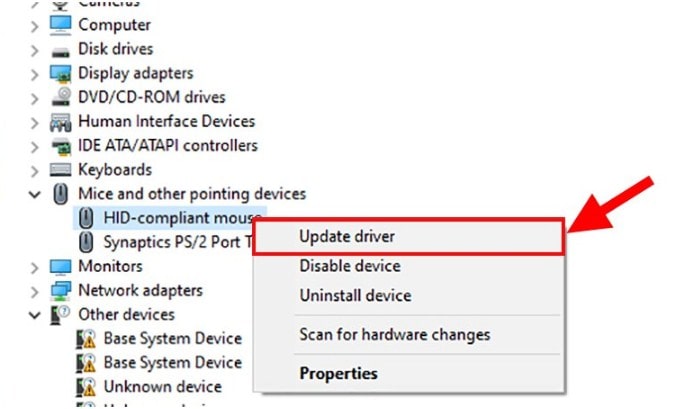
Jika kamu takut memperbarui secara manual bisa menyebabkan masalah, kamu bisa memperbarui dengan software update driver otomatis .
11. Sembunyikan kursor saat mengetik
Ini merupakan salah satu cara mengatasi kursor bergerak sendiri windows yang bisa kamu coba.
Kamu bisa mematikan opsi ini akan membantu kamu menyembunyikan kursor kamu saat kamu mengetik.
Cara Hide pointer atau sembunyikan kursor saat mengetik langkahnya adalah sebagai berikut:
- Buka Control Panel > Hardware and Sound > Mouse > Pointer Options > Hapus centang Hide pointer while typing > Klik OK > Periksa apakah langkah ini bisa memperbaiki masalah.
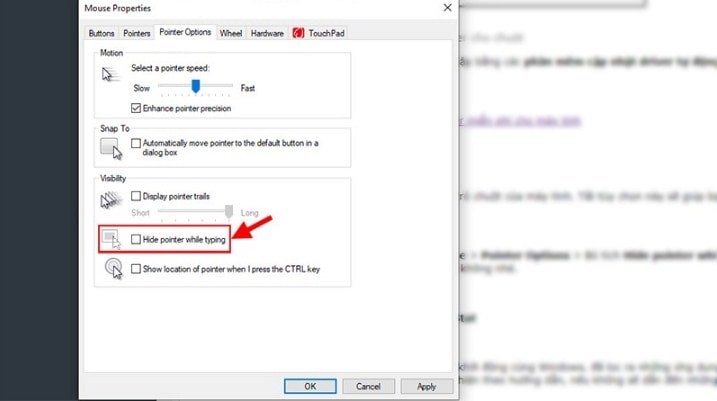
12. Nyalakan komputer dalam mode Clean Boot Stat
Catatan: langkah Ini akan menonaktifkan cukup banyak aplikasi startup Windows dan memfilter aplikasi sistem.
Jadi kamu harus memperhatikan dan mengikuti petunjuk dengan hati-hati, jika tidak maka akan menyebabkan masalah serius.
Saat menggunakan metode ini, kamu harus mengidentifikasi aplikasi mana yang mungkin memengaruhi mouse kamu jadi bergerak sendiri di sistem.
Untuk menyalakan komputer dengan mode Clean Boot State, lakukan hal berikut:
- Langkah 1: Buka kotak dialog run > Masukkan perintah msconfig untuk membuka system configuration.
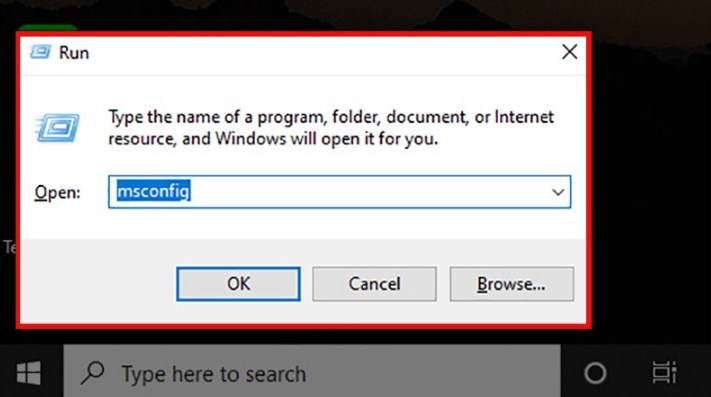
- Langkah 2: Pilih tab General > Klik selective startup > Hapus centang load startup Items > Centang load system services.
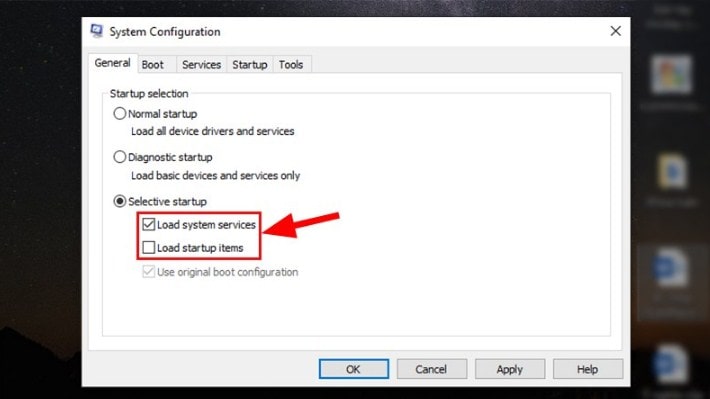
- Langkah 3: Pilih tab Services > Centang Hide All Microsoft Services > Klik Disable all.
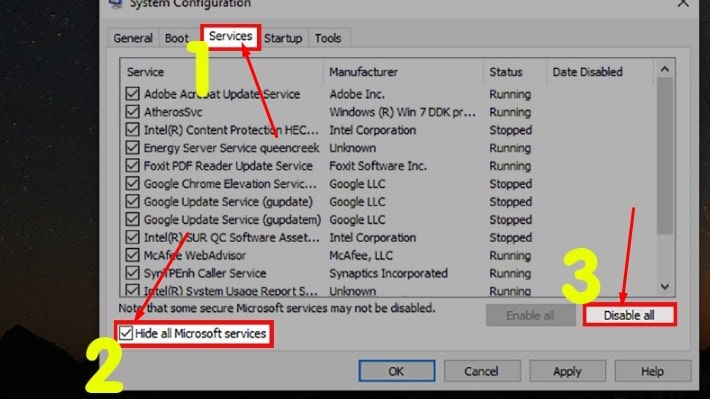
- Langkah 4: Klik Apply > Klik OK > Restart komputer. Dengan menerapkan langkah ini akan membuat Windows ke status Clean Boot State (tidak ada aplikasi atau software selain perangkat lunak sistem).
Kesimpulan
Dan itulah cara mengatasi kursor bergerak sendiri windows yang bisa kamu coba terapkan.
Jika kamu mempunyai pertanyaan tentang cara yang kami bagikan di atas, silakan tinggalkan komentar di bawah ini.
Semoga artikel cara mengatasi kursor begerak sendiri atau melompat-lompat di windows bisa bermanfaat bagi kamu.
