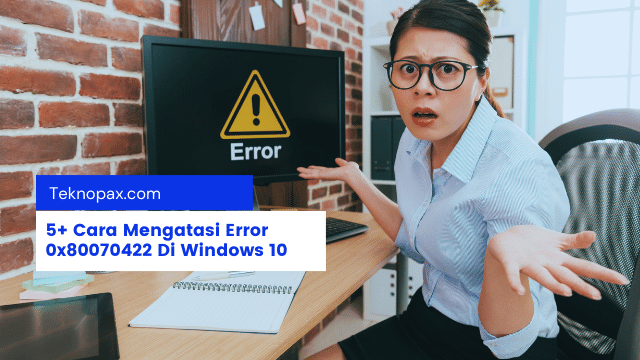Jika Kamu mengalami Error 0x80070422 di Windows 10, kemungkinan Kamu telah mengalami masalah pada Windows Update.
Karena itu Kamu harus melihat beberapa cara mengatasi error 0x80070422 di Windows 10 dan mengetahui apa yang menyebabkan masalah ini terjadi pada komputer yang kamu gunakan.
Apa itu Error Windows 0x80070422?
Sebelum kita mulai tentang tutorial cara mengetasi Error 0x80070422 di windows 10, sebaiknya Kamu mengetahui maksud dari error 0x80070422 tersebut.
Tahu kan kamu, masalah ini terjadi biasanya karena error pada Windows Update?
Saat mengalami windows update yang tertunda atau tidak terinstall dengan benar, kemungkinan besar komputer kamu akan menampilkan pesan
“There were some problems installing updates” atau notifikasi “Windows Update is disabled” pada panel windows update.
Kesalahan ini dapat mencegah Kamu untuk memperbarui komputer dengan benar, yang dapat memungkinkan masalah keamanan komputer jika tidak diperbaiki.
Karena Kamu mengharapkan Windows Update berjalan dengan lancar di latar belakang, kesalahan Windows Update ini membuat kamu kebingunan.
Tapi jangan khawatir, karena masalah ini sebenarnya bisa dengan mudah untuk diperbaiki jika Kamu mengetahui penyebabnya.
1. Restart Komputer
Meskipun Restart Komputer merupakan saran paling umum untuk mengatasi semua kesalahan yang terjadi pada komputer.
Tetapi me-restart komputer memang langkah awal sebelum kamu pindah ke pemecahan masalah selanjutnya jika masalah yang terjadi tidak bisa teratasi dengan me-restart komputer.
Setelah Kamu restart komputer, kamu coba instal windows update terbaru lagi
- Masuk ke Settings, setelah itu pilih Update & Security >> Windows Update.
Jika pesan error masih muncul maka kamu bisa mencoba menggunakan cara mengatasi error 0x80070422 di Windows 10 lainnya yang saya bagikan disini.
2. Memperbaiki Windows Update Service
Sebagian besar kesalahan Windows Update error 0x80070422 terjadi karena masalah dengan Windows Update Service.
Kamu mungkin tidak akan menyadarinya, karena Windows service adalah proses yang berjalan di latar belakang.
Komputer memiliki lusinan service, yang sebagian besar berjalan saat startup dan bekerja di latar belakang.
Windows Update Service adalah layanan yang ada di dalam Windows. Jika layanan ini berhenti bekerja, Windows Update akan selalu mengalami kesalahan saat digunakan.
Sebelum melakukan metode ini, Kamu memerlukan hak admin untuk menggunakannya.
- Untuk membuka Services manager, ketik Services pada menu Start untuk membuka panelnya.
- Kamu akan melihat daftar lusinan layanan disini, tetapi Kamu hanya perlu fokus pada satu layanan atau Service: Windows Update .
- Klik dua kali untuk membuka jendela Properties , sehingga nantinya Kamu dapat mengubah cara kerjanya.
- Jika kotak Startup type mengatakan Disabled , kemungkinan ini yang menyebabkan error 0x80070422.
- Opsi default adalah Manual (Trigger Start), karena Kamu mengalami masalah pada Windows Update, coba ubah ke Automatic . Juga di halaman ini, jika Service status saat ini adalah Stopped, maka kamu harus klik Start.
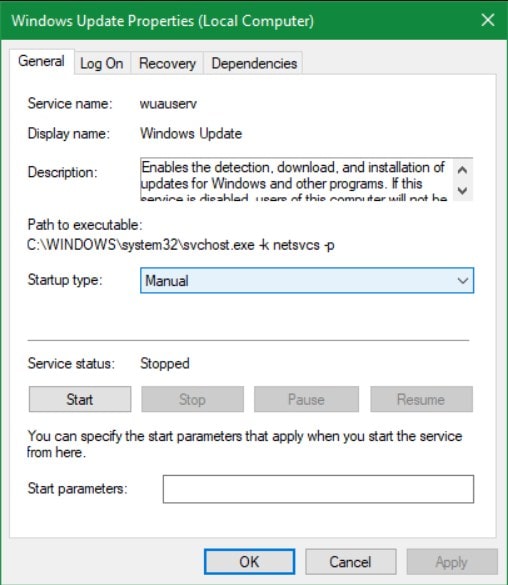
- Setelah melakukan perubahan ini, kamu coba jalankan Windows Update lagi.
3. Restart Other Services
Saat Kamu berada di Services panel, ada layanan lain yang harus diperiksa yaitu Network List.
Layanan ini bertanggung jawab untuk mengidentifikasi jaringan yang terhubung dengan komputer Kamu dan menyimpan beberapa informasi didalamnya.
Tapi pastinya Kamu akan menganggapnya layanan ini tidak relevan dengan Windows Update.
Meskipun demikian, banyak orang telah melaporkan bahwa metode ini dapat mengatasi error 0x80070422.
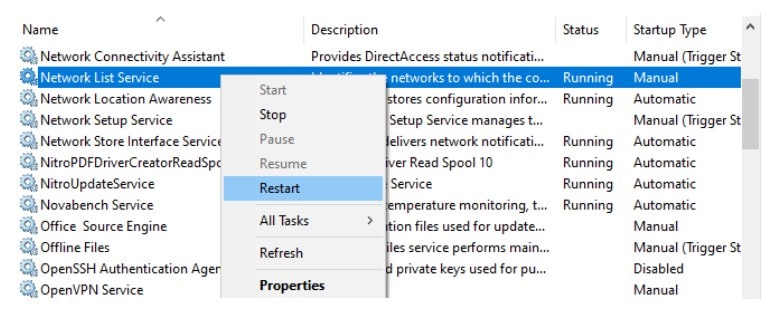
- Di Services manager, temukan Network List Service. Setelah itu klik kanan dan kamu pilih Restart untuk menonaktifkan layanan dan mengaktifkannya ulang.
- Setelah itu periksa kembali apakah Windows Update sudah bisa digunakan dengan normal atau belum.
Saat Kamu berada di tahap ini, atau jika langkah lebih yang sudah dicoba tidak menyelesaikan masalah, Kamu juga harus memastikan bahwa semua layanan berikut berjalan:
- DCOM Server Process Launcher
- BitLocker Drive Encryption Service
- Windows Defender Firewall
- Network Connections
4. Gunakan Windows Update Troubleshooter
Windows menyertakan sejumlah alat pemecahan masalah otomatis untuk memperbaiki masalah umum yang terjadi pada komputer Windows.
Meskipun ini terdengar bagus secara teori, tetapi sayangnya metode ini sering tidak benar-benar memecahkan masalah.
Tapi fitur ini masih layak untuk dicoba, karena fitur ini hanya butuh beberapa menit untuk digunakan.
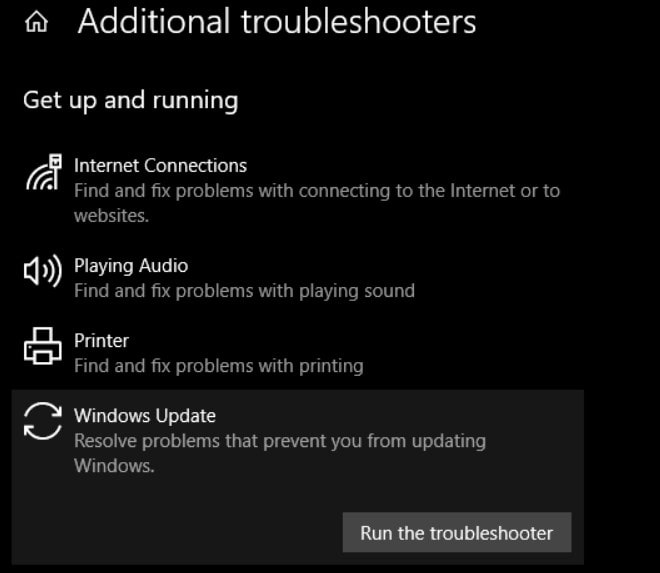
- Pertama buka menu Settings, setelah itu pilih Update & Security dan terakhir pilih Troubleshoot dan klik Additional troubleshooters untuk melihat daftar lengkap tools ini.
- Di bagian bawah Get up and running, kamu pilih Windows Update, setelah itu pilih Run the troubleshooter untuk mengaktifkan fitur pemecah masalah yang sesuai.
Tools ini akan memeriksa masalah yang terjadi pada komputer windows, lalu memberi tahu Kamu jika menemukan tindakan yang harus diambil.
Jika tidak dapat mengidentifikasi masalah, Kamu dapat memilih View detailed information untuk melihat apa yang telah Windows perbaiki untuk kamu.
5. Nonaktifkan IPv6
Karena Windows Update bergantung pada koneksi internet, cara mengatasi error 0x80070422 di Windows 10 lainnya adalah menonaktifkan IPv6 di Windows.
IPv6 merupakan penerus protokol IPv4, yang dirancang untuk lebih banyak kemungkinan address daripada versi sebelumnya.
Meskipun fitur ini sangat bermanfaat, tetapi masih banyak perangkat yang belum menggunakan IPv6.
Sehingga, hal ini dapat menyebabkan berbagai masalah pada komputer windows, sehingga Kamu dapat menonaktifkannya untuk mengatasi berbagai masalah terjadi yang berhubungan dengan jaringan internet.
Untuk menonaktifkan IPv6 di Windows 10:
- Masuk ke control panel di menu Start untuk mencari utilitas tersebut dan membukanya.
- Jika View by di kanan atas menunjukkan Category, ubah ke Small Icon dan pilih Network and Sharing Center.
- Disini, klik teks tautan di sebelah Connections di kanan atas untuk membuka opsi untuk jaringan Kamu saat ini.
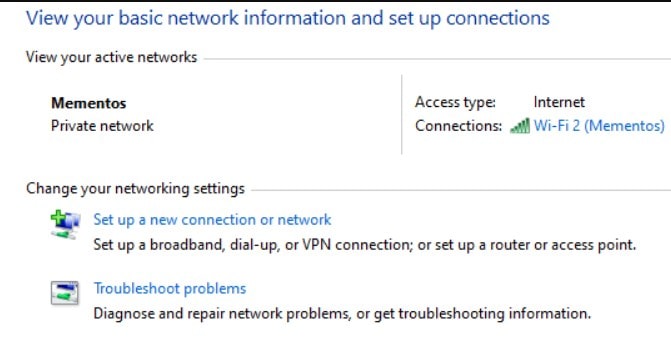
- Di panel ini, kamu klik tombol Properties, maka akan membuka jendela lain. Setelah itu kamu scroll ke bawah untuk menemukan Internet Protocol Version 6 dan kosongkan kotak centang yang berada di sebelahnya.
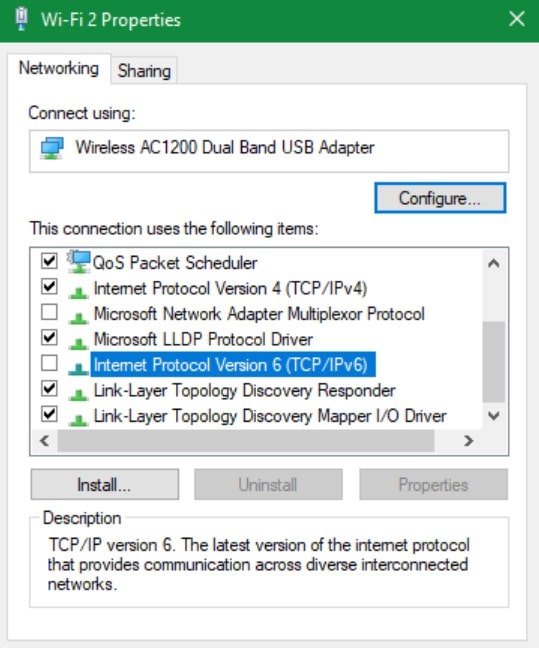
- Setelah itu kamu tekan OK untuk menyimpan perubahan yang telah dilakukan.
- Maka Kamu telah berhasil menonaktifkan IPv6 dan kamu bisa lakukan restart komputer dan coba lakukan Windows Update lagi.
6. Memeriksa Beberapa Registry Values
Jika Kamu masih belum menyelesaikan error 0x80070422 setelah menerapkan beberapa metode di atas.
Cara mengetasi Error 0x80070422 di Windows 10 selanjutnya kamu harus memeriksa beberapa entri Registry untuk memastikan nilai pada registry tersebut sudah benar.
Ingatlah bahwa mengedit Registry secara tidak benar dapat merusak sistem pada komputer, jadi kamu harus lebih berhati-hatilah saat mengeditnya.
- Kamu ketikan regedit pada menu Start untuk membuka utilitas Registry Editor. Kemudian telusuri ke kunci berikut:
- Jika Kamu melihat key berjudul EnableFeaturedSoftware, pastikan key tersebut disetel ke 1. Jika tidak, kamu klik dua kali untuk mengubah valuenya menjadi 1 .
- Jika Kamu tidak melihat key ini, atau jika ini tidak memperbaiki masalah, menurut pengalaman saya mengubah key Registry lain juga bisa memperbaiki masalah ini. Kamu bisa coba pergi ke lokasi berikut:
- HKEY_LOCAL_MACHINE\SYSTEM\CurrentControlSet\Services\AppXSvc
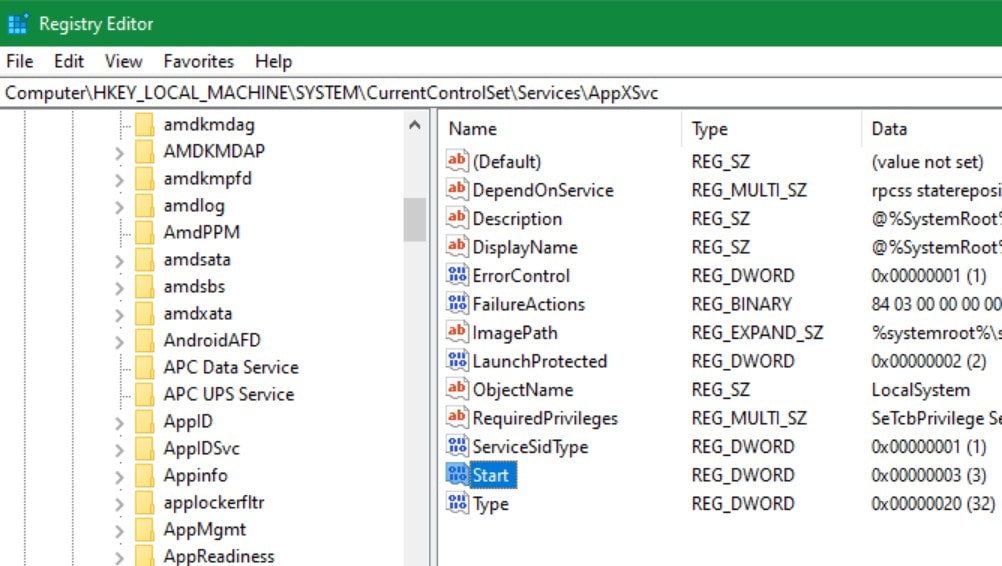
Di sini, jika tombol Start muncul adalah selain 3, maka kamu harus klik dua kali key ini dan ubah valuenya ke 3, terakhir kamu reboot komputer dan coba lagi untuk melakukan Windows Update.
Kesimpulan
Demikian 6 Metode untuk mengatasi error 0x80070422 pada windows 10 kamu. Cara yang diberikan berbeda beda dari hal yang paling mudah kamu ikuti sampai dengan yang cukup sulit dan berisiko.
Apabila ragu melakukan cara cara sulit, sebaiknya kamu bisa bawa ke tempat servis laptop atau komputer terdekat dari rumah kamu.
Semoga bermanfaat 🙂