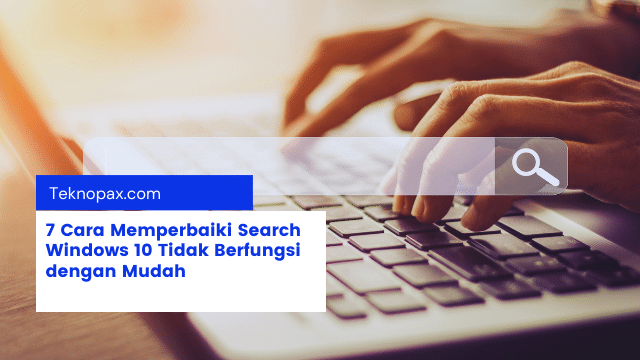Menu search di Windows 10 akan lebih sering kamu gunakan dibandingkan pada versi Windows sebelumnya.
Kamu dapat menggunakan fitur Search untuk menavigasi file, aplikasi, folder, pengaturan, dan lainnya.
Tetapi terkadang Kamu mungkin tidak dapat melakukan pencarian atau mendapatkan hasil pencarian yang kosong.
Pada artikel ini saya sharing 7 Cara Memperbaiki Search Windows 10 Tidak Berfungsi dengan mudah.
Yuk langsung aja….
Penyebab Search Tidak Berfungsi di Windows 10?
Banyak pengguna windows 10 telah melaporkan bahwa mereka menghadapi masalah ini setelah melakukan update windows.
Komputer menjadi tidak menampilkan hasil pencarian saat menggunakan fitur search windows.
Ada beberapa penyebab fitur pencarian Cortana atau fitur Search tidak berfungsi di windows 10, seperti:
- Terlalu banyak aplikasi yang berjalan di latar belakang
- File rusak atau tidak cocok
- Driver sistem tidak diupdate
- Terdapat Virus atau Malware
7 Metode Memperbaiki Fitur Search Tidak Berfungsi di Windows 10
Metode 1: Restart Komputer
Sebelum mencoba menerapkan metode lainnya, disarankan kamu harus me-reboot komputer terlebih dahulu.
Karena metode sederhana ini sering bisa digunakan untuk memecahkan gangguan kecil pada sistem operasi windows.
- 1. Langkahnya kamu navigasikan ke Windows Power User Menu dengan menekan tombol pintasan pada keyboad Win + X secara bersamaan.
- 2. Setelah itu Kamu memilih Shut down or sign out dan pilih Restart , tunggu sampai komputer reboot dan menyala kembali.
Metode 2: Jalankan Search and Indexing Troubleshooter
Troubleshooting tool bawaan Windows juga dapat membantu Kita untuk menyelesaikan berbagai masalah.
Untuk cara memperbaiki Search windows 10 tidak berfungsi menggunakan Troubleshooting tool silahkan sikmak langkahnya berikut ini:
- 1. Langkah pertama kamu menekan tombol Windows + I bersamaan pada keyboard untuk membuka Settings.
- 2. Pada menu Setting kamu klik Update & Security.
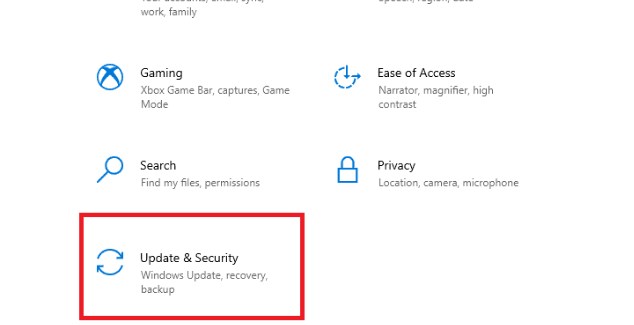
- 3. Kemudian pada Update & Security, kamu klik Troubleshoot di panel yang ada disebelah kiri.
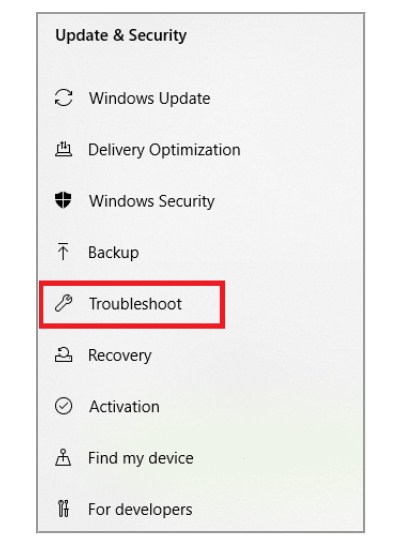
- 4. Selanjutnya, kamu memilih Additional Troubleshooters.
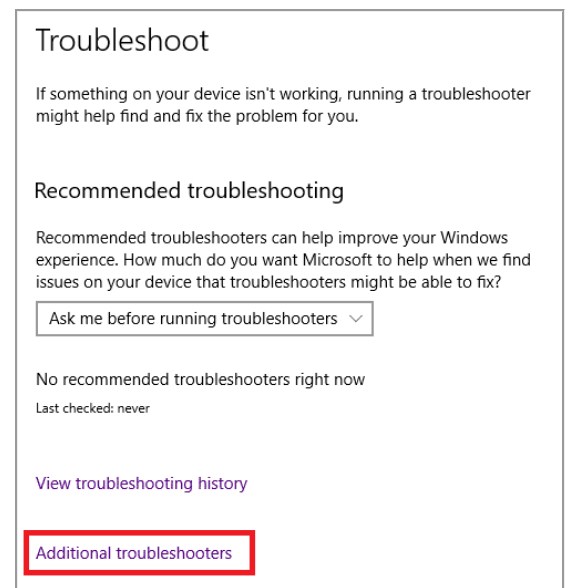
- 5. Lalu kamu scrol ke bawah dan kamu klik pada bagian Search and Indexing.
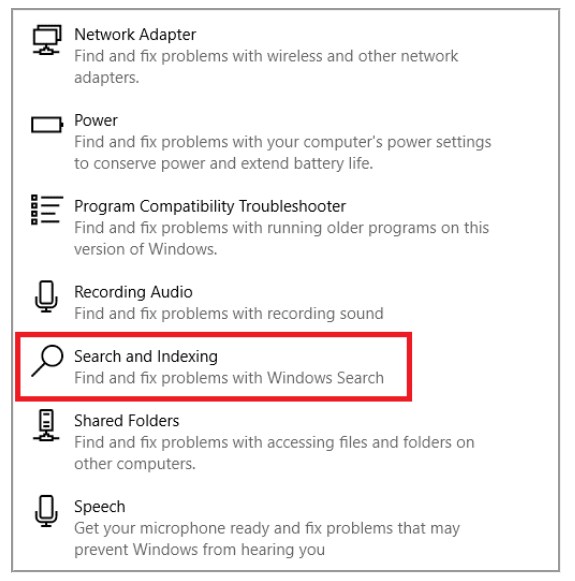
- 6. Sekarang kamu lanjutkan dengan klik tombol Run the troubleshooter.
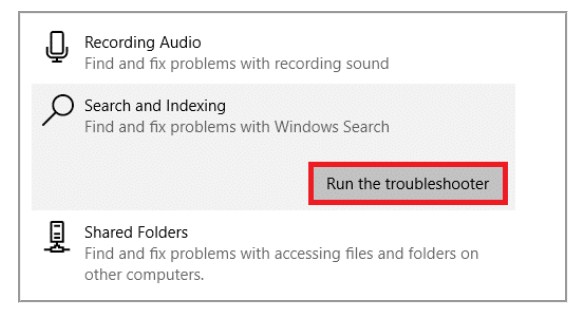
- 7. Kamu harus menunggu hingga proses pengecekan Troubleshooting selesai lalu Kamu restart Komputer.
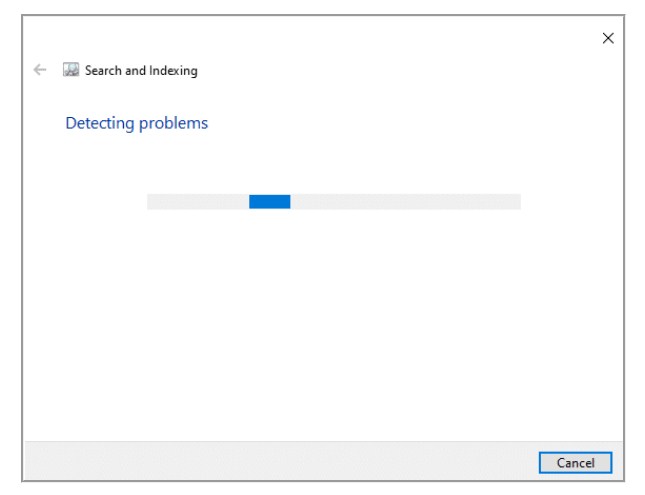
Baca Juga: 7+ Cara Mengatasi Disk Usage 100% (Ampuh)
Metode 3: Restart File Explorer dan Cortana
Untuk dapat mengelola windows files system atau aplikasi file manager, kita membutuhkan file explorer atau windows explorer.
Fitur ini mempermudah antarmuka pengguna pada komputer Windows dan juga berfungsi untuk menjalankan fitur pencarian menu Start dengan benar.
Jadi, Kamu harus mencoba melakukan restart File Explorer dan Cortana, langkahnya sebagai berikut:
- 1. Pertama kamu buka Task Manager dengan menekan tombol Ctrl + Shift + Esc secara bersamaan pada keyboard.
- 2. Pada tab Processes yang ada di Task manager, kamu cari dan klik kanan pada bagian Windows Explorer.
- 3. Setelah itu kamu pilih Restart seperti yang contohkan pada gambar di bawah ini.
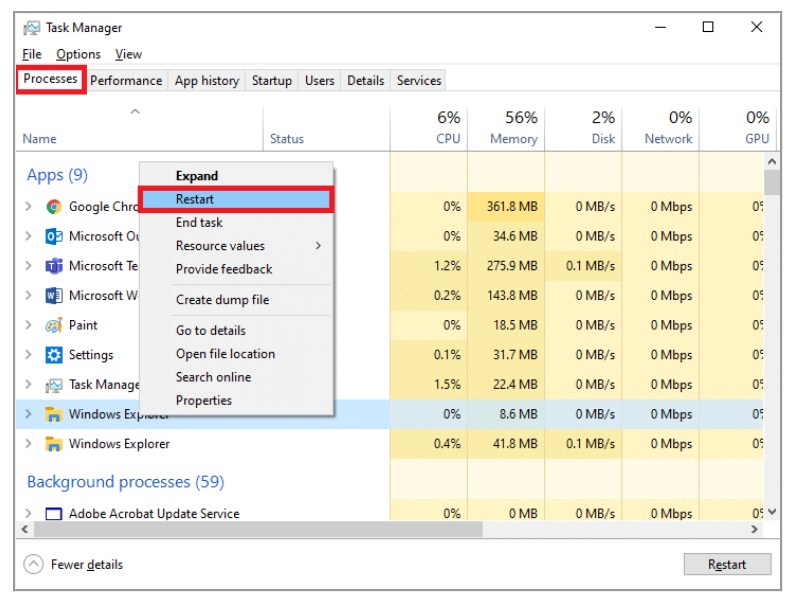
- 4. Selanjutnya, kamu klik entri untuk Cortana dan kemudian, kamu klik End Task.
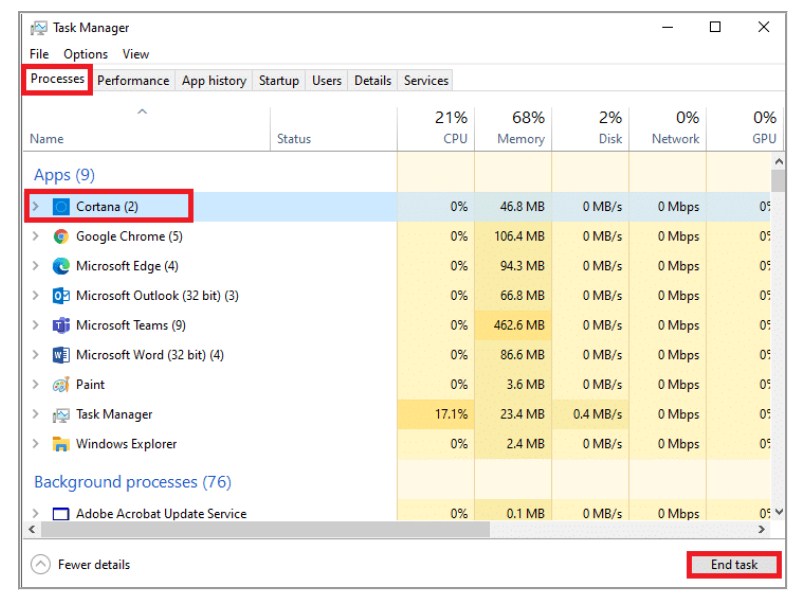
- 5. Lanjutkan lagi dengan menekan tombol Windows untuk membuka menu Start dan cari file/folder/app.
Metode 4: Uninstall Windows Updates
Seperti yang jelaskan sebelumnya, masalah ini biasanya terjadi setelah melakukan pembaharuan windows.
Banyak pengguna mengeluhkan masalah ini terjadi ketika mereka melakukan pembaruan windows 10.
Karena itu Kamu bisa mencoba menghapus instalan atau uninstall pembaruan Windows untuk memperbaiki masalah ini, langkah-langkahnya adalah sebagai berikut :
- 1. Pertama kamu masuk ke Settings dan pilih Update & Security.
- 2. Selanjutnya kamu klik View update history seperti yang ditunjukkan pada gambar dibawah ini.
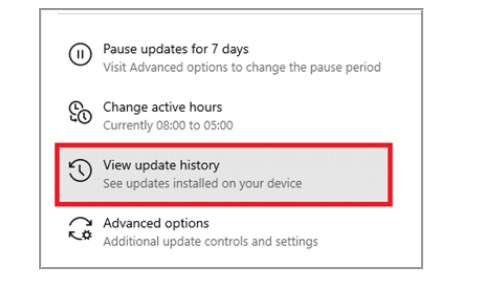
- 3. Lalu kamu bisa mengklik Uninstall update di layar yang ditampilkan berikutnya.
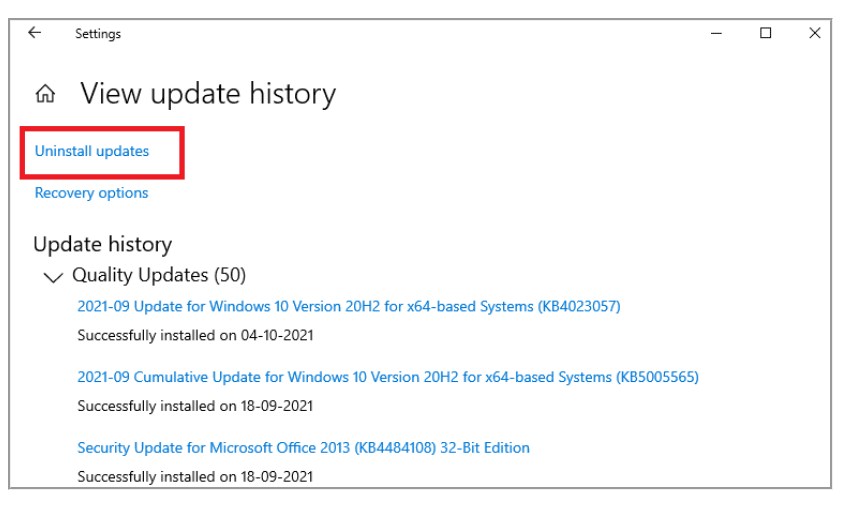
- 4. Di sini, kamu klik update pada bagian sebelum kamu menghadapi masalah ini, dan klik opsi uninstall pada bagian yang ditampilkan pada gambar berikut.
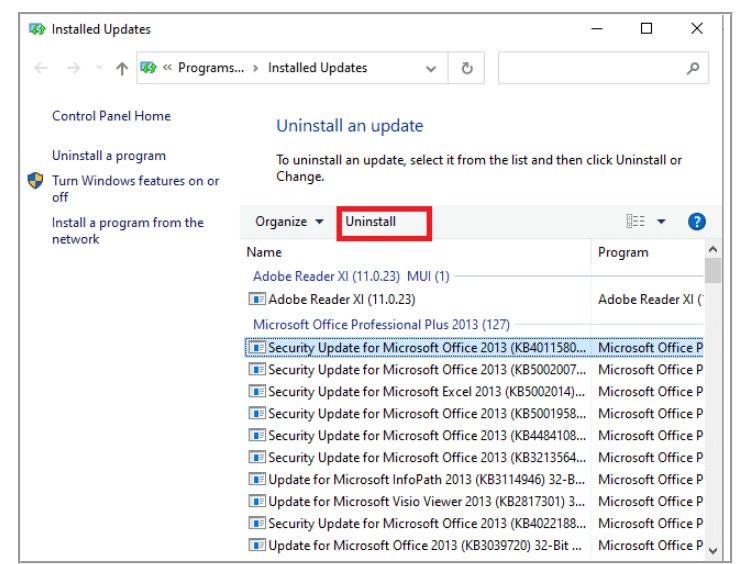
- 5. Setelah itu kamu tinggal ikuti petunjuk dilayar untuk menyelesaikan uninstall permbaruan Windows.
Metode 5: Paksa Cortana Berhenti untuk Memulihkan Fungsinya
Jika cara memperbaiki search windows 10 tidak berfungsi di atas tidak berhasil.
Kamu dapat memaksa Cortana berhenti dan memulihkan fungsinya sendiri sehingga hal ini dapat memperbaiki fitur pencarian menu start yang tidak berfungsi di Windows 10.
- 1. Pertama kamu tekan tombol Windows + R bersamaan pada keyboard untuk membuka kotak dialog Run.
- 2. Setelah itu pada RUN ketik cmd dan kamu menekan Ctrl + Shift + Enter pada keyboard untuk meluncurkan Command Prompt sebagai Administrator.
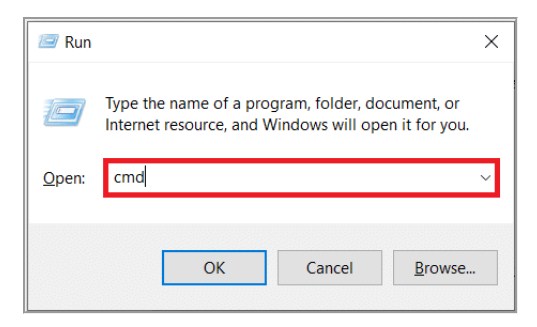
- 3. Lanjutkan dengan mengetik perintah berikut satu per satu dan tekan Enter setelah setiap perintah selesai diketikan.
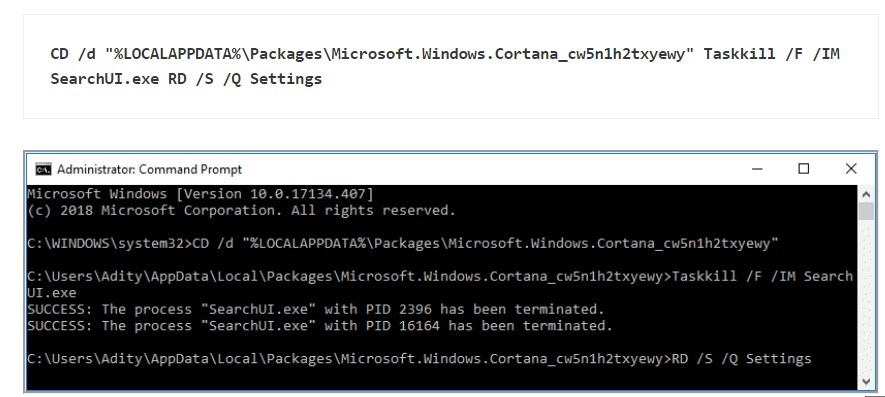
Metode 6: Jalankan SFC & DISM Scans
Pengguna Windows 10 dapat secara otomatis memindai dan memperbaiki file sistem dengan menggunakan bantuan SFC & DISM Scans.
Dan metode ini juga dapat membantu untuk memperbaiki fitur pencarian menu Start Windows 10 yang tidak berfungsi.
- 1. Pertama kamu buka Command Prompt dengan hak akses administratif seperti yang diinstruksikan pada metode sebelumnya atau metode ke 5.
- 2. Setelah itu di cmd kamu ketik perintah : sfc /scannow dan tekan tombol Enter untuk menjalankan perintah.
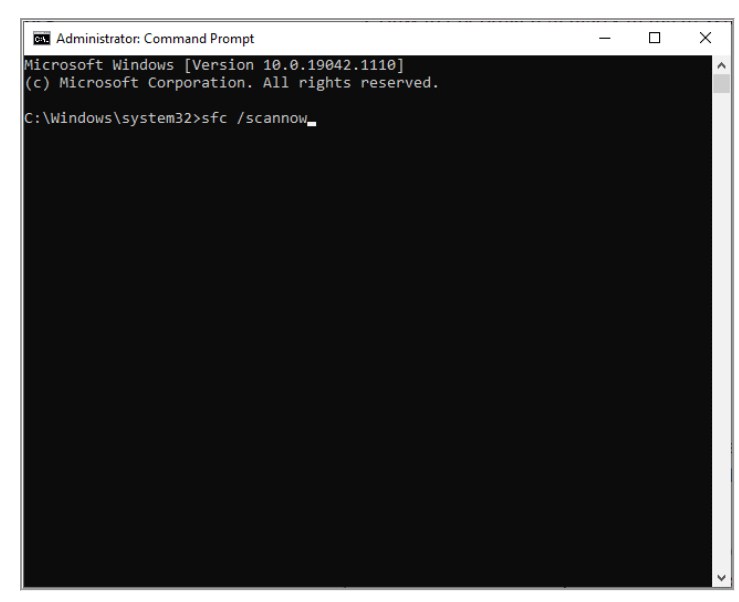
- 3. Setelah dijalankan System File Checker akan memulai prosesnya pemindaian. Tunggu sampai muncul pesan Verification 100 % completed kemudian, restart Komputer.
Periksa apakah fitur Search pada menu Start Windows 10 atau Cortana berfungsi dengan baik.
Jika masih tidak berfungsi dengan normal, ikuti langkah-langkah yang berikut ini:
- 4. Buka lagi Command Prompt seperti sebelumnya dan ketikan dan jalan perintah berikut sesuai dengan urutan yang diberikan.
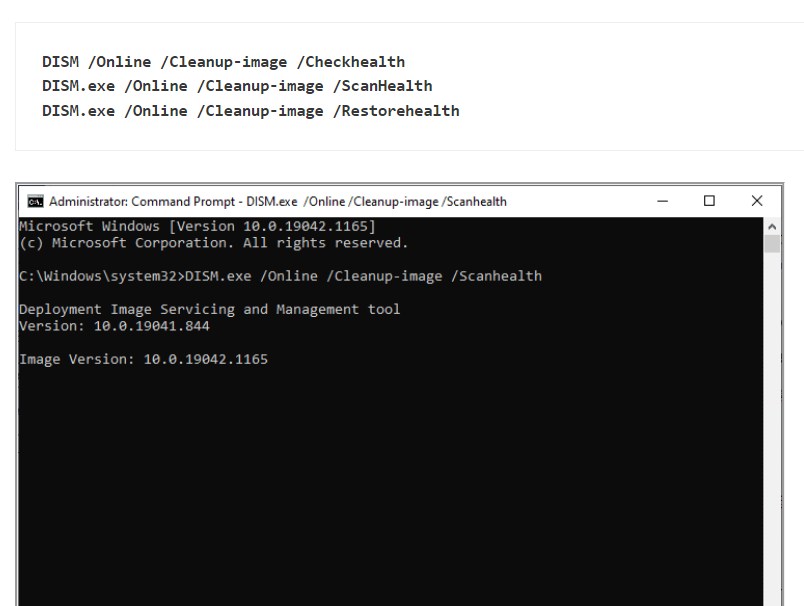
- 5. Lalu Kamu tunggu sampai proses berjalan dengan sukses dan tutup jendela cmd dan Restart Komputer.
Metode 7: Aktifkan Windows Search Service
Ketika Windows Search Service dinonaktifkan atau tidak berfungsi dengan benar, fitur Search pada menu Start Windows 10 tidak akan berfungsi dengan normal.
Kamu dapat memperbaikinya dengan mengaktifkan Windows Search Service, langkahnya sebagai berikut:
- 1. Kamu harus membuka kotak dialog Run dengan menekan tombol Windows + R secara bersamaan pada keyboard.
- 2. Pada dialog RUN Ketik services.msc dan klik OK untuk membuka Service Tools.
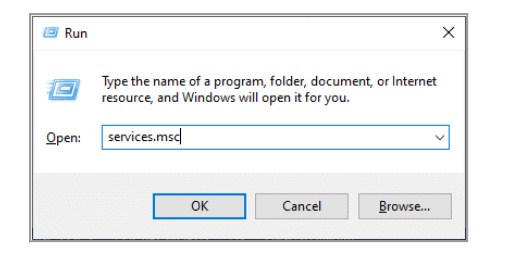
- 3. Pada jendela Services, kamu klik kanan pada Windows Search dan kamu pilih Properties seperti yang ditunjukan digambarkan di bawah ini.
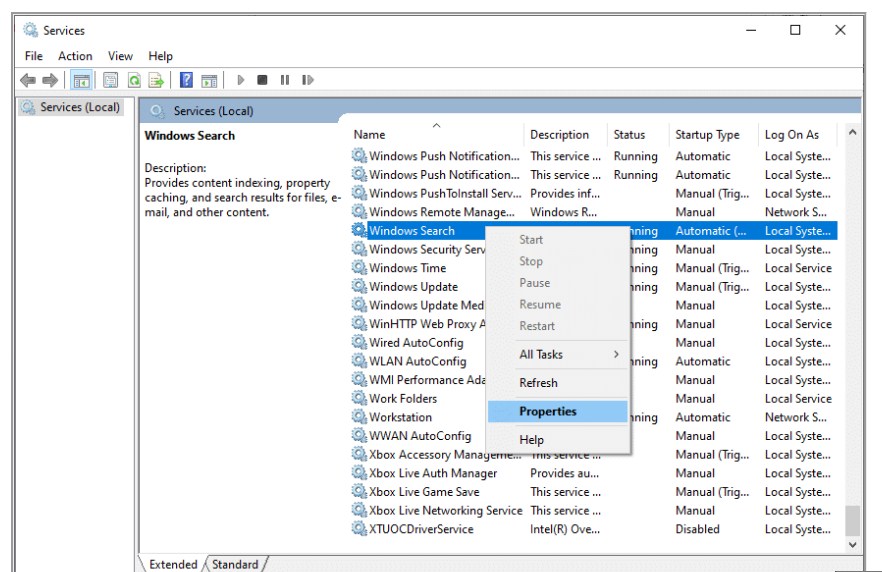
- 4. Sekarang, kamu harus mengatur jenis Startup ke Automatic atau Automatic (Delayed Start) dari menu drop-down yang ada di bagian Startup.
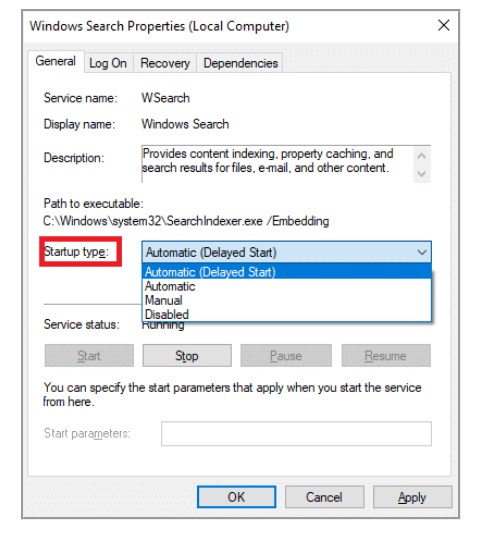
- 5A. Jika Service status menampilkan keterang Stopped, kamu harus mengklik tombol Start.
- 5B. Jika Service status menampilan Running, kamu harus klik Stop dan klik tombol Start setelah beberapa detik.
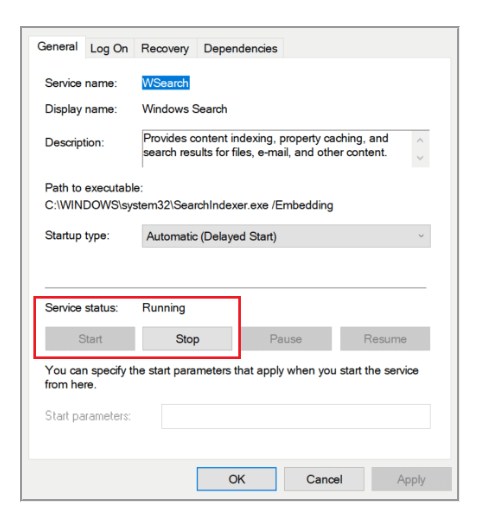
- 6. Terakhir, untuk menyimpan perubahan yang telah dilakukan klik Apply dan klilk tombol OK.
Kesimpulan
Itulah tadi beberapa cara memperbaiki Search windows 10 tidak berfungsi, semoga dengan cara di atas Kamu dapat menggunakan fitur Search di Menu Start Windows 10 dengan normal lagi.
Kamu juga bisa menjalankan antivirus untuk mencoba memperbaiki masalah ini, karena terkadang virus atau malware juga bisa menjadi penyebab kamu tidak bisa menggunakan fitur pencarian windows dengan normal.