Microsoft Word memiliki banyak fitur yang berguna dalam pengolahan dokumen. Microsoft Word bisa melakukan berbagai hal selain mengetik.
Salah satunya adalah dengan membuat bingkai untuk mempercantik tampilan dokumen.
Penasaran kan bagaimana cara membuat bingkai di Word?
Berikut ini adalah informasi mengenai cara membuat bingkai di Word.
Apa itu bingkai dan kegunaannya
Pada Microsoft Word, yang dimaksud dengan bingkai adalah membuat garis-garis yang ada di bagian samping tepi kanan kiri atas dan bawah dari teks yang ditulis. Kegunaan dari bingkai yaitu untuk mempercantik tampilan teks.
Bingkai biasanya juga digunakan pada dokumen resmi seperti sertifikat, ijazah, dan akte kelahiran, atau juga dokumen lainnya. Selain itu bingkai juga bisa digunakan untuk membuat kartu ucapan dan juga undangan.
Microsoft Word menyediakan beragam jenis bingkai yang digunakan dan dipilih sesuai dengan selera, keinginan, dan kebutuhan masing-masing.
Model bingkai tersebut diantaranya berbentuk gambar hati, bintang, dan gambar lainnya.
Selain itu, Microsoft Word juga memiliki banyak fitur yang bisa digunakan untuk mengkreasikan sendiri bingkai yang akan ditambahkan sesuai dengan keinginan dan kebutuhanmu.
Cara membuat bingkai di tipe garis
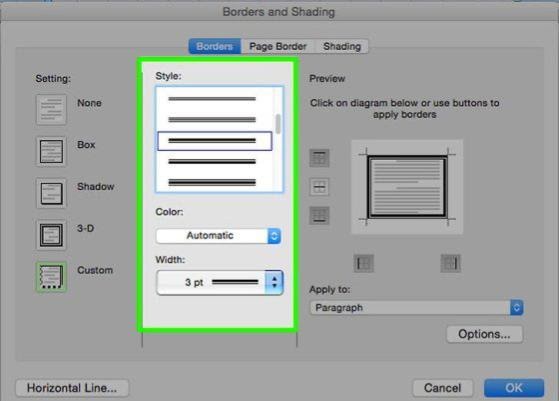
Pada Microsoft Word ada 2 tipe bingkai yaitu tipe bingkai dengan garis (style border) dan tipe bingkai dengan gambar (art border). Perbedaan dari style border dan art border yaitu:
- Style Borders, digunakan untuk membuat bingkai dari garis yang lebih simpel, mulai dari garis putus-putus, gerigi, ataupun yang lainnya.
- Arts Borders, digunakan untuk membuat bingkai yang lebih artistik dalam beragam bentuk dan corak, seperti bintang, pohon, ataupun yang lainnya.
Bagi kamu yang belum mengetahui bagaimana cara membuat bingkai dengan tipe garis, berikut ini langkah-langkahnya.
- Bukalah file dokumen word yang ingin kamu beri bingkai.
- Buka tab menu Design > Page Borders.
- Nantinya akan muncul pilihan bingkai yang bisa kamu pilih. Pilihlah tipe bingkai yang sesuai dengan kebutuhanmu.
- Jika kamu sudah memilih bingkai yang sesuai, klik pada bingkai tersebut lalu tekan OK.
- Bingkai akan terpasang otomatis pada teks tersebut.
Bingkai dengan tipe garis terdiri dari garis lurus, garis putus-putus, garis bergerigi, garis tebal, serta jenis garis lainnya.
Cara membuat bingkai di Word tipe Arts Borders
Apabila kamu tidak ingin tampilan bingkai hanya menggunakan garis, kamu bisa menggunakan variasi bingkai yang lainnya dengan menggunakan Artis Borders.
Arts Borders ini memiliki banyak pilihan bingkai yang lucu dan menarik. Berikut step by step untuk pembuatan bingkai di word menggunakan Arts Borders :
- Buka file dokumen Word yang ingin kamu beri bingkai.
- Buka tab menu Design > Page Borders.
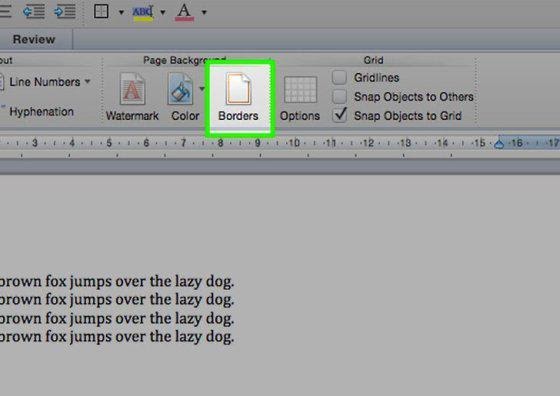
- Akan tampil banyak jenis bingkai yang bisa kamu pilih, klik pada jenis Arts Borders yang menjadi pilihan kamu.
- Bingkai yang kamu pilih akan terpasang secara otomatis pada teks tersebut.
Cara Mengedit Bingkai
Kamu tidak hanya bisa menambahkan bingkai yang ada pada teks saja, namun kamu juga bisa melakukan editing pada bingkai tersebut.
Kamu bisa mengatur tata letak bingkai, tingkat ketebalan, dan juga memberikan efek tiga , serta efek lain pada bingkai.
Kamu bisa melakukan semua itu di Page Borders. Jika kamu masih belum tahu caranya, berikut ini adalah cara mengedit bingkai.
Buka file dokumen yang ingin kamu hias dengan bingkai, lalu pilih jenis bingkai yang kamu inginkan. Selanjutnya kamu bisa melakukan berbagai pengeditan seperti berikut ini.
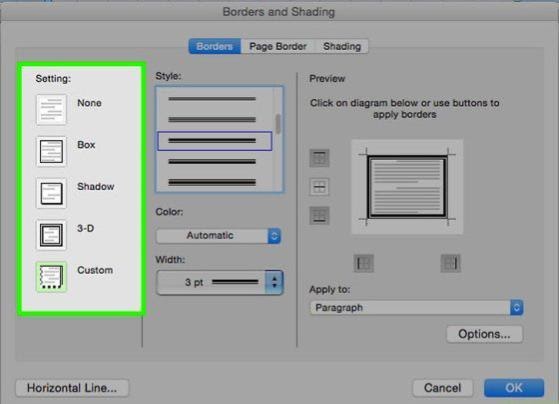
- Mengganti warna bingkai
Caranya mudah cukup dengan mengklik Color yang ada pada menu page Borders, setelah itu kamu tinggal memilih warna yang kamu ingin terapkan.
- Mengatur ketebalan bingkai
Jika kamu ingin mengatur ketebalan bingkai kamu bisa klik Width lalu atur ketebalan bingkai seperti yang kamu inginkan.
- Memberi Efek 3D
Agar bingkai memiliki efek 3D maka cukup mengklik tombol 3D yang letaknya ada dibagian kiri.
- Menambah efek lainnya
Ada efek lain yang bisa kamu tambahkan selain efek 3D yaitu Shadow, box, dan efek custom.
- Pada efek custom ini kamu bisa menentukan untuk menambahkan bingkai hanya di bagian atas, bawah, kanan, atau, kiri saja. Caranya dengan klik tombol yang ada di Preview.
- Apabila dirasa sudah cukup dalam mengedit bingkai, kamu bisa langsung menerapkannya dengan klik OK.
- Bingkai nantinya akan terpasang di teks Word.
Cara memberi bingkai pada halaman tertentu saja
Apabila semua halaman pada file kamu tidak ingin diberi bingkai seluruhnya, kamu bisa memberikan bingkai pada halaman tertentu saja.
Melalui submenu Apply to yang ada di Page Borders, kamu bisa menentukan halaman mana saja yang ingin diberi bingkai. Berikut ini langkah-langkahnya:
- Buka file dokumen Word yang ingin kamu beri bingkai.
- Klik menu Design > Page Borders
- Klik submenu Apply to, disana akan ada beberapa pilihan, yaitu:
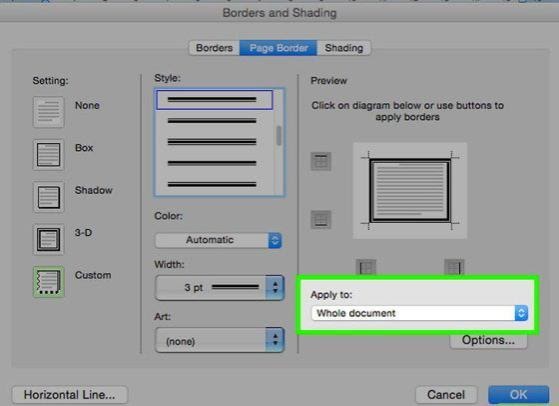
- Whole Document : jika seluruh halaman ingin diberi bingkau maka gunakan pilihan ini.
- This Section : jika kamu hanya ingin menambahkan bingkai pada halaman yang sedang diaktifkan maka pilih ini.
- This Section – First Page Only : Jika bingkai dibutuhkan hanya dihalaman pertama maka ini yang kamu pilih.
- This Section – All except first page : Kebalikan dari pilihan diatas, pilihan ini akan membuat bingkai ada pada seluruh halaman kecuali pada halaman pertama.
- Pilih dan klik pada opsi peletakan bingkai sesuai dengan kebutuhan, nantinya bingkai akan terpasang otomatis pada halaman yang telah kamu tentukan.
Cara membuat Page Borders berbeda dalam satu file yang sama
Jika kamu tidak ingin setiap halaman dalam file Word kamu memiliki bentuk bingkai yang sama, kamu bisa membuatnya berbeda pada setiap halaman.
Misalnya halaman pertama menggunakan bingkai dengan gambar apel dan halaman kedua menggunakan bingkai dengan gambar pohon.
Cara untuk membuat Page Borders yang berbeda dalam satu file Word yang sama adalah sebagai berikut:
- Buka file dokumen yang ingin kamu beri bingkai.
- Pisahkan tiap halaman pada dokumen tersebut dengan menggunakan Section Break.
Cara memisahkannya yaitu: klik tab Page Layout > Page Setup > Breaks > Section Break > Next Page.
- Setelah itu, klik tab Page Layout > Page Background > Page Borders.
- Pada Page Borders, kamu pilih Art dengan desain bingkai misalnya gambar apel.
- Menuju ke bagian Apply to, lalu klik pada This Section, lalu OK.
- Bingkai dengan gambar apel hanya ada pada halaman tersebut saja.
- Untuk menambah bingkai berbeda pada halaman lainnya, klik halaman yang dituju.
- Buka tab Page Layout > Page Background > Page Borders.
- Pada Page Borders, kamu pilih Art dengan desain bingkai misalnya gambar pohon.
- Menuju ke bagian Apply to, lalu klik pada This Section,lalu OK.
- Kini file kamu sudah memiliki bingkai dengan gambar yang berbeda.
Solusi Mengatasi Page Borders Yang Tidak Tercetak
Ada kalanya ketika kamu hendak mencetak file dokumen yang telah diberi bingkai, bingkai tersebut terpotong dan tidak tercetak semuanya.
Untuk mengatasi hal tersebut, berikut ini adalah cara yang bisa kamu lakukan.
- Buka file dokumen yang telah diberi bingkai dan ingin dicetak.
- Buka tab Page Layout > Page Background > Page Borders.
- Klik Options, lalu pilih bagian Measure From, setelah itu pilih Text.
- Jika sudah, klik OK pada semua dialog.
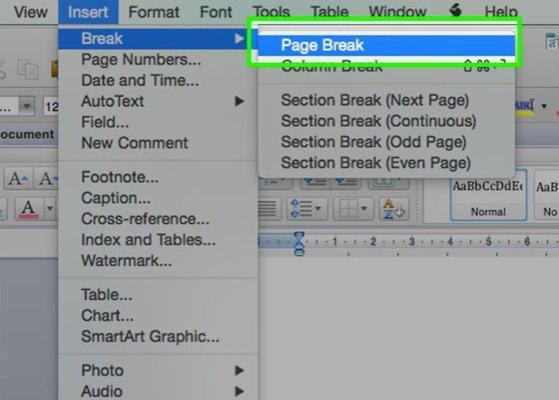
- Untuk melihat hasilnya sebelum dicetak, lihat pada Print Preview.
Cara menghapus bingkai di teks
Apabila kamu ingin menghapus bingkai yang telah kamu buat, kamu bisa melakukannya dengan menggunakan Microsoft Word.
Cara menghapus bingkai ini lebih mudah daripada cara membuat bingkai.
Untuk menghapus bingkai word yang dibuat Langkah-langkah yang bisa kamu lakukan yaitu:
- Buka file dokumen Word yang telah dipasangi bingkai dan ingin bingkainya dihapus.
- Klik menu Design > Page Borders.
- Klik “None” yang ada di sebelah kiri untuk menghapus bingkai.
- Nah, secara otomatis bingkai akan terhapus dari teks tersebut.
Penutup
Nah, itulah cara membuat bingkai di Word serta serba-serbinya dalam mengedit bingkai.
Ada satu tips buat kamu, selain menggunakan bingkai yang tersedia di Word, kamu bisa menggunakan gambar untuk Page Borders agar tampilan bingkai di file kamu semakin bagus.
Semoga bermanfaat 🙂
