Pada tutorial Kali ini saya akan sharing bagaimana cara membuat halaman di word dengan mudah berikut dengan step by step gambarnya.
Kamu bisa menggunakan aplikasi microsoft word 2007, 2013 maupun 2010 untuk bisa mencontoh tutorial pada artikel ini.
Jadi setelah selesai membaca tutorial ini kamu bisa:
- Mengerti tools dasar membuat sebuah halaman pada word
- Membuat halaman romawi dan angka pada skripsi, makalah atau karya tulis lainya
- Membuat halaman menggunakan handphone android
Yuk langsung saja…
Menu Pembuatan Halaman di MS Word
Apabila kamu akan membuat halaman ada 2 menu yang kamu pakai serta 1 fungsi yaitu menu PAGE LAYOUT, menu INSERT, serta fungsi dari Edit Header dan Footer.

Kemudian untuk fungsi edit header and edit footer bisa dilakukan dengan cara :
Edit Header : caranya yaitu dengan mengarahkan pointer mouse pada bagian atas lembar kerja word. Setelah itu klik kanan mouse dan pilih edit Header.
Edit Footer : caranya yaitu dengan mengarahkan pointer mouse pada bagian bawah lembar kerja word. Setelah itu klik kanan mouse dan pilih Edit Footer.
Ada cara lain untuk mengedit Header dan Footer yaitu dengan klik kiri mouse dengan cepat 2x klik saat mengarahkan pointer mouse ke bagian Header atau Footer halaman word yang aktif.
Langkah-Langkah Pembuatan Halaman di Ms Word
Menggunakan menu INSERT adalah Cara pemberian nomor pada halaman di MS word yang paling umum digunakan.
Untuk langkah-langkahnya yaitu sebgai berikut :
- Langkah pertama yaitu dengan memilih Insert kemudian pilih Page Number.
- Berikutnya yaitu dengan memilih posisi nomor halaman. Apabila kamu menginginkan posisi nomor halaman di Header/bagian atas maka kamu pilih Top Of Page.
- Sedangkan Bottom of Page dipilih jika kamu memilih posisi nomor halaman di footer/bagian bawah.
- Dan yang terakhir yaitu Page Margin jika kamu memilih posisi nomor halaman di bagian kanan/kiri.
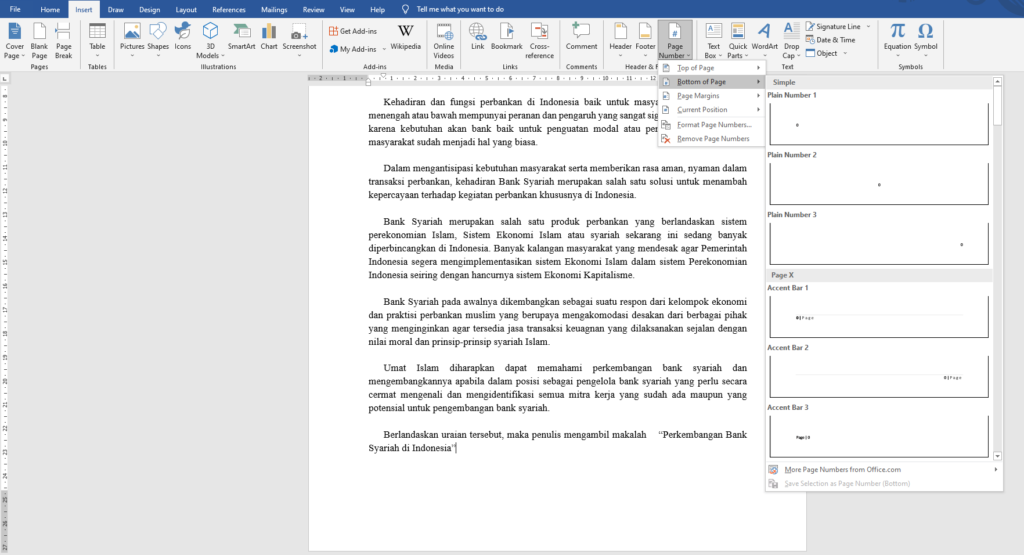
Sampai sini kamu sudah bisa membuat nomor halaman yang mudah dan praktis, kamu hanya melalui 2 langkah saja dan nomor halaman langsung jadi.
Namun untuk beberapa kasus membuat halaman jugamembutuhkan cara khusus terutama untuk penomoran pada skripsi ataupun majalah.
Contohnya saat kamu membuat skripsi.
Tutorial Untuk Menentukan Format Nomor Halaman di MS Word
Selanjutnya saya akan membahas mengenai cara menentukan format halaman serta menentukan font ( size dan jenis font).
Untuk langkah-langkahnya yaitu sebagai berikut :
Menentukan format nomor halaman di word
Caranya adalah :
- Langkah pertama kamu pilih menu Insert lalu pilih Page Number. Setelah itu baru memilih Format Page Number.
- Berikutnya adalah memilih format nomor. Disini kamu bisa memilih format angka biasa, huruf atau menggunakan angka romawi.
- Setelah itu pilihlah halaman tersebut apakah nantinya untuk penomoran halaman melanjutkan dari halaman sebelumnya atau tidak, ketika kamu ingin penomoran dihalaman selanjutnya dimulai, kamu bisa start menggunakan halaman pertama atau 1.
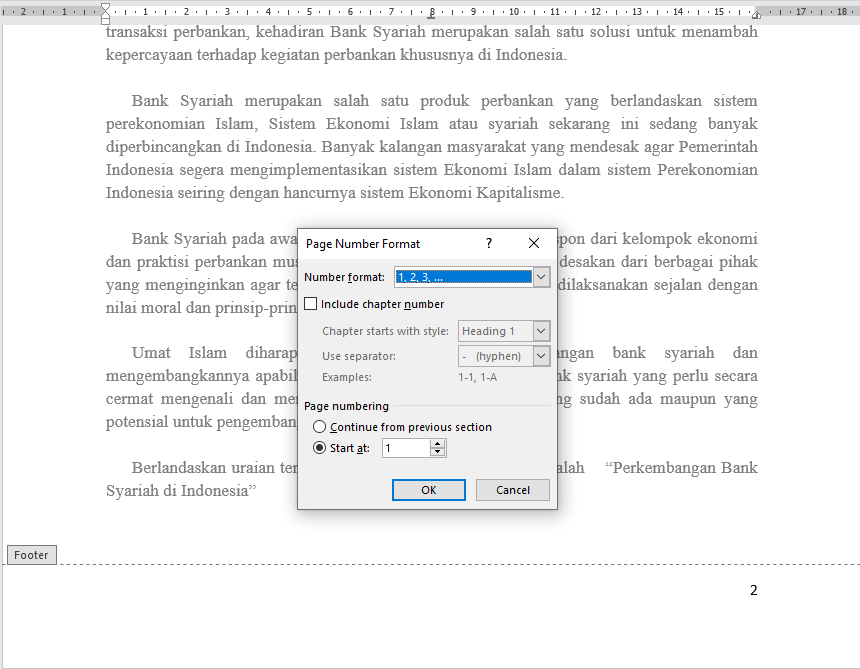
Menentukan Size dan Jenis Font Nomor Halaman
Apabila dalam memberikan font dari nomor halamannya terlalu kecil atau jenis font tidak sesuai, kamu bisa menggantinya dengan menggunakan size dan jenis font yang lain.
Kemudian untuk cara yang harus kamu lakukan jika nomor halamannya ada di bagian atas yaitu sebagai berikut :
- Yang pertama yaitu dengan meletakkan pointer mouse pada header. Setelah itu klik kanan mouse kemudian Edit Header.
- Kedua kamu klik kanan mouse lagi. Setelah itu kamu tinggal pilih saja jenis dan size font.

Tutorial Penggunaan Section Halaman di MS Word
Apabila nomor halaman berbeda format seperti misalnya pada skripsi ataupun karya ilmiah maka kamu harus membagi-bagi halamannya menjadi section yang berbeda.
Misalnya kamu akan membuat halaman pada kata pengantar dengan menggunakan format angka Romawi, dilanjutkan halaman pada Bab 1 menggunakan angka biasa.
Maka agar bisa membuat beda format kamu harus membuat beda Section.
Dibawah ini adalah cara untuk membuat beda section antara satu halaman dengan halaman yang lainnya.
- Langkah pertama yaitu dengan membuka dokumen skripsi/karya ilmiah lainnya.
- Jika kamu akan membuat penomoran Romawi yang terletak pada halaman depan, misalnya di kata pengantar, lembar pengesahan, dan daftar isi, caranya yaitu dengan mengatur terlebih dahulu bentuk penomorannya dengan menggunakan angka Romawi.
- Yaitu dengan klik insert kemudian pilih Page Number.
- Setelah itu kamu pilih Format Page Number.
- Kemudian pada Number format pilihlah format angka Romawi ( I,ii,iii…dst). Lalu klik OK.
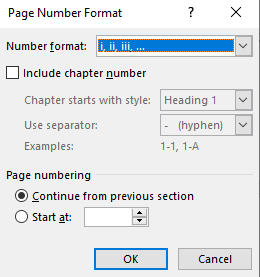
- Kemudian pada halaman BAB maka atur jenis nomornya dengan menggunakan angka (1,2,3…dst). Kemudian kursor diletakan dihalaman BAB (misalnya Bab 1 …). Lalu klik Page Layout dan pilih Breaks, kemudian pilih Next Page.

- Berikutnya yaitu dengan mengatur kembali nomor halaman ke angka biasa, caranya yaitu pilih Insert, kemudian Page Number, lalu pilih Format Page Number, pilih angka (1,2,3,4…).
- Pada pengaturan start at kamu pilih angka 1 jika kamu ingin penomoran Bab pembahasan dimulai dari angka 1.
Dan setelah menyelesaikan langkah-langkah diatas, maka kamu sudah bisa membuat nomor yang berbeda.
Cara Memberi Teks/tulisan Pada Nomor Halaman
Terkadang ada beberapa yang ingin menambahkan teks untuk identitas tulisan di nomor halaman. Untuk caranya yaitu sebagai berikut :
- Langkah pertama yaitu klik Insert, kemudian pilih Page Number. Setelah itu kamu pilih posisi nomor ( misal kamu pilih posisinya ada di bagian bawah)
- Langkah kedua kamu pilihlah page number dengan gaya penulisan Page (1|Page)
- Langkah terakhir yaitu kamu edit tulisan page ( klik pada bagian page number, kemudian blok tulisan page yang ada di bagian footer dan kamu tuliskan dengan teks yang ingin kamu ketikan)

Cara Menghilangkan/Menghapus Nomor Halaman
Apabila kamu ingin menghapus penomoran yang sudah ada kemungkinan karena ada sesuatu yang salah, maka langkah yang harus kamu lakukan untuk menghapus page number yaitu :
- Langkah pertama lakukan klik dua kali pada nomor halaman
- Kemudian klik menu restart lalu pilih page number
- Setelah itu pilih Remove Page Number

Tutorial Membuat Halaman di MS Word Menggunakan HP Android
Solusi bagi kamu yang memiliki mobilitas tinggi dan selalu menggunakan perangkat smartphone untuk membantu melakukan aktivitas kamu, maka kamu juga bisa menyelesaikan pekerjaan di word melalui Android.
Melalui Ms.Word kamu juga bisa memberikan penomoran halaman yang ada di dokumen dengan menggunakan aplikasi word untuk Android.
Agar apa yang saya sampaikan menjadi lebih jelas lagi, kamu bisa simak cara membuat halaman di Word Android berikut ini :
- Langkah pertama yaitu kamu mendownload terlebih dahulu aplikasi Word di HP, kemudian jika sudah terinstall maka kamu buka aplikasinya.
- Kemudian ketuk ikon persegi yang ada di pojok kanan bawah lalu pilih Insert.
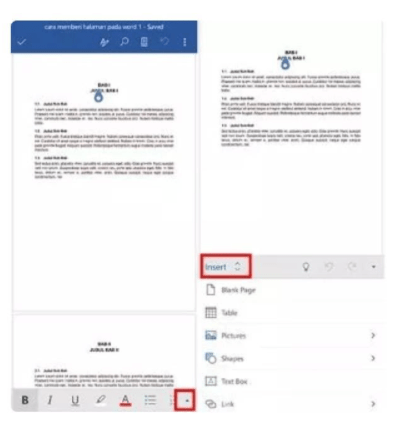
- Berikutnya adalah pilih opsi Page Number, lalu kamu bisa menyesuaikan format style yang kamu inginkan.

- Selesai. Dan sekarang kamu sudah bisa membuat nomor halaman melalui Word di Android.
Tutorial Membuat Halaman Orientation Berbeda-Beda (Landscape dan Portrait) pada Satu Dokumen Word
Untuk tutorial selanjutnya yaitu cara untuk membuat halaman beda orientation misalnya portrait dan landscape dalam satu dokumen.
Biasanya hal tersebut terjadi dikarenakan saat kamu membuat makalah atau skripsi ada bagian grafik atau matrik yang membutuhkan kertas berorientasi landscape.
Oleh karena itu kamu juga harus menggabungkan langsung kedua orientasi tersebut. Caranya yaitu :
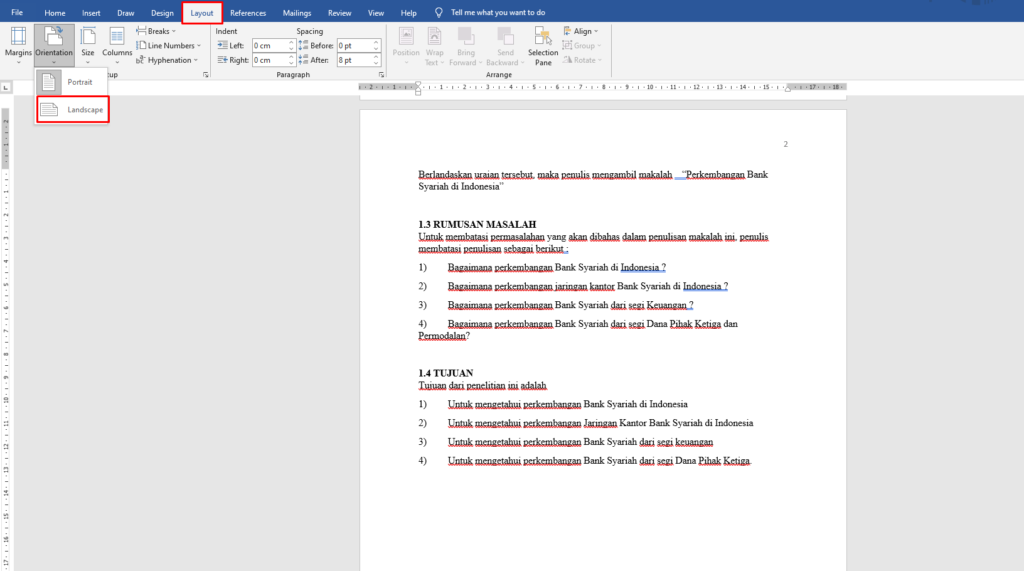
- Langkah pertama kamu buka terlebih dahulu dokumennya kemudian posisikan kursor pada halaman yang akan dibuat berbeda. Misalnya pada halaman pertama portrait dan halaman kedua dibuat landscape, maka kamu bisa memposisikan kursor pada halaman kedua.
- Setelah itu klik Page Layout. Lalu kamu pilih Orientation pada Page Setup agar bisa mengatur posisi kertas.
- Kemudian akan muncul page setup lalu pilih Landscape
- Berikutnya kamu beralih pada bagian Apply to. Terdapat pilihan This Point Forward dan Whole Document. Kamu pilih saja This Point Forward, ini berarti halaman landscape hanya ada di halaman yang sudah kamu tempatkan kursor tadi atau pada halaman kedua.
- Berikutnya yaitu pilih OK kemudian lakukan pengecekkan pada dokumen tersebut. Jika sudah ada perubahan penomoran halaman pertama portrait dan halaman kedua landscape maka cara ini berarti sudah bisa kamu lakukan dengan benar.
Penutup
Itulah tadi yang dapat saya share tentang tutorial dan cara membuat halaman di word dengan berbagai metode yang berbeda-beda.
Setiap tutorial diatas semoga dapat membantu kamu dalam mengerjakan suatu pekerjaan ataupun tugas kuliah atau sekolah dengan baik.
