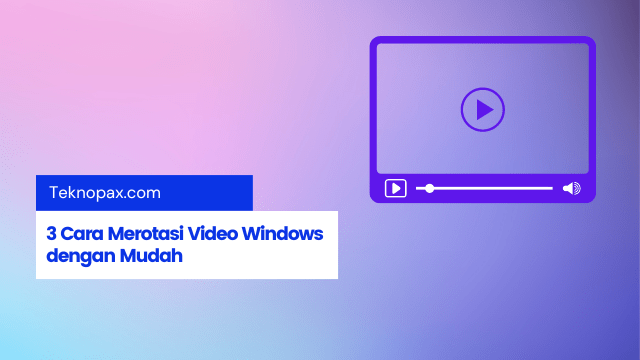Terkadang setelah merekam video di hp atau kamera kita ingin memindahkannya ke komputer atau laptop.
Setelah video di pindah ke komputer/laptop saat diputar videonya jadi miring ke samping atau bahkan terbalik. Pastinya kamu bingung bagaimana cara merotasi video windows yang terbalik.
Sebenarnya masalah sederhana ini mudah diperbaiki tanpa perlu menggunakan aplikasi edit video pihak ketiga di Windows 10.
Tetapi untuk merotasi atau memutar video yang miring atau terbalik kita tidak bisa langsung memutarnya di Windows Media Player.
Karena itu, kamu bisa menerapkan beberapa cara merotasi video windows yang berbeda-beda di bawah ini.
Cara Merotasi Video Windows 10 Menggunakan Aplikasi Video Editor
Berikut ini adalah cara merotasi video windows 10 menggunakan Video Editor bawaan windows.
Silahkan ikuti langkah-langkah cara memutar video di windows 10 tanpa instal aplikasi Video Editor dibawah ini:
1. Jika Kamu menggunakan Windows 10, kamu silahkan klik ikon Windows di kiri bawah layar dan ketik “Video Editor”.
Maka akan muncul dan jendela aplikasi Video Editor di menu pencarian dan kamu klik untuk membuka jendela pengeditan video dari aplikasi Video Editor.
2. Setelah itu, lanjut klik “New video project” yang ada di kiri atas aplikasi Photos atau klik “New Video”. Di kanan atas layar dan pilih “Start new video project” dari menu yang ditampilkan di aplikasi Video Editor.
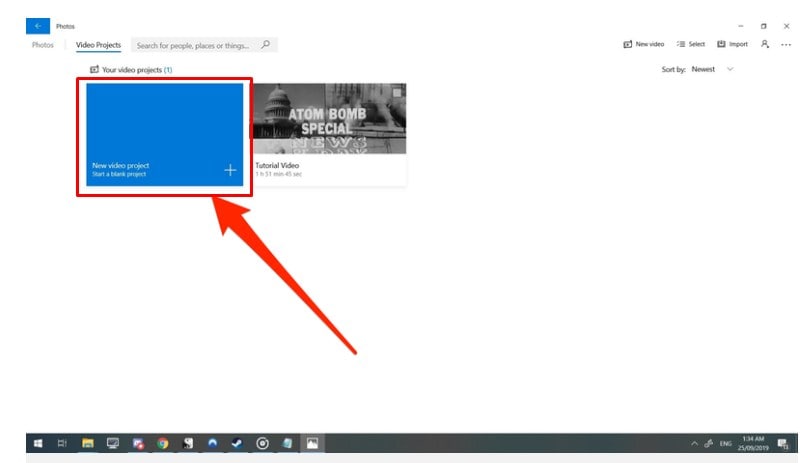
3. Di bagian proyek kosong baru, silahkan kamu drag video yang ingin Kamu putar ke perpustakaan proyek aplikasi Video Editor atau klik tombol + Add”, pilih “From this PC” dan temukan file video yang ingin Kamu putar atau dirotasi.
4. Drag video dari pustaka proyek ke time line pada bagian bawah. Langkah ini akan memberi Kamu pratinjau video yang sedang Kamu edit pada sisi kanan aplikasi Video Editor.
5. Setelah itu kamu tekan kombinasi tombol Ctrl + R untuk memutar video 90 derajat searah jarum jam. Atau, Kamu juga bisa menemukan dan mengklik tombol Rotate di jendela aplikasi Video Editor.
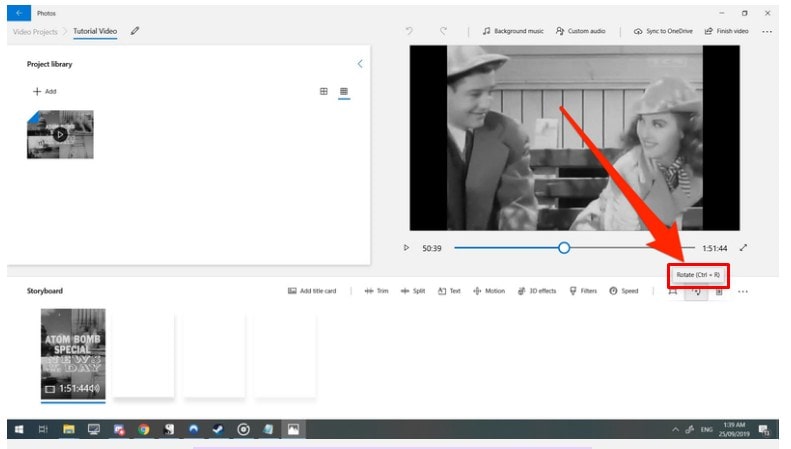
6. Jika sudah kamu putar, lanjut pilih “Finish video” dari kanan atas aplikasi Video Editor, lalu lanjut untuk pilih pengaturan kualitas dari “Low” ke “High” dan Simpan video ke folder tujuan yang ingin Kamu inginkan.
Jadi itulah tadi cara merotasi video windows 10 yang bisa kamu lakukan tanpa perlu menginstal aplikasi Video Editor.
Tetapi jika kamu menggunakan versi windows 7, maka untuk bisa memutar video di windowskamu tetap harus menginstal aplikasi editor video.
Cara Merotasi Video Windows 7, 8, 10 dan 11 Menggunakan VLC Media Player
Seperti yang telah dijelaskan di atas, cara merotasi video windows 7 tidak bisa dilakukan dengan aplikasi Photo. Karena windows 7 belum memiliki aplikasi Photo yang terintegrasi langsung di PC Windows.
Tetapi selain bisa digunakan untuk windows 7, cara memutar video ini juga bisa kamu terapkan di windows 7, 8, 10 dan 11.
Untuk langkah-langkah merotasi video windows 7, 8, 10 dan 11 menggunakan aplikasi VLC Media Player yang lebih adalah sebagai berikut:
1. Kamu silahkan membuka video dengan VLC Media Player.
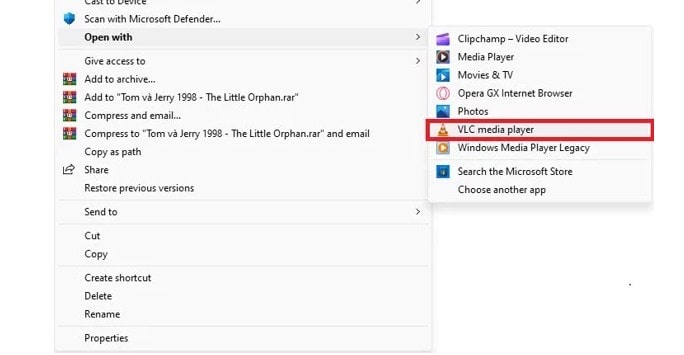
2. Kemudian pada toolbar aplikasi VLC kamu pilih Tools > Effects and Filters.
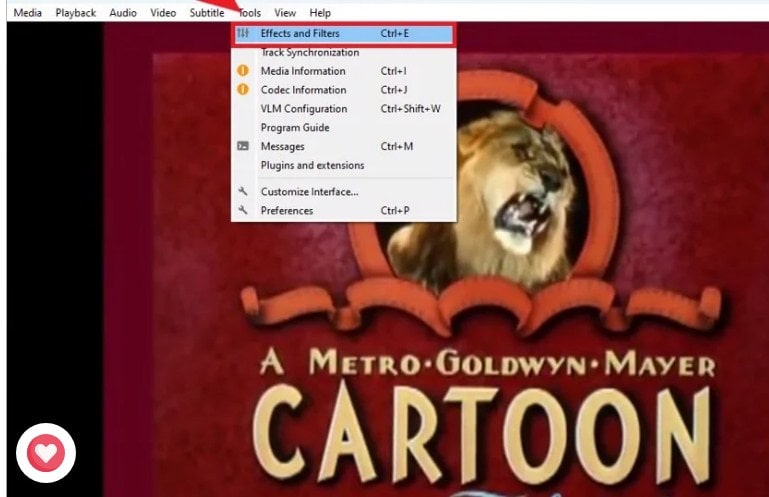
3. Selanjutnya kamu pilih tab Video Effects di jendela Adjustment and Effects.
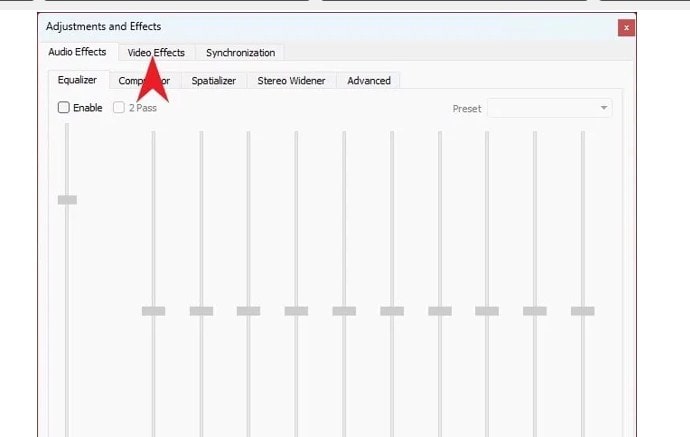
4. Selanjutnya, kamu lanjut untuk memilih tab Geometry.
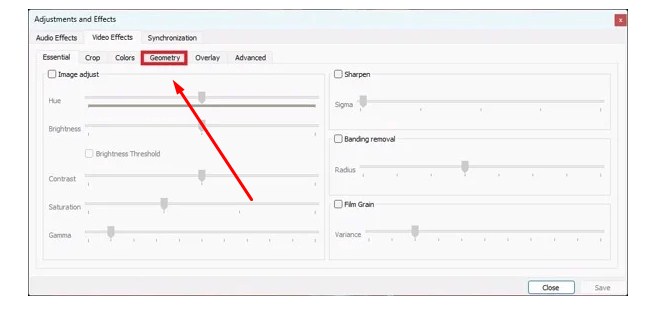
5. Kamu kemudian centang item Transform dan di sini nantinya akan ada 7 pilihan rotasi video yang bisa kamu pilih sesuai kebutuhan:
- Rotate by 90 degrees: Putar video 90 derajat
- Rotate by 180 degrees: Putar video 180 derajat
- Rotate by 270 degrees: Putar video 270 derajat
- Flip horizontally: Memutar video secara horizontal
- Flip vertical: Memutar video secara vertikal
- Transpose: Mengubah posisi video
- Anti-transpose: Memperbaiki posisi video
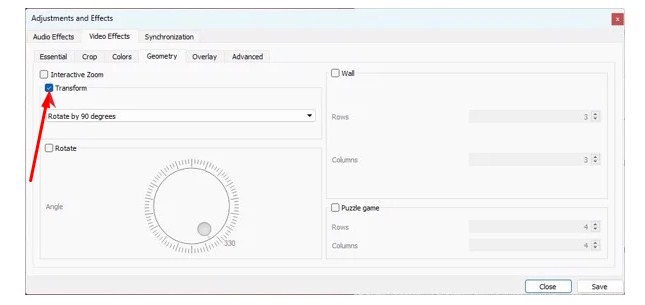
6. Selanjutnya kamu pilih Simpan untuk menyimpan perubahan kemiringan video dan klik Close untuk menutup jendela.
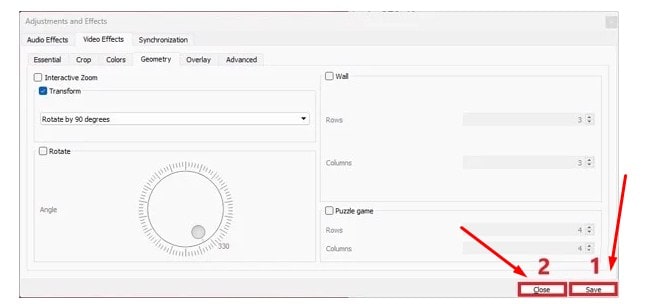
Setelah langkah diatas selesai, kamu bisa menyimpan video yang dirotasi dengan mengikuti langkah-langkah berikut :
- Langkah 1: Kamu pilih tools > preferences atau gunakan kombinasi tombol keyboard Ctrl + P.
- Langkah 2: Selanjtunya kamu cari item show settings di sudut kiri bawah jendela simple preferences. Lalu kamu pilih All untuk menampilkan semua pengaturan VLC.
- Langkah 3: Di menu sebelah kiri, silahkan kamu scroll ke bawah dan pilih stream output > sout stream > dan terakhir pilih transcode.
- Langkah 4: Lanjut dengan mencentang opsi filter transformasi video dan klik save untuk menyimpan perubahan.
- Langkah 5: Dari antarmuka utama VLC, silahkan kamu pilih media dan lanjut pilih convert/save.
- Langkah 6: Klik Add dan kamu silahkan cari video yang akan diputar dan pilih open.
- Langkah 7: Kamu kemudian klik tanda panah pada opsi convert / save dan silahkan kamu pilih opsi convert lagi.
- Langkah 8: Selanjutnya kamu tinggal memilih folder untuk menyimpan video yang telah diedit dengan mengklik browse.
- Langkah 9: Terakhir kamu klik start untuk memulai proses ekspor video yang sudah diedit rotasinya.
Jadi itulah tadi langkah-langkah lengkap cara merotasi video di windows dengan menggunakan bantuan aplikasi VLC Media Player.
Langkah-langkahnya termasuk lebih panjang dibandingkan cara pertama, tapi cari ini sangat efektif membantu kamu memutar video terbalik saat diputar di windows media player.
Cara Merotasi Video Windows 90 Derajat Dengan Clideo Tools Edit Video Online
Jika kamu tidak ingin menginstal aplikasi untuk menerapkan cara merotasi video windows.
Maka kamu bisa pertimbangkan menggunakan tools video editor online seperti Clideo.
Untuk langkah-langkah memutar video windows online menggunakan situs Clideo adalah sebagai berikut :
Langkah 1: Tambahkan video untuk diputar
Pertama silahkan kamu buka situs Clideo melalui browser, lalu klik Rotate Video atau langsung masuk link https://clideo.com/rotate-video dan tambahkan video, film, atau klip video yang ingin kamu putar atau rotasi.
Kamu bisa ambil video dari komputer atau laptop dan mungkin juga bisa kamu ambil dari Google Drive atau Dropbox.
Kamu juga bisa mendapatkan video dari platform video online seperti YouTube. Tools video editor Clideo ini memungkinkan kamu mengunggah file hingga 500 MB secara gratis.
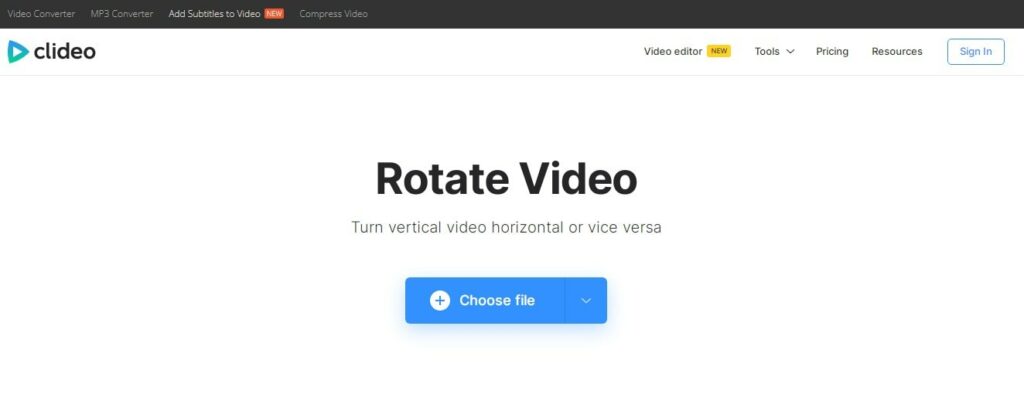
Langkah 2: Putar video
Pertama-tama, silahkan kamu putar atau rotasi videonya sesuai dengan posisi yang kamu inginkan. Dan kamu kemudian pilih format output video.
Perhatikan bahwa lebih baik kamu memilih MP4 jika kamu nantinya ingin mengedit dari Android atau iPhone.
Jika di komputer/laptop kamu bebas memilih format output video, lalu klik Export dan video kamu akan segera diproses.
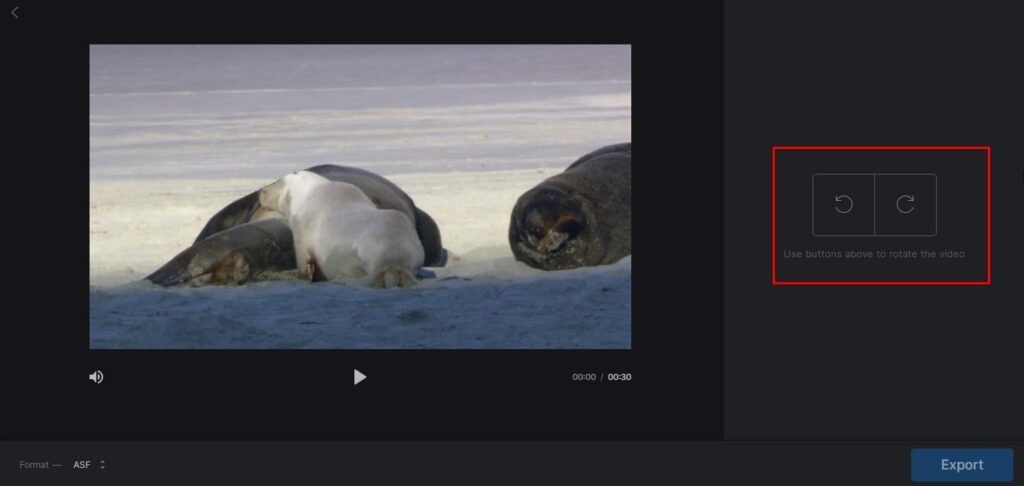
Langkah 3: Unduh video
Kamu sekarang bisa menyimpannya hasil rotasi video ke PC komputer atau laptop dengan mengetuk tombol Download.
Atau jika perlu, kamu juga bisa simpan ke Google Drive atau Dropbox.
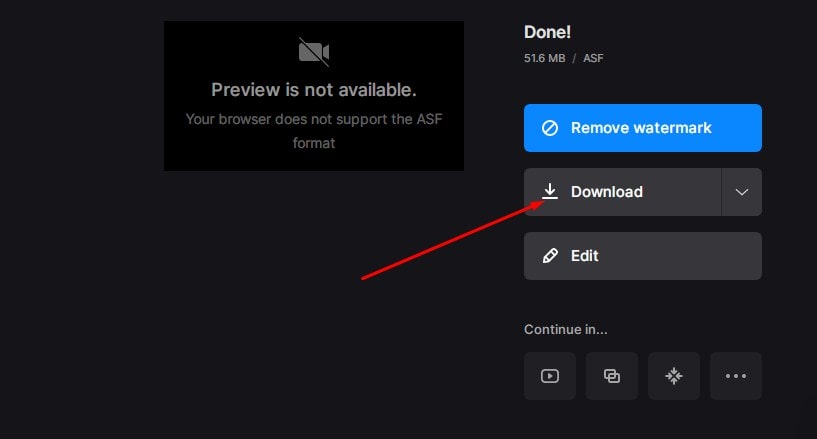
Kesimpulan
Sekian itulah tadi beberapa cara merotasi video windows 7,8, 10 dan 11 yang bisa kamu lakukan dengan mudah.
Kamu bisa melakukan pengeditan tanpa bantuan aplikasi tambahan atau menggunakan aplikasi tambahan seperti VLC Media Player ataupun tools editor video online Clideo.