Pada tutorial ini saya share bagaimana cara instal net framework 3.5 dengan mudah.
Kamu bisa ikuti step by step pada artikel ini lengkap dengan panduan gambarnya agar kamu mudah untuk ikuti.
Yuk langsung aja…
Apa Itu Net Framework?
Terkadang kamu perlu mengetahui cara menginstall Net Frameworks ke versi yang tepat, agar aplikasi atau software yang kamu install di Windows 10 bisa berjalan dengan normal.
Walaupun sebagai pengguna Windows, pastinya kamu masih asing dengan yang namanya NET Framework.
Ini merupakan kerangka kerja perangkat lunak yang dikembangkan oleh Microsoft yang memungkinkan Kamu membangun dan menjalankan program C#, C++, F#, dan Visual Basic.
Versi NET framework terbaru saat ini adalah 4.8, tetapi komputer Kamu mungkin memerlukan versi NET Framework dengan versi yang lebih lama seperti NET Frameworks 3.5 untuk bisa menjalankan beberapa aplikasi dengan normal.
Untungnya, cara instal Net Framework version 3.5 cukup mudah untuk kamu lakukan.
Cara Mengetahui Apakah NET Framework 3.5 Sudah Terinstal di Komputer?
Sebelum kita mulai menjelaskan tentang cara menginstal NET frameworks version 3.5.
Ada baiknya untuk memeriksa terlebih dahulu apakah Kamu sudah menginstalnya sebelumnya atau belum, dengan langkah berikut :
- 1. Langkah pertama kamu tekan Win + R pada keyboard, setelah itu kamu ketik control, dan kamu tekan Enter untuk membuka tools Control Panel.
- 2. Setelah itu, di Control Panel kamu klik Programs dan kamu pilih lagi Programs and Features.
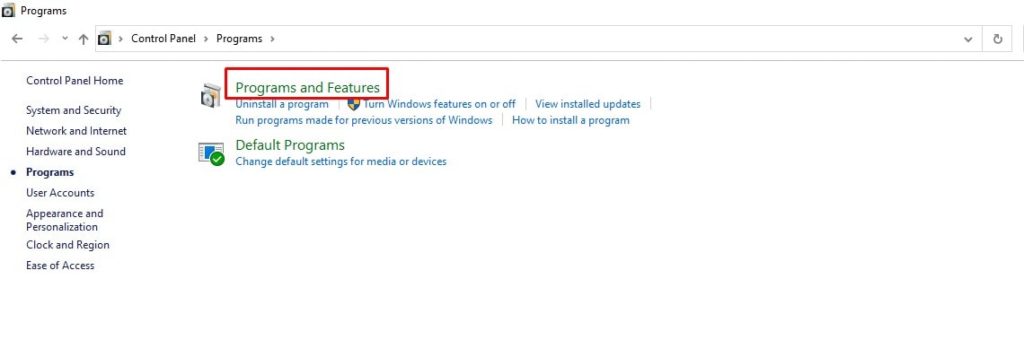
- 3. Dari yang berada di sebelah panel kiri, pilih Turn Windows features on or off.
- 4. Disini kamu akan melihat NET Framework 3.5 di bagian atas daftar Windows features. Jika kotak di samping NET framework 3.5 diarsir hitam, artinya kotak menandakan Net Framework 3.5 sudah terpasang di windows.
- Kamu juga bisa memperhatikan bagaimana terdapat tanda kurung yang mengatakan bahwa versi ini menyertakan NET framework 2.0 dan 3.0.
- Ini artinya bahwa saat Kamu menginstal NET Framework 3.5, Kamu juga bisa menjalankan aplikasi apa pun yang memerlukan NET framework 2.0 dan 3.0.
- Jika kotak di sebelah NET Framework 3.5 tidak ada arsiran hitam, itu artinya Net Framework 3.5 tidak terpasang di komputer.
- Sehingga, Kamu kamu bisa menggunakan salah satu dari tiga cara menginstal Net Framework 3.5 berikut untuk menginstalnya ke sistem komputer yang kamu gunakan.
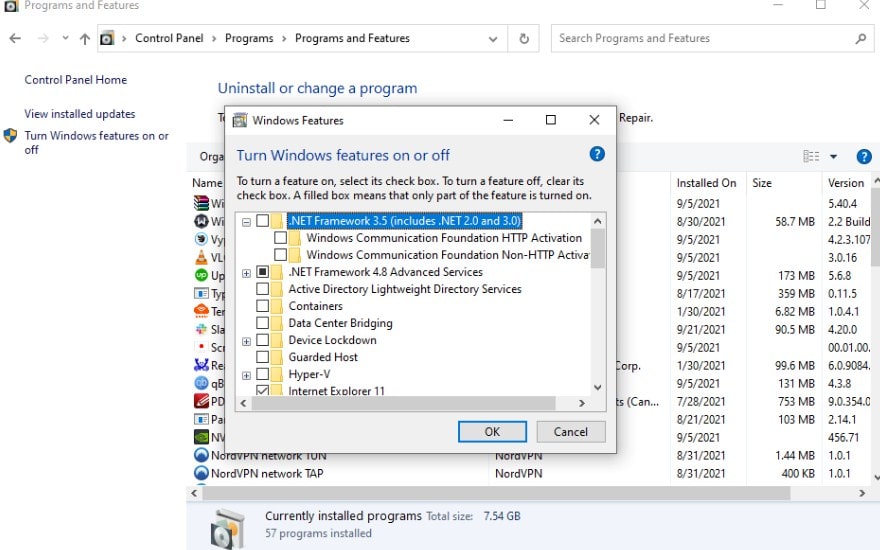
Cara Menginstall Net Framework 3.5 Menggunakan Windows Features
Jika Kamu mengikuti langkah-langkah di atas untuk mengetahui apakah PC Kamu memiliki sudah terinstal NET framework 3.5 atau belum.
Dan jika belum terinstal maka kamu harus ikuti saja langkah-langkah dan cara menginstal Net Framework 3.5 menggunakan Fitur Windows berikut.
- Yang perlu Kamu lakukan adalah menerapkan langkah cara mengetahui apakah NET Framework 3.5 sudah terinstal di komputer di atas.
- Kemudian kamu ceklis kotak di samping NET Framework 3.5 dan kamu melanjutkan dengan menekan OK untuk keluar dari jendela.
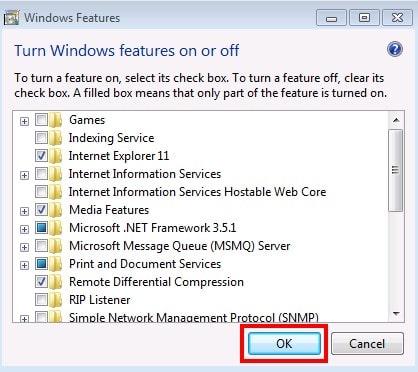
- Setelah itu Windows akan segera mulai untuk menginstal .NET Framework 3.5, tetapi Kamu harus me-restart Komputer Kamu terlebih dahulu untuk menyelesaikan instalasi.
Cara Menginstall Net Framework 3.5 Menggunakan Windows Installation Media
Jika Kamu tidak memiliki koneksi internet di Komputer atau Laptop yang kamu gunakan, Kamu bisa menggunakan DVD Windows atau flash drive yang bisa melakukan boot untuk menginstal NET framework 3.5. Cara ini cukup sederhana dan tidak memakan banyak waktu, asalkan Kamu memiliki Windows Installation Media.
- 1. Masukkan Windows Installation Media ke PC/Laptop Kamu miliki dan setelah itu kamu lihat huruf drive yang ditetapkan untuknya media boot ini.
- 2. Setelah itu kamu tekan Win + R pada keyboard, kamu ketik cmd, setelah itu kamu menekan Ctrl + Shift + Enter untuk meluncurkan Command Prompt sebagai administrator.
- 3. Pada jendelan Command Prompt kamu ketikan perintah berikut:
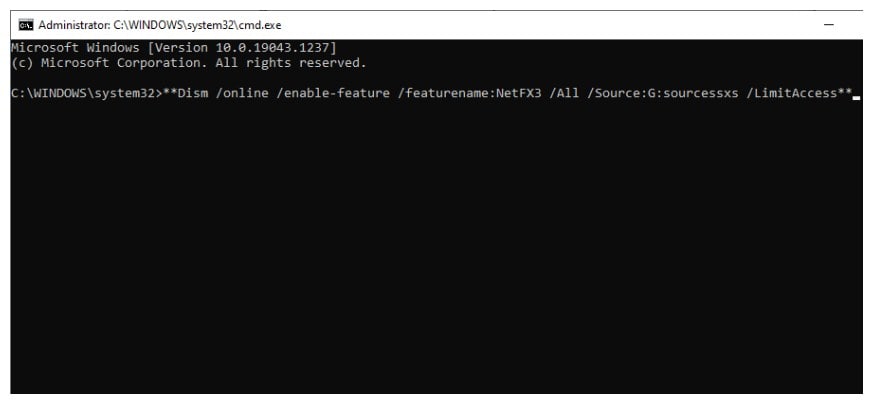
Dism /online /enable-feature /featurename:NetFX3 /All /Source:G:sourcessxs /LimitAccess
Kode perintah di atas diasumsikan bahwa Windows Installation Media Kamu berada di drive G. Ganti huruf G dengan huruf drive yang kamu tetapkan untuk drive di sistem yang kamu gunakan.
- 4. Setelah berhasil menjalankan perintah di atas, proses instalasi akan memakan waktu beberapa menit. Setelah selesai proses instalasi melalui Windows Installation Media, kamu silahkan restart komputer/laptop.
Cara Menginstal Net Framework 3.5 Menggunakan Offline Installer
Jika Kamu ingin melakukan pengunduhan Net Frameworks 3.5 langsung, Microsoft memiliki penginstal offline untuk versi NET framework 3.5 di situs web.
Namun, sebelum Kamu menjelajah dan mengunduh salah satu file Net Framework yang kamu butuhkan, pastikan Kamu mengunduh versi NET Framework yang didukung di sistem operasi yang kamu gunakan.
- Untungnya, Microsoft telah membuat proses download sangat mudah untuk mengunduh versi yang didukung dari versi terbaru sampai versi lama.
- Saat Kamu mengakses halaman unduhan Net Framework, website Mircrosoft akan secara otomatis memperluas daftar versi yang didukung dan menyembunyikan Net Framework yang tidak didukung oleh sistem oprasi yang kamu gunakan.
- Dan Kamu akan menemukan NET framework 3.5 terdaftar sebagai versi yang support dengan sistem operasi yang kamu gunakan.
- Setelah Kamu mengunduh penginstal Net Framework 3.5 offline, silahkan kamu lanjutkan ke proses penginstalan.
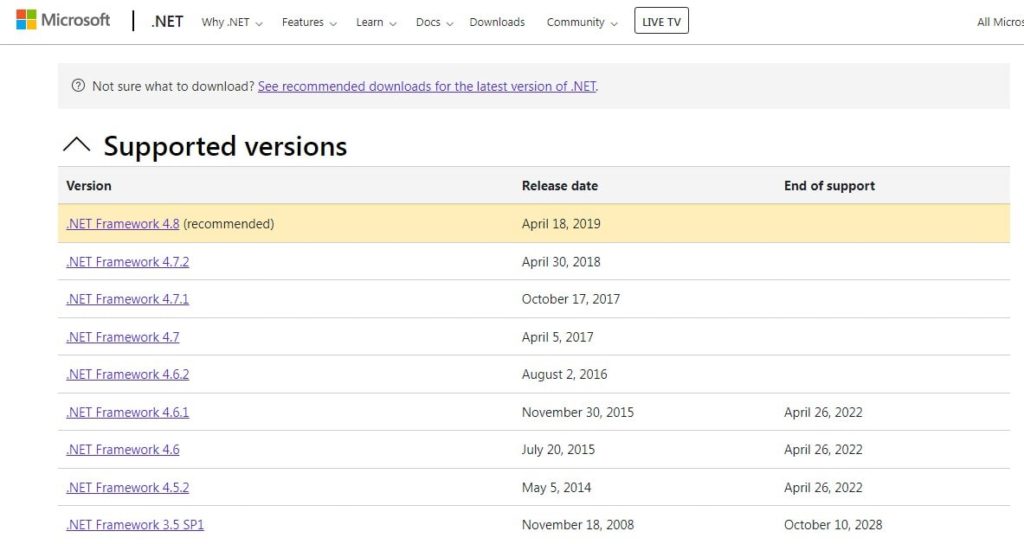
Cara Menginstal Net Framework 3.5 Menggunakan Command Prompt atau PowerShell
Jika Kamu ingin menyelesaikan cara menginstal Net Frameworks dengan cepat, maka Kamu bisa memilih untuk menggunakan Command Prompt atau PowerShell untuk mengunduh dan menginstal NET Framework 3.5 dengan satu perintah.
Berikut cara menginstal Net Frameworks menggunakan Command Prompt atau PowerShell :
- 1. Langkah pertama kamu menekan Win + R pada keyboard dan kamu ketik cmd, dan kamu harus mentekan Ctrl + Shift + Enter untuk meluncurkan Command Prompt dengan izin administator. Jika Kamu ingin menggunakan PowerShell, maka kamu ketik powershell di jendela Run.
- 2. Silahkan kamu jalankan salah satu dari perintah berikut tergantung pada apakah Kamu menggunakan Command Prompt atau PowerShell untuk melakukan instalasi Net Framework 3.5 :
Jika menggunakan Command Prompt ketikan perintah berikut dan tekan enter setelah selesai mengetikan perintah di bawah ini :
Dism /online /Enable-Feature /FeatureName:”NetFx3″
Silahkan ketikan di PowerShell perintah berikut dan tekan enter setelah selesai mengetikan perintah berikut :
Enable-WindowsOptionalFeature -Online -FeatureName “NetFx3”
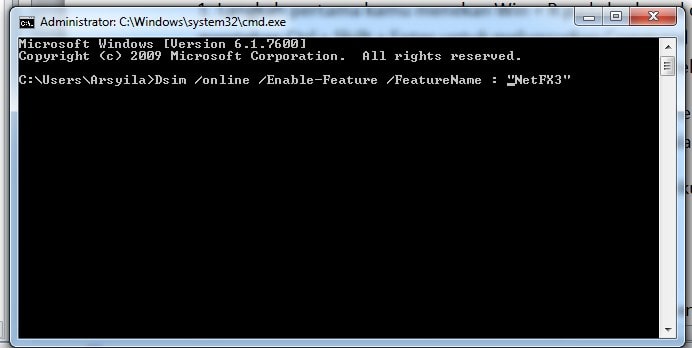
- 3. Dengan menerapkan metode ini maka kamu akan melakukan instalasi Net Framework 3.5 dengan mudah dan cepat. Setelah proses instalasi selesai dilakukan, Kamu bisa keluar dari Command Prompt atau PowerShell.
Cara Mengkonfirmasi Instalasi NET Framework 3.5 Berhasil Dilakukan
Setelah Kamu selesain menerapkan cara menginstal NET Framework di atas, Kamu bisa melakukan verifikasi instalasi yang telah berhasil dengan menjalankan perintah di Command Prompt dengan izin administator.
- 1. Langkah pertama kamu silahkan menekan Win + R, setelah itu ketik cmd, dan kamu menekan tombol Ctrl + Shift + Enter pada keyboard untuk meluncurkan Command Prompt dengan izin admistator.
- 2. Ketikan perintah berikut dan diakhiri dengan menekan tombol Enter:
- reg query “HKLM\SOFTWARE\Microsoft\Net Framework Setup\NDP” /s
- 3. Maka kamu akan melihat semua versi NET Framework yang terinstal di sistem komputer yang kamu gunakan saat ini.
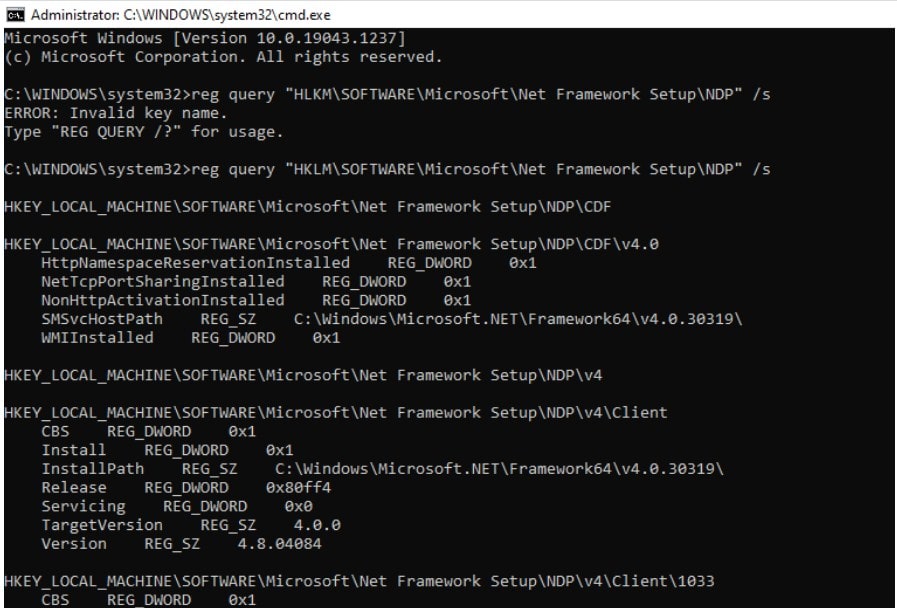
Penutup
Demikian cara instal net framefork 3.5 di Windows.
Kamu bisa ikuti tahap tahap yang sudah saya sharing tersebut, apabila kamu punya cara lain yang lebih cepat dan mudah bisa comment dibawah ya.
Terima kasih dan selamat mencoba 🙂
